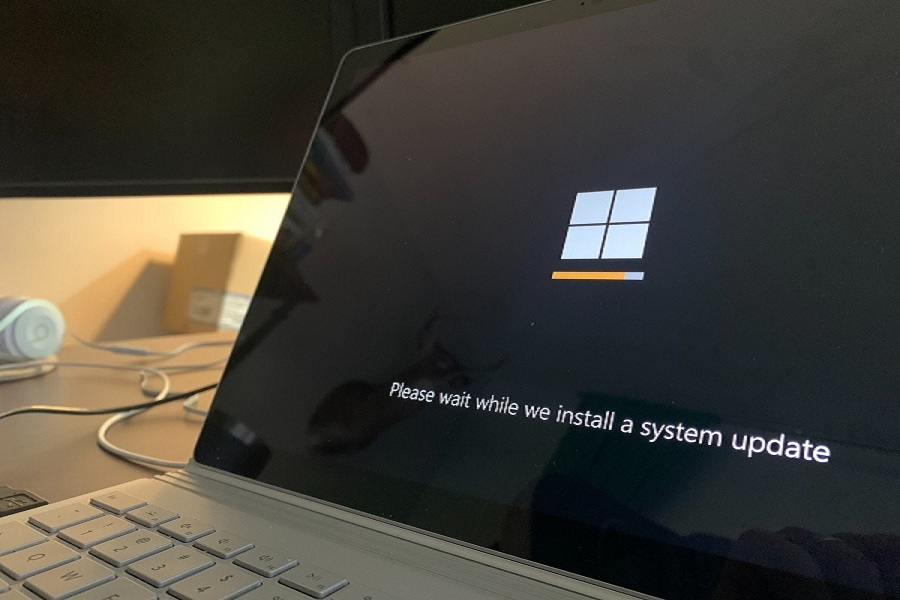В тази статия ще ви покажем как актуализиране на моите инсталирани приложения. Не чакайте повече и научете с нас всички подробности по тази важна тема.

Научете се да актуализирате автоматично мобилните си приложения.
Актуализирайте моите инсталирани приложения
На пазара непрекъснато излизат редица нови приложения, готови за изтегляне и инсталиране на нашите устройства. Поради тази причина телефоните ни са заредени с приложения, които в много случаи забравяме да актуализираме, с риск това да ни донесе.
Ето защо е изключително важно да актуализираме тези приложения. Или за сигурността на нашия екип, за да избегнем вирусни атаки или външен зловреден софтуер или просто да се насладим на новите функции, които създателите на приложенията са добавили към тях.
Сега ще видим кой е най -добрият начин актуализиране на моите инсталирани приложения и решението на различни проблеми, които могат да възникнат при актуализациите. Имаме случая с WhatsApp, където има няколко начина да го направите и голям брой опции, налични във всяка актуализация.
Как да актуализирам автоматично инсталираните си приложения?
Има няколко начина да актуализиране на моите инсталирани приложения, автоматично или ръчно, един по един. Всяка от тези опции има своите плюсове и минуси. В зависимост от случая се препоръчва един или друг метод. Тук ще ви научим да ги правите по двата начина, за да можете да изберете кой е най -подходящият за вашите вкусове и нужди и да актуализирате вашите приложения, изтеглени безплатно.
Има приложения, които се нуждаят от специални разрешения, за да се актуализират автоматично. Като цяло, когато едно от приложенията, които сме инсталирали, излезе с нова версия, когато се отвори, се появява ново съобщение за „актуализация“, но се случва много пъти да имаме инсталирани приложения, без да се отварят седмици и дори месеци и затова те са остарели.
За телефони с Android от Play Store
За телефони с Android много полезен и прост метод е да активирате автоматичните актуализации в Google Play. Осъществяваме достъп до нашето приложение Play Store, избираме иконата, разположена в горния ляв ъгъл, след това ще се покаже странично меню и в долната част отиваме в Настройки, след като там избираме „Актуализиране автоматично“ и избираме между една от следните опции:
- „Автоматично актуализиране на приложения по всяко време“ - Това може да доведе до прекомерна консумация на данни.
- «Автоматично актуализиране на приложения само чрез Wi -Fi» - По -препоръчително е, ако имаме инсталирани много приложения.
- „Не актуализирайте приложенията автоматично“ - Опция, която е идеална за ръчно управление на актуализациите.
Сега всяка от новите актуализации на инсталираните приложения ще се извършва автоматично според избраното условие, с изключение на тези, които се нуждаят от нови разрешения, които не могат да бъдат направени автоматично, тъй като изискват одобрението на потребителя и следователно ще покажат известие.
За iPhone от App Store
Има няколко опции, но най -доброто е да го направите директно от мобилния телефон на iPhone. Отидете в App Store и долу вдясно ще видите раздела „Актуализации“ или „Актуализатор“, следвайте стъпките по -долу:
- Отворете App Store. Ако поиска вашето потребителско име и парола, влезте с вашия Apple ID и натиснете „Вход“.
- След това кликнете върху „Актуализации“. Приложенията с налични актуализации ще бъдат обозначени с малък червен балон в горната част на всяка икона.
- След това кликнете върху „Актуализиране на всички“. Ако искате да актуализирате групово или всички едновременно, имате възможност да направите това, като изберете бутона, разположен в горния десен ъгъл, „Актуализиране на всички“ или „Актуализиране на всички“, но ако искате да имате най -новата версия само от някои можете да ги актуализирате един по един.
Това е най -бързият и ефективен начин да се наслаждавате на най -новите новини и актуализации на нашите приложения за iPhone. Има и друг начин чрез нашия компютър, като използваме iTunes, но процесът е много труден и честно казано не си заслужава, единственото открито предимство е, че чрез тази система можете да съхранявате файловете директно на твърдия диск за по -късно връщане към предишната версия в случай на повреда.
Как да актуализирам ръчно всичките си приложения?
Важно е да сте наясно какви технически аспекти, новини и подобрения включват разработчиците във всяка актуализация, тъй като ако имаме тази информация, ще можем да решим дали наистина е удобно да инсталираме новите версии на всяко приложение и как това може да ни повлияе върху работата на операционната система, Android или iOS.
От мобилния телефон Android с Google Play Store
Това са стъпките:
- Влезте в приложението за изтегляне в Play Store
- Следвайте директно към „Меню“, което ще видите в горния ляв ъгъл, след което ще се отвори падащо меню.
- Там кликвате върху „Моите приложения и игри“, разположени в горната част.
- След като това стане, ще се появи списък с всички приложения, които имат наличен „актуализатор“.
- След това ще натиснете бутона "Актуализиране" на тези, които искате, един по един.
Трикове и съвети:
- Има определени приложения, които ще поискат нови разрешения, ще приемат известието и това е всичко.
- Понякога телефонът ще се рестартира, за да завърши актуализацията на конкретно приложение.
- Ако искате винаги да имате контрол над новите "актуализатори", трябва да имате опцията "Не актуализирайте приложенията автоматично", както е обяснено по -горе.
От смартфона на iPhone с App Store
Също просто. Много пъти имаме проблеми с актуализирането на всички приложения поради липса на място, така че с ръчния метод можем да дадем приоритет на тези, които ни интересуват най -много и да оставим актуализацията на приложенията, които използваме по -малко, за по -късно. Стъпки, които трябва да следвате:
- Отидете в iTunes Store и App Store
- Следвайте раздела „Настройки“.
- Веднъж там, в секцията „Автоматични изтегляния“, деактивирайте опцията „Актуализации“ и това е всичко! Вече можете ръчно да контролирате този процес.
Как да актуализирате всички приложения на компютъра?
Всеки ден повече, начинът, по който разглеждаме нашите настолни компютри, е подобен на начина, по който го правим за нашите мобилни устройства, това е тенденция, която Apple вече е включила преди време в своите операционни системи с възможност за изтегляне на различни приложения.
Когато пристигнат нови версии на Windows 10, Microsoft също се присъедини към "тенденцията" да може да изтегля приложения на компютъра, сякаш е мобилен телефон. Когато се съмнявате как да поддържате тези приложения за компютри и персонални компютри актуални, тук ви показваме стъпка по стъпка, за да го направите много по -лесно и по -бързо.
За компютри с операционна система Windows
Windows има няколко версии, където имате възможност да го направите и ние ще го посочим по -долу:
За автоматично актуализиране в Windows 10
- Намерете тази икона, която можете да намерите в долния ляв ъгъл на екрана и щракнете там.
- След това ще се отвори падащо меню и от дясната страна щракнете там, където пише „Магазин“, за да влезете в магазина на Windows.
- След това трябва да "Вход", за което ще отидете до тази икона, която е вдясно от полето за търсене, в горната дясна част на екрана.
- След като влезете в акаунта си, имате достъп до «Настройки», за това щракнете върху тази икона точно в най -дясната част на монитора, в горната част.
- В „Актуализиране на приложения“ трябва да имате активирана опцията „Автоматично актуализиране на приложения“.
За да актуализирате ръчно в Windows 10
- Приложете стъпки 1, 2 и 3 от предишната точка.
- По същия начин показвате менюто, което се появява, когато щракнете върху тази икона.
- Тук отивате на „Изтегляния и актуализации“.
- В този прозорец избирате „Получаване на актуализации“, Windows ще търси новите налични версии и ще трябва само да кликнете върху „Актуализиране на всички“ и след това ще започне изтеглянето и последващата инсталация.
За автоматично актуализиране на приложения в Windows 8.1 и Windows RT 8.1
- От началния екран изберете Store, за да отворите Windows Microsft Store.
- Плъзнете навътре от десния край на екрана и докоснете Настройки.
- Ако използвате мишка, поставете курсора в долния десен ъгъл на екрана, преместете показалеца нагоре и щракнете върху Настройки.
- След това натиснете или щракнете върху Актуализации на приложения.
- И накрая, трябва да се уверите, че „Автоматично актуализиране на моите приложения“ е настроено на Да.
Ръчно актуализиране на приложения в Windows 8.1 и Windows RT 8.1
- Отидете на "Старт" в сесията на работния плот и изтеглете менюто надолу.
- Потърсете „Магазин“ на Windows от дясната страна на менюто.
- Влезте и влезте с вашето потребителско име и парола, до които можете да получите достъп, като щракнете върху тази икона.
- Горе вдясно ще видите тази икона, щракнете и ще се отвори падащо меню и отидете на „Изтегляния и актуализации“.
- За да го направите ръчно, кликнете върху „Провери за актуализации“ и Windows ще ви покаже наличните приложения, там можете да изберете тези, които искате да надстроите до новата версия.
За MacOS компютри с iOS
Ако работите с компютри, които използват операционната система Macintosh, трябва да знаете, че има възможност да имате голям брой игри и приложения на компютъра си, изтеглени директно от Apple App Store.
Знаете обаче също, че наличието на най -новите версии и новите актуализации на тези приложения не винаги е лесно, тъй като в много случаи ни се е случвало да чакаме да инсталираме няколко „актуализации“ или просто имаме неправилно конфигурирани автоматични актуализации. Също така препоръчваме тази статия за Видове шкафове за компютър.
Актуализирайте автоматично всички приложения на MacOS
Как автоматично да изтегляте и инсталирате най -новите приложения за MacOS, стъпка по стъпка:
- Отидете на нашата икона на App Store и изберете „Предпочитания“
- Там ще видите „Автоматично проверяване за актуализации“.
- Въведете „Инсталиране на актуализации на приложения“, нашият компютър с Mac незабавно ще изтегли и инсталира всички налични до момента актуализации на компютъра.
Актуализирайте моите приложения ръчно на Mac от менюто на Apple
App Store проверява дали има нови актуализации за нашия компютър с MacOS или дори за тези приложения, които сте закупили с идентификационния идентификатор, който ви предоставят. Ако има нови версии, налични за изтегляне, ще получите съобщение с известие. Можете също да видите предупреждение с иконата на App Store в Dock, в лентата с инструменти, предупреждение за броя на наличните актуализации.
- Когато отворите менюто на Apple, то ще покаже чрез икона броя на наличните актуализации
- Отидете директно в App Store
- Кликнете върху иконата „Актуализации“ или „Актуализации“, която се показва в горната част.
- Ще се появи всяко едно от приложенията, които имат нова версия, можете да изтеглите и инсталирате едно по едно или всички едновременно в „Актуализиране на всички“