Обобщени таблици в Excel. Чрез тази публикация ще се научите да създавате и конфигурирате динамични таблици с голяма лекота, да продължите да четете и да разберете стъпките.
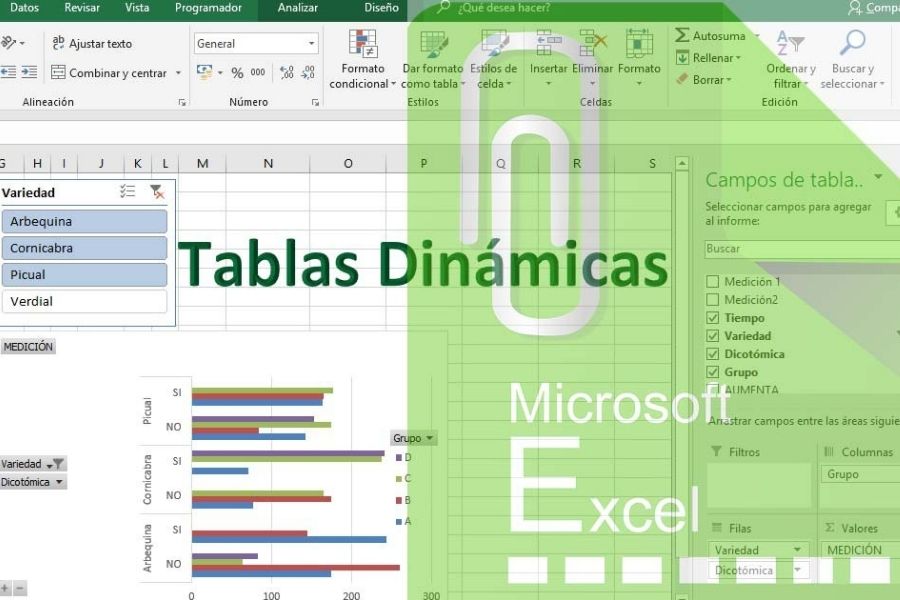
Осеви таблици Excel.
Да се научиш да правиш изготвят Динамика В Excel?
Стилът на решетките на Excel, с голяма лекота позволява да се запише и поръча много информация, този стил се нарича "База данни". Където човек може да работи с безкрайни възможности за извършване на всякакви числени дейности.
Много хора не знаят как да използват добре инструментите, които Excel предлага, тук vidabytes.com Показваме ви как дори „трудните осеви таблици“.
Как лесно да създадете обобщена таблица в Excel?
За да го създадем, първо трябва да сме наясно какво представлява: той работи като организатор на информация по обобщен начин, без да губи важни подробности.
За да направите това, трябва да се съберат поредица от групирани данни, логиката е, че това не се прави по никакъв начин, тъй като този процес върви стъпка по стъпка.
За да илюстрираме концепцията, че това е a Обобщена таблица на Excel, Можете да изградите таблет с подготовката и данните на учител в началното училище през определени седмици.
Дните, в които той провеждаше класове, темите, задачите, които най -накрая изпрати, и разбира се дейностите, които той извършваше в класната стая, ще бъдат подробно описани.
Познаване на обобщените таблици Excel
Трябва да приемете, че можете да знаете отделно от задачите, които сте подали след две дейности. Както можем да изведем и моментите, в които човекът е инвестирал по -големи пропуски в образователните сесии.
За да търсим гореспоменатите данни, трябва да натиснем която и да е част от таблицата или електронната таблица. В горната дясна част на панела на Excel трябва да кликнете върху «Дизайн» и «Обобщение с обобщената таблица».
Веднага програмата ни задава въпрос: Къде искате да поставите тази таблица?; Кликваме върху „Приемам“, което продължава с генерирането на друг лист на Excel.
Вече в новия ни лист обикновено няма да виждаме нищо, но всичко в бяло, както в следния пример. Може да изглежда сложно, но е изключително лесно.
Трябва да потърсим ключа на динамичната таблица, това е към дъното, вдясно, точно там, където пише „Филтри, колони, редове и стойности“.
Сега в този момент с мишката плъзгаме полетата, които наблюдаваме в горната част (тези, които казват, ден, тема, задачи и дейности); това е за да научим какво искаме да видим в таблицата. Сега продължаваме с прост пример: Коя дейност е тази, която включва най -много задачи?
В горната област можете да видите динамичната таблица, която казва „Дейност“ в редовете и стойностите на „Средни стойности на задачите“. В областта, където триъгълникът е маркиран с червена линия, натискаме, за да изберем средната стойност.
Когато го избираме, ние влизаме в "Value Field Configuration". В това меню можем да избираме между суми, сметки, минимуми, максимуми или други. Ако погледнете вляво, ще видите простотата на обобщената таблица.
Създаване на обобщени таблици на Excel с различни размери!
По време на извадката от предишния пример успяхме да видим как да комбинираме полета в обобщената таблица, за да изградим необходимия синтез.
Само с няколко стъпки успяхме да възприемем средния брой задачи на всяка от извършените дейности. За да сме наясно с деня, в който се преподават часовете, трябва само да добавим функцията „SEM Day“.
В дадените примери активността е мобилизирана към колоните, така че да се вижда по -лесно, тоест се наблюдават по -малко от тези, отколкото дни. По същия начин се избира времето вместо задачите, тъй като това учи по -добра информация.
Трябва да сме наясно, че за да имаме подредена обобщена таблица, трябва да преценим кои са най -добрите данни за показване, тъй като някои начини за комбиниране на нашите данни могат да ни объркат или да не покажат добро обобщение. Не разбирам моята обобщена таблица?
Разбиране на обобщената таблица
Когато изпълняваме примера, забелязваме, че в жълто е средната стойност на минутите, които учителят е инвестирал в класа. В зеления цвят, както и в жълтия, можем да видим данните за задачата в ред.
В сиво, от дясната страна, ще видите средните дневни стойности, комбинирани с две специфични дейности. И накрая, в синьо можете да видите какви са средните минути на заниманията отделно, но комбиниращи дните.
Всеки от редовете има точна информация, като я проверите няколко пъти и я прочетете, ще разберете по -лесно какво е показано в тях. Най -хубавото е, че други неща за моделите на класове могат да бъдат открити от целия този процес.
Обобщените таблици са един от онези инструменти, които опростяват работата или поръчката дори у дома, хобита и други, някои примери могат да бъдат Кои клиенти са най -лоялните? Кой продукт има най -висока рентабилност? Моят бизнес сезонен ли е?
Тези маси работят и в други области като домакинска работа. Дни за почистване? Кога трябва да се плащат услуги? Дори да поръчате големи семейства.
Всичко това може да се изведе чрез създаване на таблица в Excel, където данните ще бъдат структура, която след събиране на информацията, ще ни покаже определени редове, в които ще можете да проверите кое е полезно за вашия бизнес, работа и други.
Може би всички работни места са различни, но прилагането на динамични таблици в тях, адаптирани към нуждите на всяка работа, може да подобри мащабно всички тези съществени ползи за една компания, за да може да функционира добре, от програма, толкова полезна като Excel.
Фен ли сте на компютрите и искате да сте в течение на новините? Любезно ви каним да прочетете Облачни изчисления: предимства и недостатъци на това абстрактно и отдалечено място, което предлага дигитални услуги чрез Интернет.