Ще знаем малко как да получим и изтриване на потребителски Windows 10. Освен това ще видим, че това е много просто и лесно да се направи, тъй като Microsoft отговаря за унифицирането на всяка от опциите за администриране и тук ще ви уведомим стъпка по стъпка.
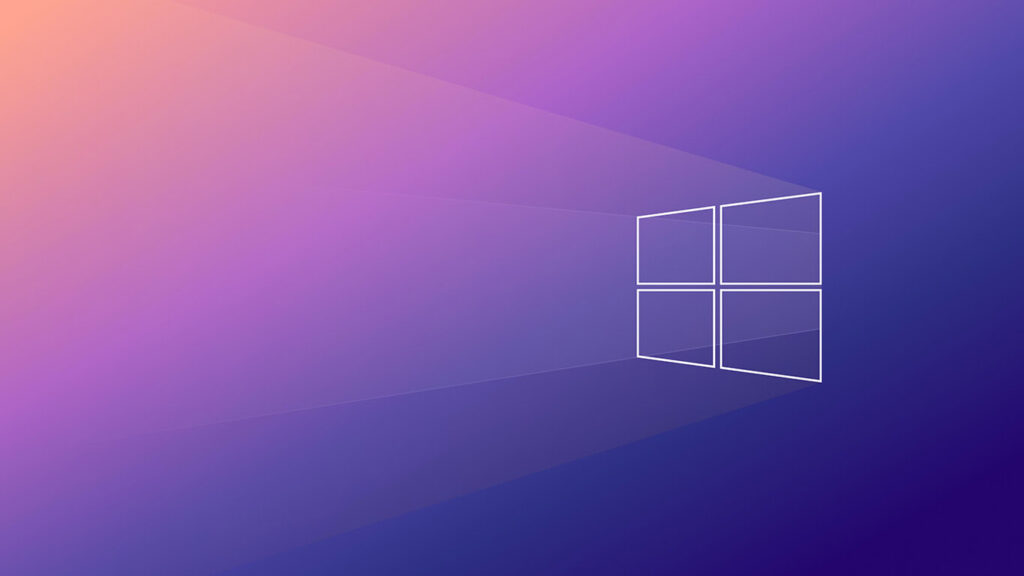
Изтриване на потребителски Windows 10
За да изтрием потребител в Windows 10, трябва да се научим да го създаваме, за това трябва да намерим бутона или иконата на клавиатурата "Windows", го натискаме и последвано от него, натискаме клавиша (I) Когато правите това, прозорецът на контролния панел ще се появи на екрана, там ние продължаваме да кликваме там, където пише „Сметка”, След това ще се отвори нов прозорец, където ще се появи следното:
- Вашата информация.
- Имейл и акаунти.
- Опции за вход.
- Получете достъп до работа или училище.
- Семейство и други потребители.
- Синхронизирайте настройките.
След това продължаваме да избираме опцията "Имейл и акаунти ", знак за (+), което ни позволява да добавим акаунт, кликваме там и ще се отвори нов прозорец, което ще ни даде възможности да добавим предпочитания от нас акаунт, както са:
- Outlook.com.
- Office 365 (Exchange).
- Google.
- Yahoo!
- Облак.
- Други акаунти (POP, IMAP).
Можете да видите до опцията "Разширена конфигурация " тези видове акаунти, тогава трябва да изберем типа акаунт, който искаме да конфигурираме и след като бъдат въведени съответните данни, като имейла заедно с паролата му, вече ще можете да регистрирате акаунта си в Windows 10. В частта на вашия вече конфигуриран имейл ще се появи под екрана, можете дори да имате няколко акаунта, регистрирани на същото място.
Как трябва да изтрием потребителски акаунти в Windows 10?
По -рано споменахме стъпка по стъпка как да създадете потребител в известния Windows 10, сега ще говорим за това как да ги изтриете.
Можем да изтрием акаунта, който искаме, на точно същото място, което споменахме по -горе, където можем да видим имейла си вече конфигуриран и регистриран, трябва да изберем имейла или акаунта, който искаме да изтрием, или ние, или някой друг. щракнете върху споменатия потребител и веднага ще се отвори прозорец, където ще се появи следното, "Настройки на профила", последвано от това, с името на акаунта, който искаме да изтрием, както и със следните опции:
- Променете настройките за синхронизиране на пощенска кутия (Опции за синхронизиране на съдържание).
- Премахване на акаунт от това устройство (Премахване на този акаунт от устройството).
Пристъпваме към избора на втората опция, която е „Премахнете акаунта от това устройство„След като бъде избран, той ще покаже на екрана, ако сме сигурни, че искаме да продължим с процеса, защото ако споменатият акаунт бъде изтрит, цялото съдържание, свързано с него, ще бъде премахнато и изтрито от устройството.
Предлагаме ви да посетите: Windows 10 дистанционна помощ за проблеми.
