
Когато говорим за компонентите на моя компютър, първото нещо, което може да се случи, е да се изнервим от количеството информация, която ни се представя и че дори не знаем откъде да започнем да я обработваме. Но познаването на компонентите на моя компютър може да бъде умение което не само ще ви помогне да коригирате хардуерни проблеми, но и подобрете производителността на вашия компютър.
В тази статия Ще ви покажем как да видите компонентите на вашия компютър в Windows и защо е важно да го правите. Можете да прочетете повече за PC компонентите в друга наша статия за PC компоненти
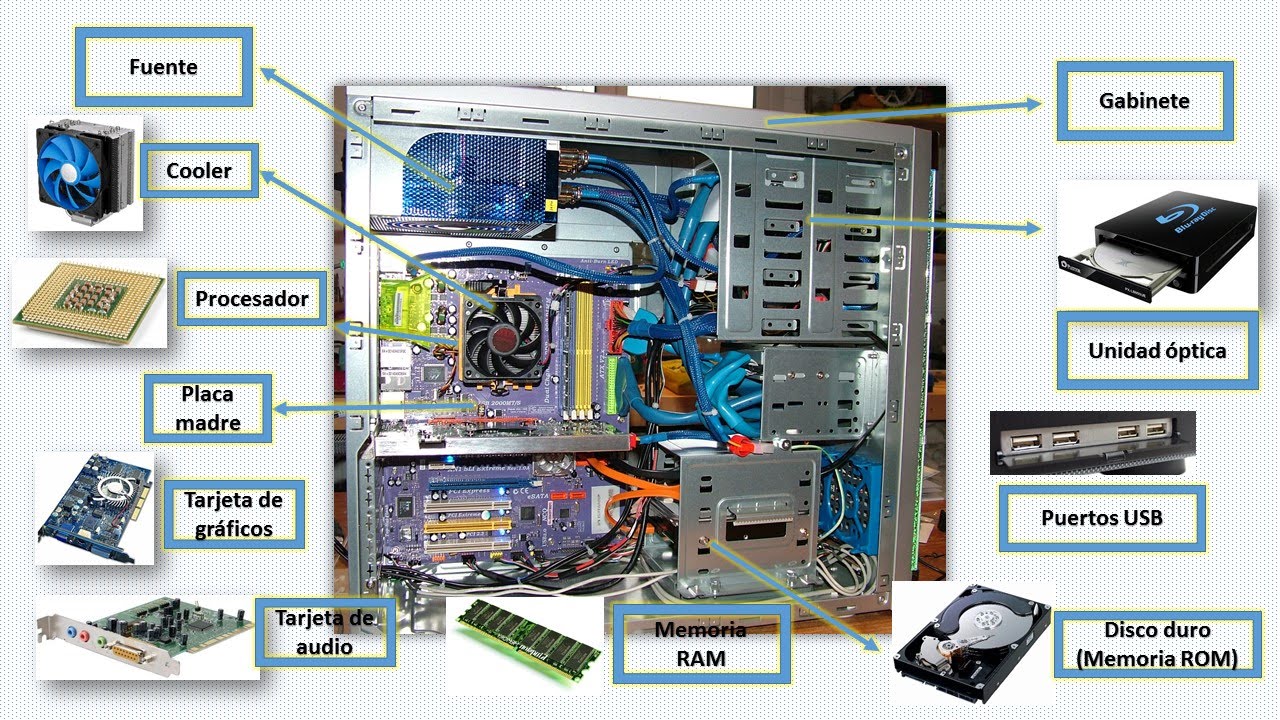
Защо е важно да познавам компонентите на моя компютър?

- Актуализиране на компоненти: Познайте компонентите на вашия компютър е важно, ако искате да ги актуализирате. Знаейки какви компоненти има компютърът ви ще ви помогне да определите кои актуализации са възможни и кои не.
- Отстраняване на хардуерни проблеми: Друга причина, поради която познаването на компонентите на вашия компютър е важно, е, че ще ви помогне да отстраните хардуерни проблеми. Ако компютърът ви не работи правилно, знанието какви компоненти има ще ви позволи бързо да идентифицирате проблема.
- Подобряване на производителността: Ако знаете какви компоненти има вашият компютър, можете лесно да идентифицирате тесните места, които биха могли да ограничават неговата производителност.
Например, ако изпълнявате ресурсоемки приложения и забележите, че компютърът ви работи по-бавно от нормалното, може да определите проблема като липса на RAM. Като знаете това, можете да надстроите RAM, за да подобрите производителността на вашия компютър.
Как да отворите диспечера на устройства в Windows
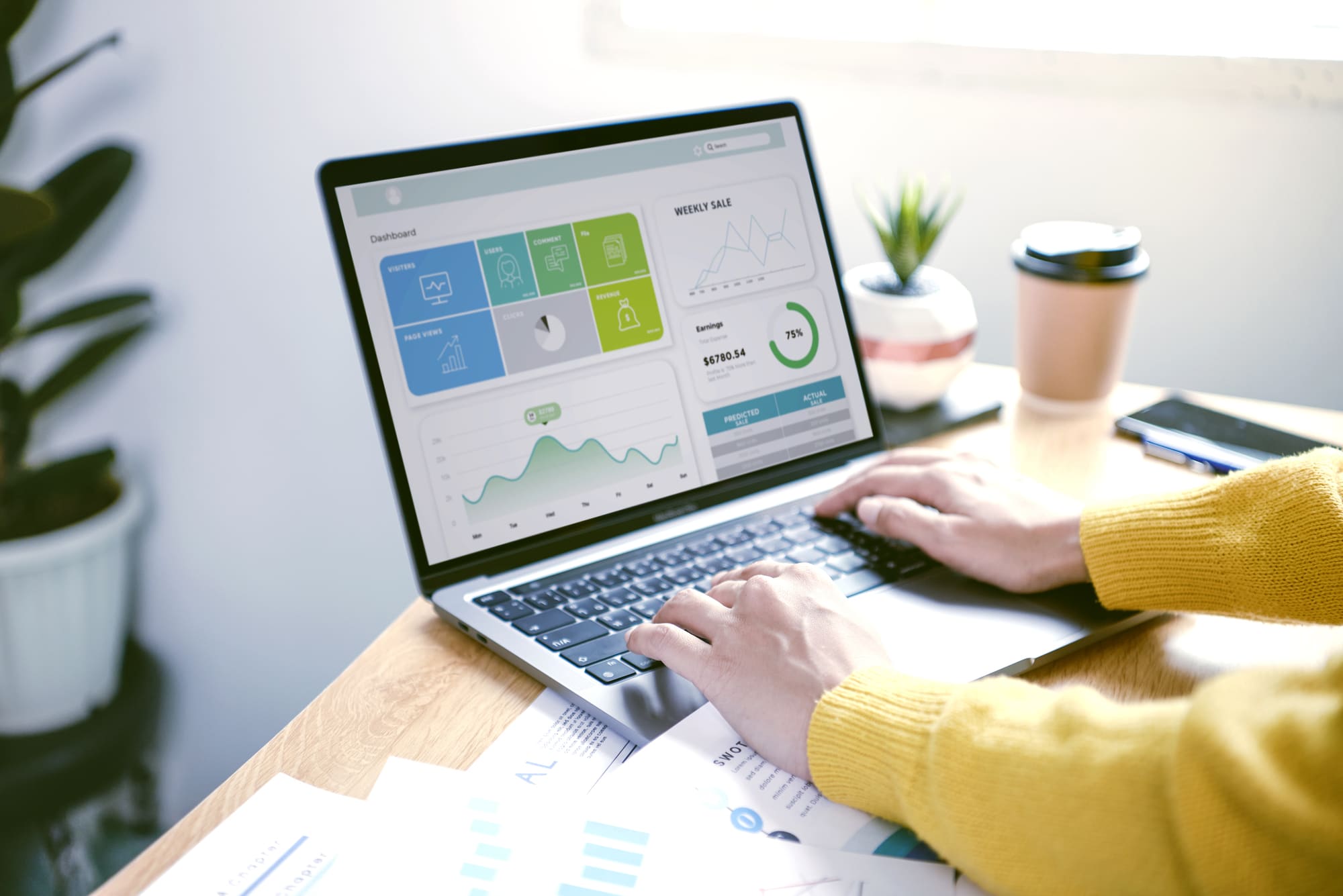
Диспечерът на устройства е инструмент на Windows, който ви позволява да преглеждате хардуерните компоненти на вашия компютър.
За да отворите диспечера на устройствата, следвайте стъпките по-долу за версията на Windows 10. Ако имате различна версия, ще трябва да видите как да го направите, но обикновено е доста подобно в други Windows.
В Windows 10:
1. Щракнете върху бутона "Старт" в долния ляв ъгъл на екрана.
2. Въведете „Диспечер на устройства“ в полето за търсене и щракнете върху резултата, който се появява.
3. Ще се отвори диспечера на устройствата.
Преглед на компонентите на моя компютър чрез диспечера на устройства

След като влезете в диспечера на устройствата, ще видите списък с различни видове хардуерни компоненти. Ето някои от компонентите, които можете да намерите:
- Графична карта: Графичната карта е компонентът, който отговаря за показването на изображения на вашия екран. Ако имате специална графична карта (а не такава, вградена в дънната ви платка), тя трябва да се покаже в категорията „Адаптери за дисплей“ на диспечера на устройствата.
- процесор: Процесорът е мозъкът на вашия компютър и е отговорен за извършването на изчисления и изпълнението на програми. За да намерите информация за вашия процесор, потърсете категорията „Процесори“ в диспечера на устройствата.
- Дънна платка: Дънната платка е основната платка на вашия компютър и свързва всички останали компоненти. Можете да намерите информация за вашата дънна платка в категорията „Дънни платки“ на Device Manager.
- RAM: RAM е компонентът, който временно съхранява данни, използвани от процесора. Можете да намерите информация за вашата RAM в категорията „Контролери на паметта“ на диспечера на устройствата.
- Твърд диск: Твърдият диск е компонентът, който постоянно съхранява файловете и програмите на вашия компютър. Можете да намерите информация за вашия твърд диск в категорията "Дискови устройства" на диспечера на устройствата.
- Звукова карта: Звуковата карта е компонентът, отговорен за възпроизвеждането на звук на вашия компютър. Ако имате специална звукова карта (а не вградена в дънната ви платка), тя трябва да се появи в категорията „Звукови, видео и контролери за игри“ на диспечера на устройствата.
С тези стъпки и обяснения трябва да можете да намерите и разберете различните хардуерни компоненти на вашия компютър с помощта на диспечера на устройства. В следващата точка ще ви покажем как да получите по-подробна информация за вашите хардуерни компоненти.
Други инструменти за преглед на компонентите на моя компютър

В допълнение към Device Manager има и други инструменти, които могат да се използват за преглед на компонентите на вашия компютър. Тези инструменти могат да предоставят по-подробна или специфична информация за определени компоненти. След това ще споменем някои от тях:
- Програма за системна информация на Windows (msinfo32.exe): Програмата за системна информация на Windows е инструмент, вграден в операционната система, който предоставя подробна информация за хардуера и софтуера на вашия компютър.
- Speccy: Speccy е безплатен инструмент, който предоставя подробна информация за компонентите на вашия компютър. Можете да го изтеглите от тук.
- CPU-Z: CPU-Z е безплатен инструмент, който предоставя подробна информация относно процесора от вашия компютър. Можете да го изтеглите от тук.
- GPU-Z: GPU-Z е безплатен инструмент който предоставя информация подробно за графичната карта от вашия компютър.
Това са само някои от наличните инструменти за преглед на компонентите на вашия компютър. Ако искате по-подробна или специфична информация за конкретен компонент, може да поискате да потърсите допълнителни инструменти онлайн.
Заключение

В обобщение, познаването на компонентите на вашия компютър е от решаващо значение, ако искате да го поддържате в добро състояние и да подобрите неговата производителност.
Чрез диспечера на устройствата можем да получим преглед на устройствата, инсталирани на нашия компютър и достъп до подходяща информация като скорост на процесора, капацитет на твърдия диск и количество инсталирана RAM памет.
Надяваме се, че това ръководство е било полезно за вас, за да разберете по-добре компонентите на вашия компютър.