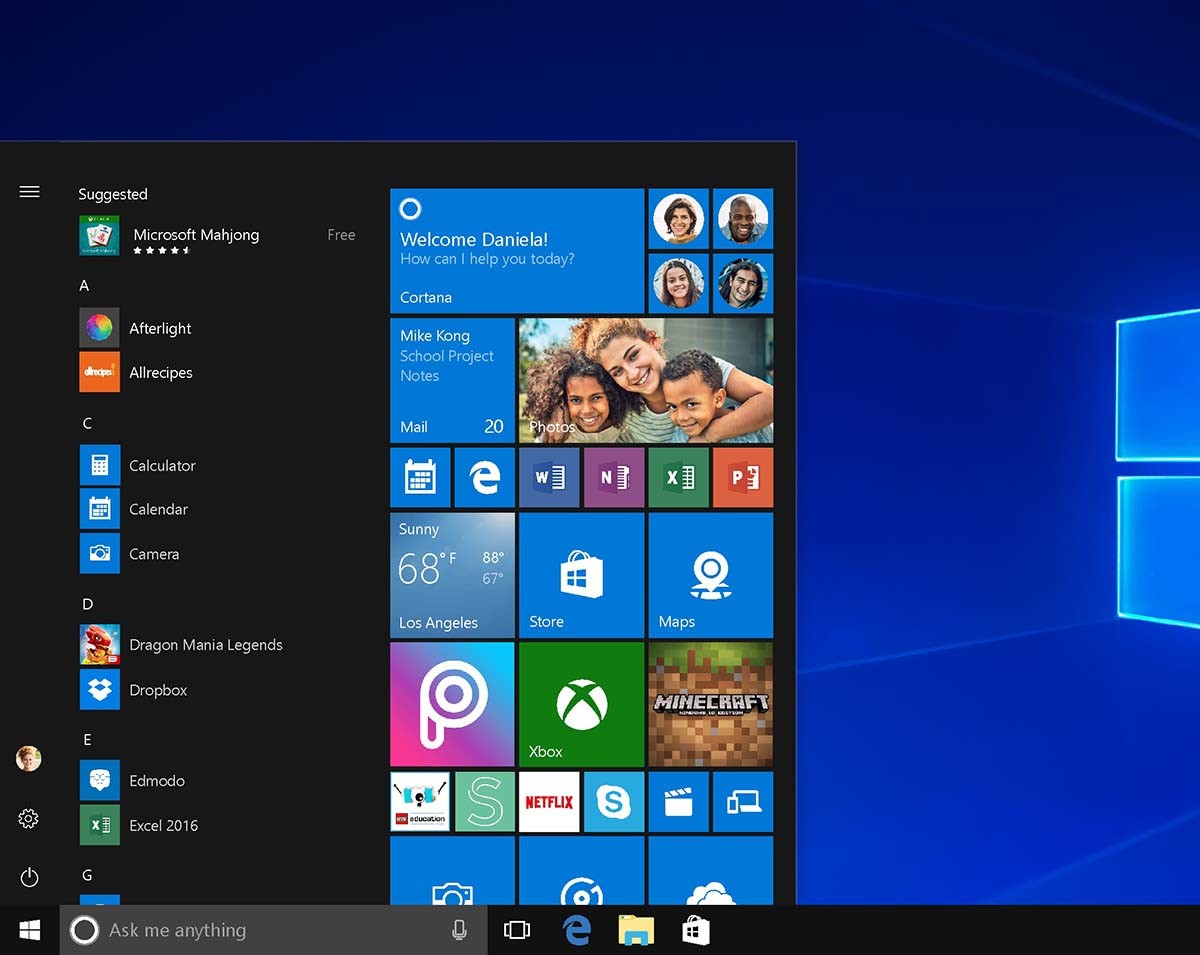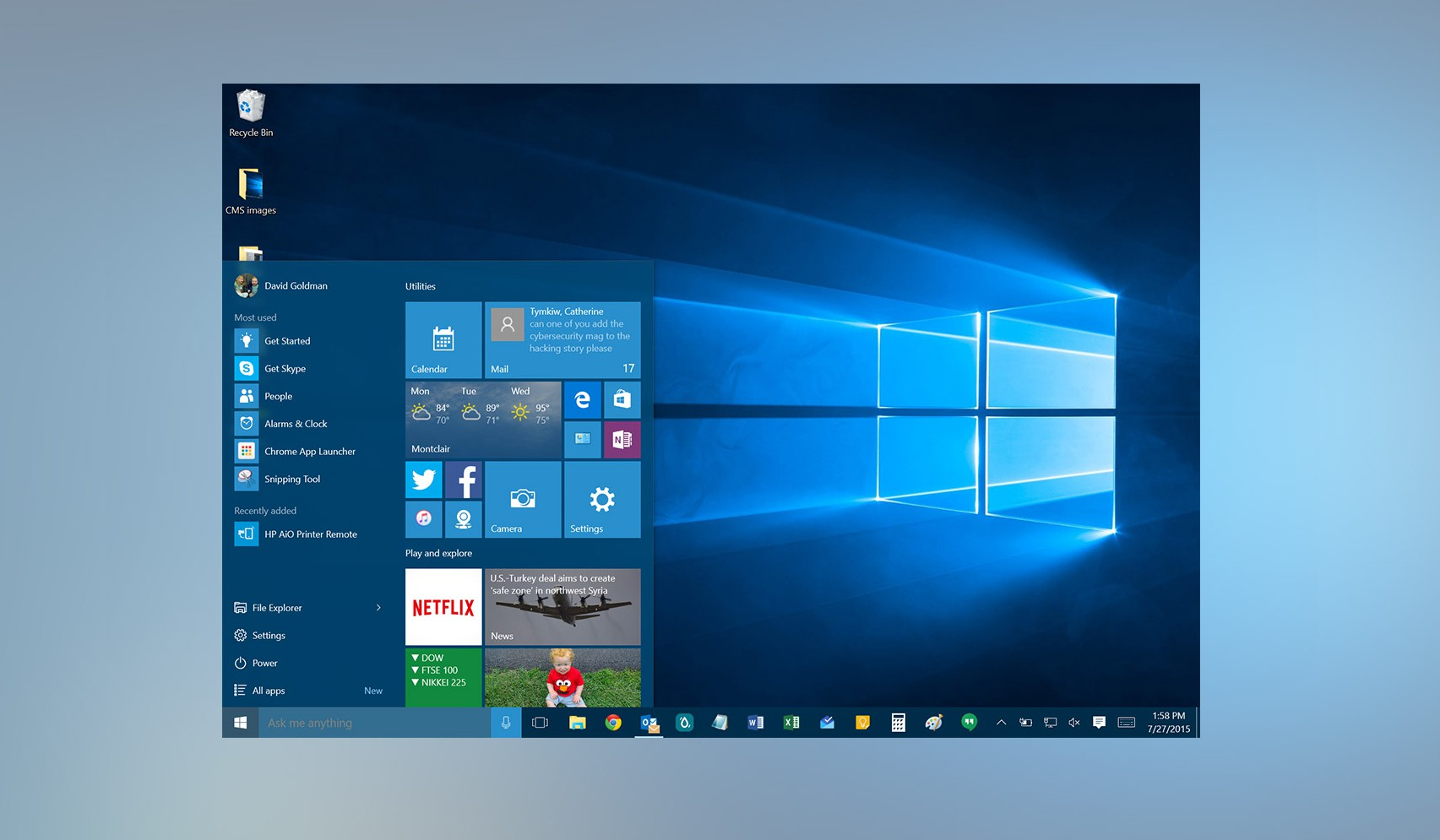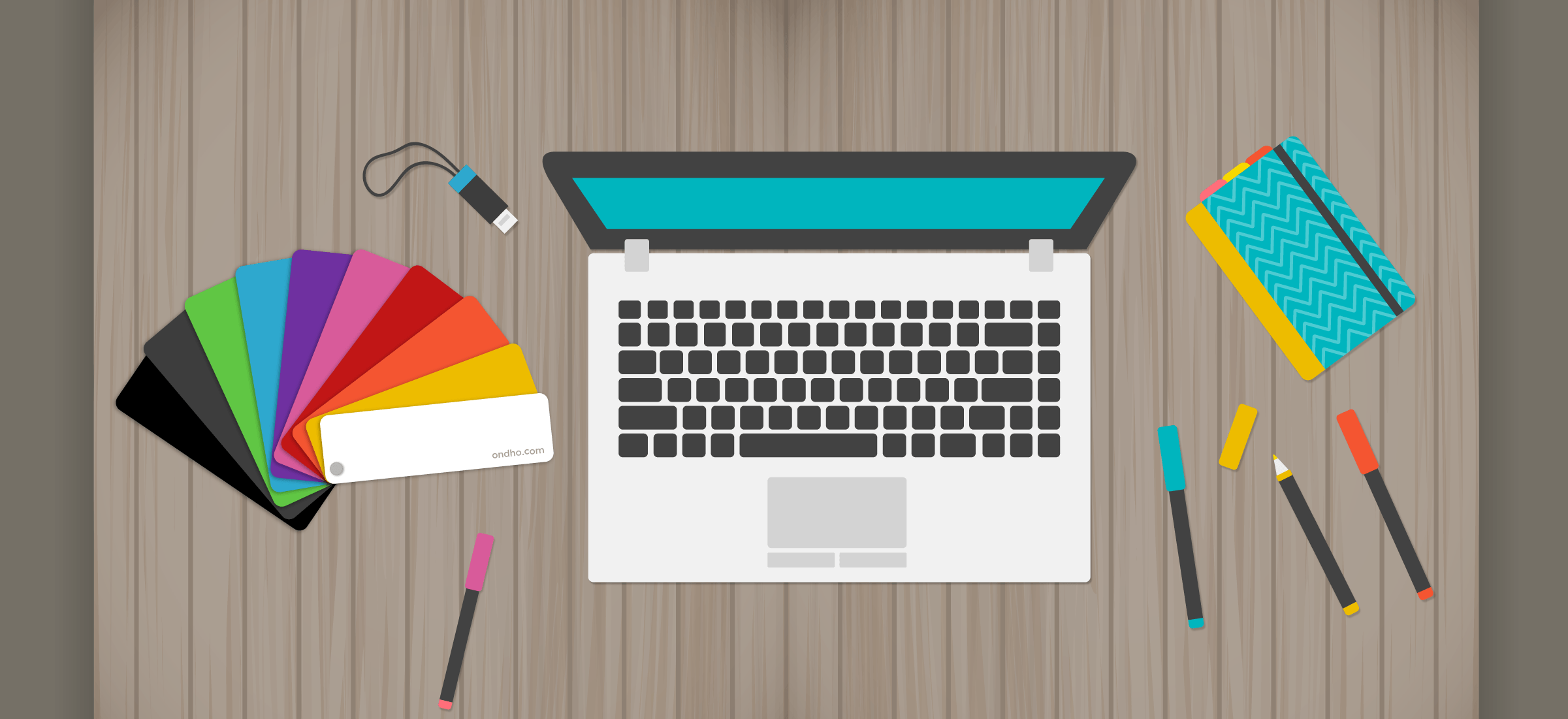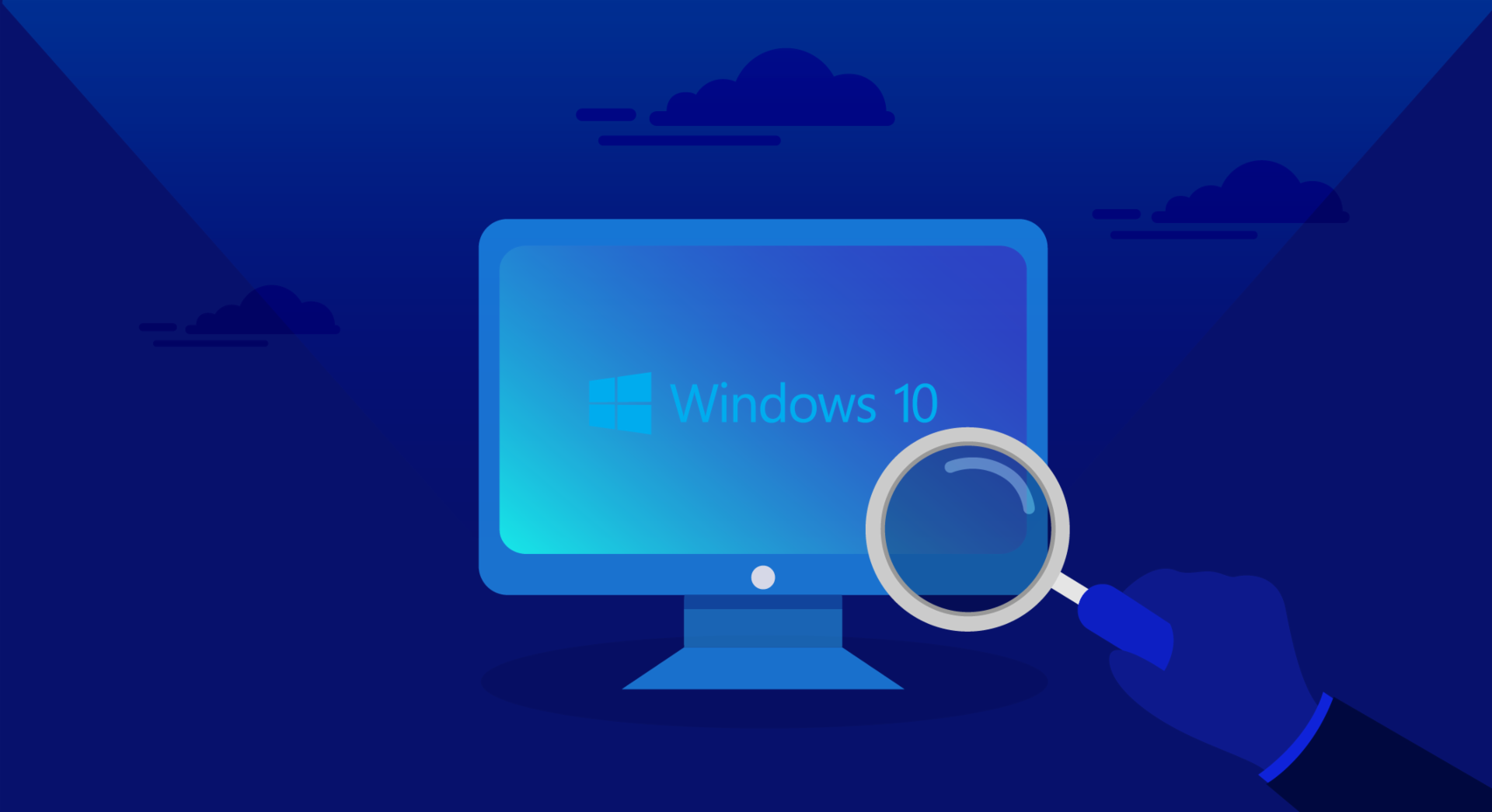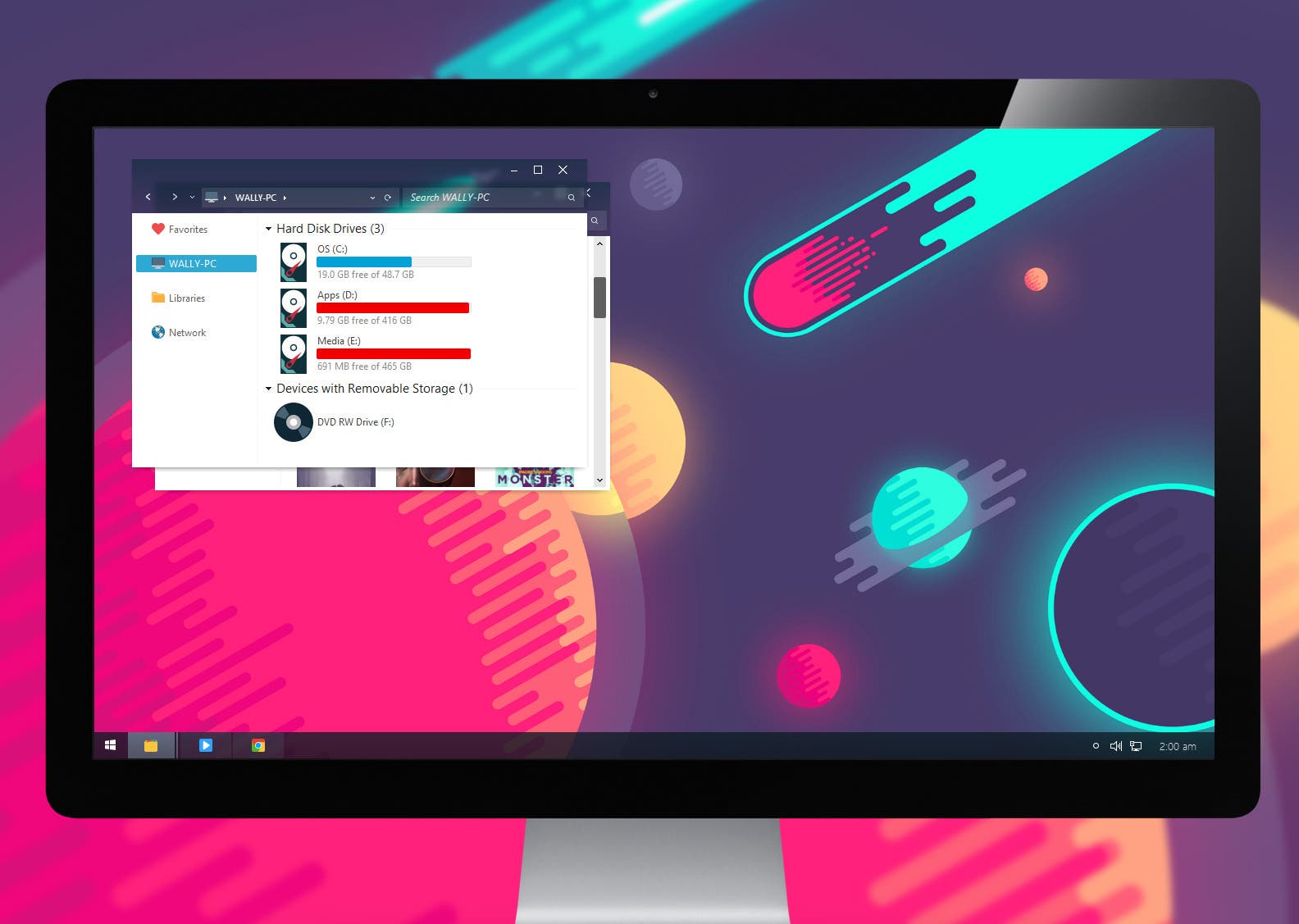За да знам как да конфигурирате Windows 10, Трябва да се вземат предвид редица процеси и инструменти, които ще можете да знаете, като прочетете тази статия.

Операционните системи позволяват достъп до по -леки и по -ефективни процеси, когато се направят необходимите конфигурации.
Как да конфигурирате Windows 10?
Считана за една от най -използваните операционни системи днес, не може да се каже, че е най -добрата, която Microsoft е разработила. Това обаче е добра програма, която работи бързо и е много лесна за работа; Проблемите с Windows 10 са много малко в сравнение с предишните актуализации; самата компания е търсила начин да направи тази операционна програма по-лесна за употреба.
Така че, като силно се препоръчва, той не избягва проблемите, които могат да възникнат при актуализации на самата програма или драйверите. Версиите на Windows 7 и 8 представляват добър избор за потребителите и проблеми с производителността, които съществуват в някои приложения и ресурси; Затова днес ви представяме как да конфигурирате Windows 10 като необходим инструмент за всеки, който иска да знае тези процеси.
Ще дадем специални препоръки, които могат да помогнат как да конфигурирате Windows 10 по прост и лесен начин. Не забравяйте, че след инсталацията трябва да направите някои корекции, които позволяват нейната стабилност; Конфигурациите са необходими, за да се намери трайността на самата система и разбира се на самия компютър.
За да научите повече за тази операционна система, препоръчваме да прочетете статията Син екран на Windows 10, където са подробно описани процедури за отстраняване на проблеми от този тип.
процес
Знаем, че компютърното оборудване носи инсталиран операционен софтуер със себе си, което ви позволява да отидете директно, за да започнете да го използвате. Тази ситуация обаче може да създаде ограничения в производителността на компютрите, така че когато инсталираме операционната система Windows 10, трябва да се направят определени корекции.
Програмите, които се инсталират със системата, са Office, Adobe и някои антивирусни програми, които в зависимост от характеристиките на компютъра се инсталират заедно с програмата. Така започва процес, при който тези приложения трябва да бъдат конфигурирани така, че оборудването да не търпи закъснения.
Започнете
Кликнете върху раздела «Общи» и след това от дясната страна се показват поредица от елементи, които трябва да бъдат активирани, те са системни програми, които ви позволяват да направите компютъра доста надежден компютър, тези програми са следните:
- Разрешавам на приложенията да използват моята рекламна идентичност; Състои се от програма на Microsoft, която предлага услугата за съобщения, свързани с инсталираните приложения. Потребителят не може да деинсталира, което не засяга работата на оборудването.
- Изпращането на информация до Microsoft е опция, която ви позволява да подобрите предложенията за автоматично попълване, както и да коригирате отново достъпността на клавиатурата, препоръчително е да я деактивирате.
- Нека уебсайтовете предлагат подходящо местно съдържание, тази опция трябва да бъде оставена активирана, тъй като позволява разглеждането на други езици и не може да бъде конфигурирана отново, освен ако потребителят не владее друг език.
- Активирайте филтъра Smartscreen, деактивирането на тази опция не е толкова необходимо, тъй като съхранява само записите на закупените програми, но не и тези, които са изтеглени.
Настройка за поверителност
Този процес ви позволява да зададете някои настройки за защита на информацията, свързана със системата и личните данни на потребителя, добре е да ги запазите такива, каквито ще посочим по -долу. Настройка за местоположение, операционната система идва с опцията за местоположение, която не е нищо повече от идентификацията на потребителя, който използва операционната система.
Информацията позволява на компанията да знае всичко, свързано с адреса на стаята, пощенската зона, наред с други данни. Те могат просто да бъдат деактивирани, като влезете в раздела „Конфигурация“, след това „Местоположение“ и щракнете върху изключване на превключвателя; От време на време е препоръчително да го активирате, така че да не засяга други програми, които трябва да знаят определена информация, като например представяне на календара, датата и часа.
Следващата статия Политики за поверителност и бисквитки показва как се коригират настройките, за да се извършват системните процеси с повече баланс.
Как да ме опознаете?
Това приложение може да причини някои забавяния в системата и съхранява данни на компютъра, тъй като зарежда ненужна информация, за да я деактивирате, трябва да кликнете върху „Настройки“, след това върху „Поверителност“ и да намерите „Глас, ръкопис и писане“, след това отивате на „Как да ме познаете“.
Трябва да се оцени, ако е активиран, за да продължите да го деактивирате, но го оставете такъв, какъвто е. След това трябва да изтриете цялата информация, съхранявана в облака на компютъра, така че трябва да отидете на „Вижте Bing“ “и там да изтриете всички данни, съхранени в папката и в акаунта на Microsoft.
Edge браузър
Това е прост процес, трябва да отидете на "Конфигурация", след това на "Разширена конфигурация" и оттам се отварят поредица от опции, които ще ни позволят да приложим промени в това, което искаме; менюто е следното:
- Показвайте предложения за търсене при писане, това е инструмент, подобен на началния, където браузърът обработва всяка буква, която потребителят въвежда, това е помощна програма, базирана на предсказващ текст, не е необходимо да я деактивирате, ако не създава никакви дискомфорт.
- Защитата на моя компютър от злонамерени сайтове и изтегляния е функция, подобна на тази, която се предлага на мобилни устройства. Това е един вид филтър, където се получава информация, свързана с посещенията, направени в мрежата; Това е вид защита за оборудването, препоръчително е да го оставите активирано.
Wi-Fi конфигурация
Това е вид инструмент за оптимизиране на Wi-Fi услугата, за това трябва да се извърши следната конфигурация: Кликнете върху «Конфигурация», след това върху «Акаунти» и се намира раздела «Синхронизиране»; В тази част трябва да вземете решение дали да споделяте информацията на компютъра с други компютри, препоръчително е да деактивирате тази функция от съображения за сигурност.
Конфигурирайте актуализации
Една от характеристиките на Windows 10 е, че не позволява актуализациите да са остарели, но те могат да бъдат конфигурирани да се обработват по друг начин, да видим: Трябва да отидете в „Настройки“, след това в „Актуализации и сигурност“ . Тук решавате „Разширени опции“ и избирате начина, по който искате как ще получавате актуализациите, препоръчително е да изберете приемането на „Компютри в локалната мрежа“, това се прави, за да могат компютрите да се актуализират ефективно.
Bitlocker криптиране
Състои се от инструмент за блокиране на информация, намерена на твърдия диск, той е важен и необходим и се вмъква във всички операционни системи Windows. Шифроването се препоръчва да бъде конфигурирано от компютърни специалисти, тъй като познаването на определени процеси и технически езици може да доведе до грешка при изтриване на данни и важни програми от твърдия диск.
Конфигурирайте обратна връзка и диагностика
Това е процес на установяване на баланс в този инструмент е следният, кликнете върху „Настройки“, след това върху „Поверителност“ и след това върху „Коментари и диагностика“, важно е да споменем, че в някои версии на Windows 10 коментарите са отделени и диагностика. По -късно се отварят две опции:
Честотата, където системата определя важността на мнението на потребителя за работата на системата, се активира от време на време и информацията се изпраща до компанията, ако не искате тя да работи, деактивирайте опцията „Никога“.
Диагностика и използване на данни
В този случай системата иска да знае кои приложения са инсталирани по -късно, така че да води подробен запис на най -важните и най -използваните; от друга страна, той предлага информация за производителността на софтуера въз основа на използването на паметта. Тази опция не може да бъде деактивирана, тъй като Windows не го позволява, но Enterprise версията на Windows 10 предлага опцията за деактивиране на диагностиката.
Оптимизация на доставката
Това е един от най-известните инструменти в системата, който позволява да се установи начинът, по който енергията на оборудването трябва да се управлява. За да ги промените, отидете на „Настройки“, след това на „Актуализация и защита“, след това на „Windows Update“ и след това на „Разширени опции“, след това на „Оптимизиране на доставката“ и тук можете да избирате между запазване на опцията или деактивиране .
Как да увеличим поверителността?
По -рано видяхме как да коригираме поверителността, в този случай ще я увеличим, тоест да установим критерии, така че нашето оборудване и личните данни да са по -сигурни. Много потребители смятат, че операционната система понякога нарушава поверителността им; следователно е важно да знаете как да конфигурирате Windows 10.
За да се избегнат конфликти и дискусии, се препоръчва да се повишат нивата на поверителност. За тази цел самата система предлага ресурси за регулиране на системните опции, тя се стреми да заглуши известията и действията, свързани с потребителската информация; Нека видим какво може да се направи.
Деактивирайте Центъра за дейности
Това действие има много активност в операционната система, поради което заема много място в RAM паметта, което може да предизвика бавни действия в някои програми, важно е да ги деактивирате, за това трябва да направим следното:
Щракнете върху старт и в търсенето въведете командата "gpedit.msc" и след това щракнете върху командата. Натиснете редактора и се отваря екран, където се намира „Потребителска конфигурация“, след това в „Административни шаблони“, след това в „Старт меню“ и той се намира в лентата със задачи, трябва да изпълните действието на „Изтриване на известията“.
Автоматични актуализации
Тези действия създават забавяне на някои компютри и дори появата на сини екрани, в повечето случаи се причиняват от автоматични актуализации. Те се извършват в операционната система на всеки шест месеца, докато актуализациите на драйверите се правят, когато се появи нова версия на драйвера.
Въпреки че много разработчици не препоръчват премахването на актуализации, тъй като те помагат за получаване на информация и ресурси от операционната система, се смята, че те могат да помогнат за подобряване на действията. Те обаче могат да създадат ситуации, в които компютърните операции спират.
За да изтриете актуализациите, кликнете върху „Настройки“, след това върху „Актуализация и защита“, след което кликнете върху „Преглед на историята на актуализациите“. В този случай кликнете върху „Деинсталиране на актуализации“.
Член Windows 10 няма да стартира Той ви предлага алтернатива за допълване на свързаната информация за това как да конфигурирате тази операционна система на вашия компютър.
Увеличете производителността
Има редица процедури, които могат да помогнат за подобряване на производителността на компютъра, те са процеси, които се използват постоянно и дори се поддържат след стартиране и които по -късно заемат само място в паметта, те са част от процеса как да конфигурирате Windows 10, да видим:
Активирайте бързо зареждане
Операционната система има процес на бързо зареждане, където в някои конфигурации те са скрити. За да ги активирате е необходимо да отидете в Старт, след това в „Настройки“, след това в „Опции за захранване“, там избирате в лявата колона „Изберете поведението на бутоните за стартиране / спиране“, натискате „Променете настройките в момента не наличен »Когато се появят нови опции, кликнете върху изключено и сте готови.
Опростете стартирането на системата
Това е процес, който помага на системата да се стартира по -бързо, вече видяхме как да активираме стартирането, но тези процеси могат да забавят компютъра, така че някои трябва да бъдат регулирани и деактивирани, за да могат да работят правилно.
След това щракнете с десния бутон, за да ги деактивирате, и щракнете с десния бутон върху „Enabled“ в колоната Status, след което изберете „Disable“. След това някои стартиращи програми са деактивирани след стартирането.
Увеличете системните процеси
По време на процеса на зареждане се активират процеси, които продължават да извършват действия за стартиране на компютъра. Тези процеси понякога отнемат малко време за активиране, което води до забавяне на работата на други програми.
Тази опция е само за потребители, които познават системата много добре, тъй като непознаването на операциите може да доведе до премахване на някаква жизненоважна програма за стартиране на компютъра, което може да причини наличието на син екран.
В търсачката Cortana пишете „run“ и когато отворите разпродажбата трябва да напишете „services.msc“, се появява малко описателно меню, където процесите са детайлизирани, вижте коя програма забавя работата на компютъра, щракнете върху колоната „ тип стартиране "и въведете" Свойства ". Впоследствие се въвежда в раздела «Тип« Старт »и се избира« Автоматично », което води до забавено стартиране на програмата. В крайна сметка е важно да рестартирате компютъра, ако самият компютър не го изисква.
Регулирайте виртуалната памет
Този тип конфигурация на Windows 10 ви позволява да елиминирате закъснения при отваряне на прозорец или достъп до меню на приложение, вероятно има проблеми с кеша на паметта. За това трябва да се извършат някои прости действия, нека видим:
Натиснете десния бутон на «старт» и кликнете върху «Контролен панел, след това въведете" Система ", след това" Разширена конфигурация на системата "и отидете на" Разширени опции ", след това" Производителност "и кликнете върху" Настройки "; там търсите раздела "Разширени опции" и след това "Виртуална памет", за да завършите, щракнете върху промяна, за да завършите полето "Автоматично управление на размера на файла" е отметнато.
За да завършите, щракнете върху твърдия диск и маркирайте опцията за персонализиран размер, след което 1,5 пъти капацитетът на RAM паметта се поставя в първоначалния размер. След това в "Максимален размер" поставяте 3 пъти RAM паметта.
Като пример имаме следните 2 или 4 GB RAM и ако имате 8 GB RAM паметта имат достатъчно капацитет и се използват по -малко, ако са по -малко от това количество, умножете GB по 1,5 и 3, резултатът е поставени в пространството, което води до опростяване на процесите и поддържане на по -плавен отвор на прозореца
Окончателни препоръки
Когато се съмнявате в затварянето или отмяната на програма, не го правете. Ако забележите, че компютърът е малко бавен след прилагането на тази конфигурация на Windows 10, добре е да поискате услугите на специалист, който ще направи корекциите, за да направи работата на компютъра и особено операционната система по -ефективна.