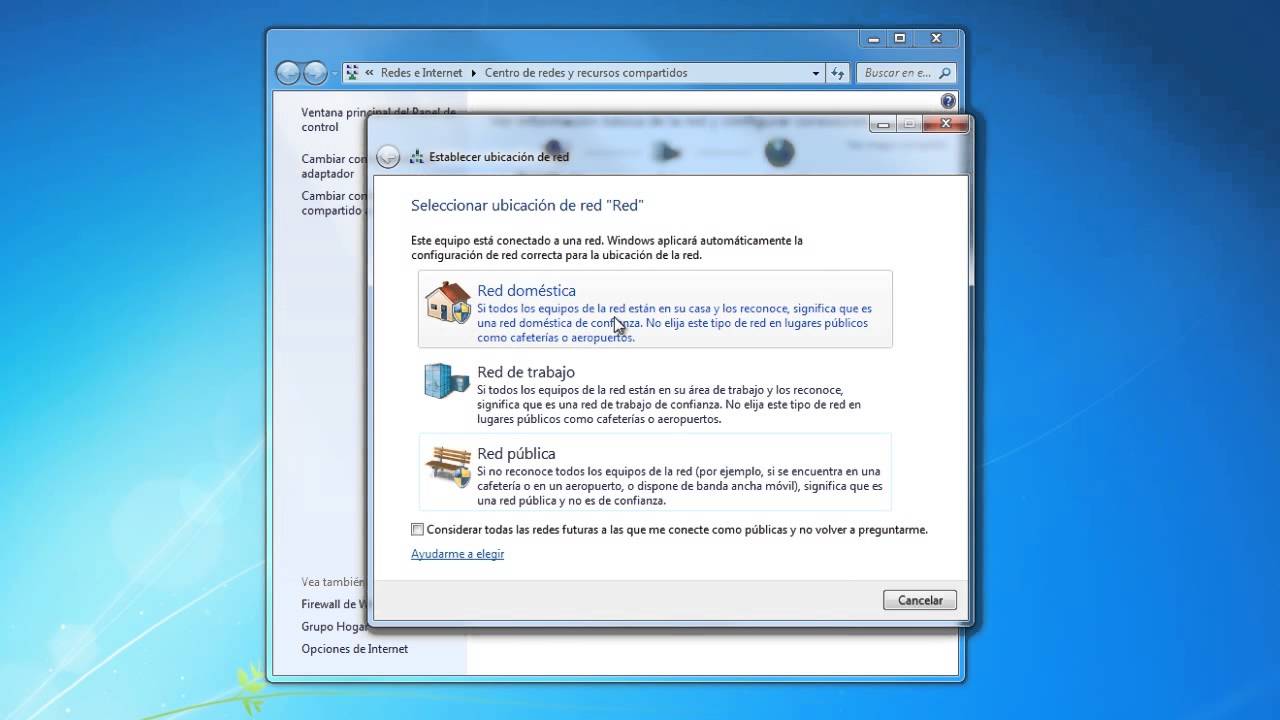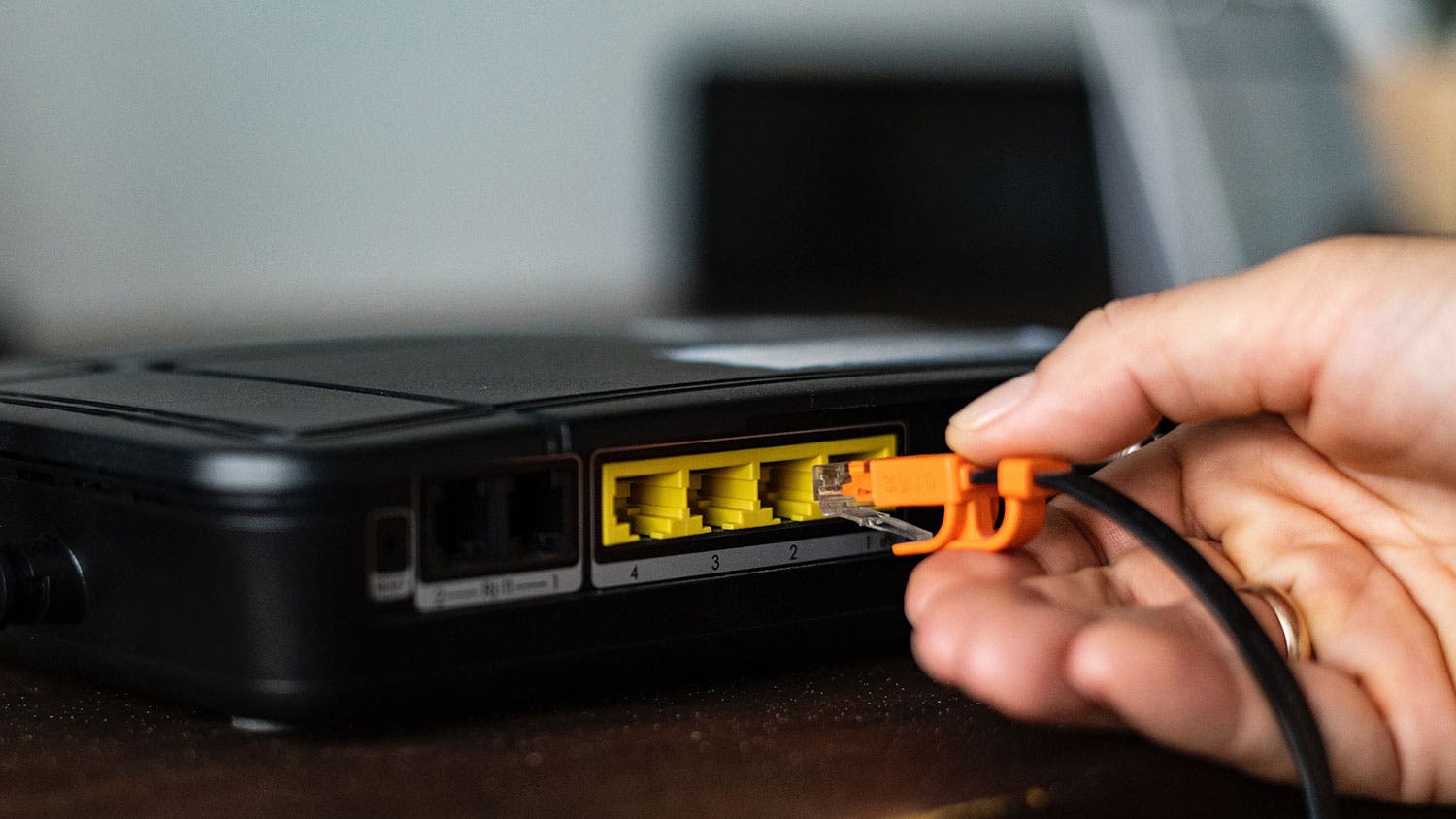Знаеш ли Как да се свържете с мрежа лесно? Тук обясняваме всяка от стъпките, които трябва да следвате, за да я постигнете задоволително! Тази процедура е изключително лесна, просто трябва да я направим през рутер, обикновено с Wi-Fi. Използваме някои кабели и виждаме кои са компютрите, които искаме да свържем.
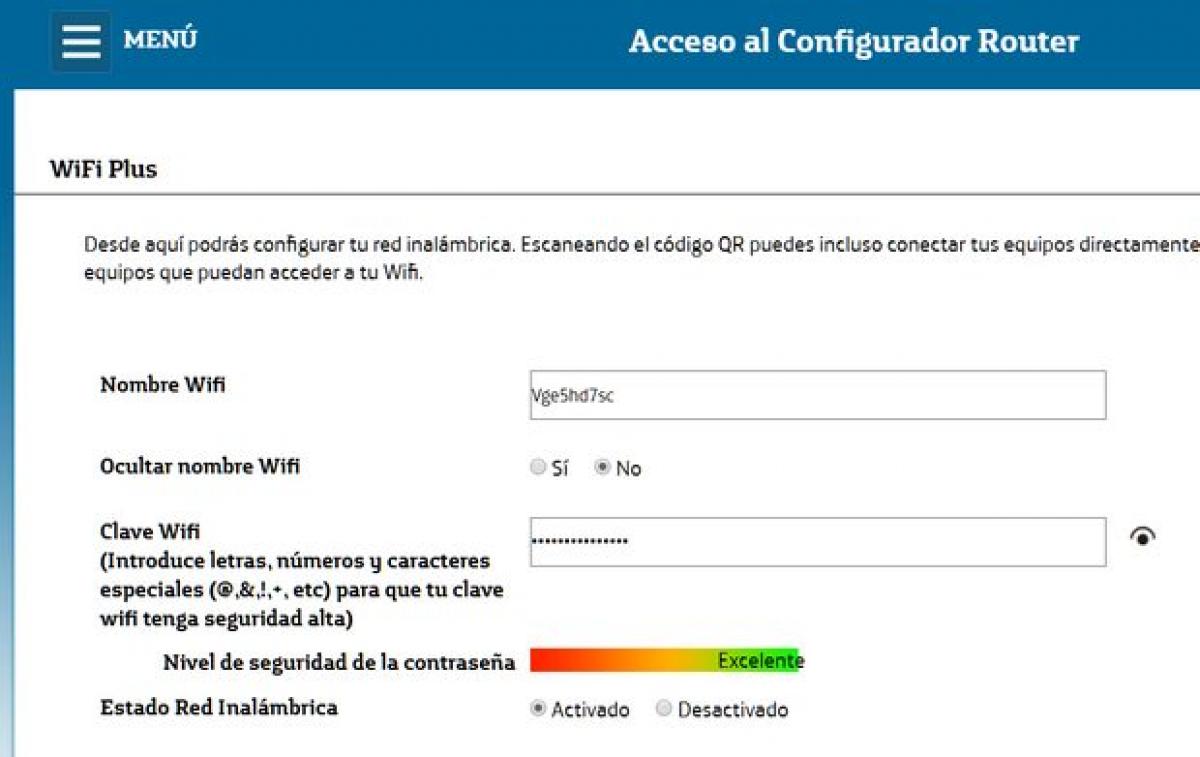
Как да се свържете с мрежа?
Преди да влезем в темата, нека първо дефинираме термина Wifi, който е елементът, който ще ни позволи да се свържем с налична мрежа. Wifi е безжична локална мрежа, която позволява на някои устройства да комуникират с комуникационна мрежа чрез точка за достъп. По принцип той има ограничен обхват.
Сега нека поговорим за това как да се свържете с мрежа, което наистина е доста прост и ясен процес. Трябва да се нуждаем от рутер (за предпочитане Wi-Fi), съответните кабели, компютъра, към който искаме да се свържем и да чакаме много търпеливо. Стъпките за свързване на компютъра към мрежата обаче варират в зависимост от операционната система, която използваме. Обикновено това е задача, която не изисква много технически характеристики и може да бъде изпълнена от всеки. Ето защо в споменатата статия ще знаем как да направим това ясно.
Конфигурация на рутера
Стъпка 1: Първото нещо, което трябва да направите, е да свържете рутера към източник на захранване и след това да го включите.
Стъпка 2: ние комуникираме интернет кабела с рутера. На този етап не трябва да се притесняваме за местоположението на връзката, защото всички рутери имат етикет, за да избегнат объркване и проблеми. Сега свързваме основния кабел към порта, обозначен като ADSL или DSL.
Стъпка 3: свързваме Ethernet кабела към посочения порт на компютъра, който винаги се намира на задния панел на шкафа.
Стъпка 4: свързваме другия край на кабела към порта «Ethernet» на рутера.
Лаптопи с wifi
Ако лаптопът, който използваме, е оборудван с Wi-Fi връзка, всичко, което трябва да направим, е да го свържем към мрежата чрез контролния панел на операционната система. Разбира се, за това ще ни трябва парола, която винаги е написана в ръководството или на самото устройство. Трябва да се отбележи, че трябва да сме наясно със сигурността си, трябва да сменим тази парола по време на първата връзка.
Ще повторим тези стъпки на всички компютри, които ще бъдат свързани към мрежата, например чрез кабели и безжично.
Проверка на мрежовата връзка
За да направите това, кликнете върху менюто "Старт" и след това върху червения бутон, ако всички компютри са свързани, това означава, че сме успели.
Конфигурация на безжична мрежа
- Стъпка 1: Намерете червения бутон, който обикновено е в долния десен ъгъл на лентата на задачите.
- Стъпка 2: Намерете безжичната мрежа, която отговаря на нас, и след това щракнете върху свързване.
- Стъпка 3: Поставяме ключа за сигурност и го даваме добре.
- Отсега нататък можем да започнем да споделяме документи и устройства с други компютри в мрежата.
Актуализирайте фърмуера
За да бъде добре мрежата ви, тя основно актуализира фърмуера, тъй като тези актуализации коригират грешки и грешки в системата. Те също така генерират повече функции или също така отключват определени неща, които не се използват, така че е важно да сте много наясно с актуализациите от време на време. Ако има проверка на рутера, потърсете актуализацията в интернет оригиналния сайт, за да се уверите, че това е вашият модел и това е всичко.
Промяна на паролата
Те могат да бъдат хакнати лесно, те трябва да бъдат променени за тяхната сигурност и една от най -важните стъпки е да промените тези ключове.
Достъп до рутера чрез IP адрес 192.168.1.1, след което въведете потребителското име и паролата, които имате в момента. Както вече казахме, ако не сте ги променили, те винаги са написани в ръководството или на етикета на рутера.
Ще влезете в менюто за конфигуриране на рутера, всяка марка има свое собствено меню и дори извиква едно и също нещо с различни имена, така че тук ще дадем общо обяснение. Ако имате нужда от пълни инструкции, отидете в ръководството за рутера или във потребителския форум на оператора или марката на използвания рутер.
Почти всички менюта на рутера обикновено съдържат раздели за достъп до бързи или основни настройки, както и раздели за разширени настройки. По принцип опцията за промяна на паролата на рутера обикновено е в „Разширени“ или „Администриране“, въпреки че например за рутерите Movistar има директна опция в менюто:
Много лесно въведете старата парола, след това въведете новата, запазете промените и възобновете рутера. След това променете името и паролата за Wi-Fi, също е важно да направите същото с това, тъй като те идват по подразбиране с много уязвима парола. Стават по -мощни, когато им се постави по -висока сигурност.
Мрежова карта
Той се намира във вашия компютър и ви позволява да улавяте сигнала от безжичния рутер или да го свържете с кабел.
Настройте локална мрежа
Днес много хора имат повече от един компютър в дома ни и понякога трябва да намерим необходимостта да споделяме или да правим няколко връзки, да споделяме файлове, да печатаме и различни неща, докато сме вкъщи.
За хора, които не знаят какво е локална мрежа, това може да се определи като връзка, която се създава между един или повече компютри. Което позволява обмен на информация между тях и то по много лесен начин.
Локалните мрежи по няколко начина:
- LAN кабел
- Безжичен Wi -Fi
- Смесени отбори помежду си
Предимство
Много предимства от наличието на такава мрежа:
- Връзка и обратна връзка между няколко компютъра.
- Разпределете използването на няколко периферни устройства между компютри, това е, когато можете да се присъедините или да използвате няколко принтера за всички.
- Имайте данни на различни места с неговите измервания
Локална мрежа: Изисквания
По принцип не е нужно много
- Два компютъра с мрежова карта или безжична връзка
- Кабелите са много специфичен модел, ако е безжичен, нямате нужда от кабелите.
- Устройство, наречено превключвател или хъб
- Рутер с интернет връзка
- Друг рутер, свързан с множество мрежови контакти
Как да свържете оборудването
- Ако нашият рутер има достатъчно свободно място, ние ще свържем устройството директно към рутера чрез кабел и рутерът ще ни позволи достъп до интернет.
- Ако нашият рутер е wifi, устройството може да се свърже чрез wifi.
- Ако нашият екип има повече свободни портове от рутери (собствениците обикновено имат само 4 порта), трябва да използваме хъбове или дори по -добри ключове за свързване на устройствата. Ще използваме кабел за свързване на този превключвател към рутера.
- Хибридното решение е да свържете няколко устройства към превключвателя чрез кабела RJ45 и след това да свържете останалите устройства към нашия Wifi рутер чрез Wi-Fi.
Накратко, вече имаме локална мрежа. Тоест всички компютри се събират на едно и също място, което ще бъде рутер или набор от маршрутизатори. Обикновено превозвачът ще ни предостави рутер, конфигуриран да предоставя динамично IP адреси. Така че всяко устройство, което свързваме, автоматично ще получи IP адрес в същия диапазон и ще се обслужва от нашия рутер.
Така или иначе можем да конфигурираме фиксиран IP за устройството. Но за това трябва да знаем IP обхвата, обслужван от рутера, който обикновено е 192.168.1.XX, а маршрутизаторът е 192.168.1.1. По същия начин, ако рутерът има wifi функция, той е конфигуриран със SSID (или име на Wifi мрежа) и има парола, трябва да използваме тази парола за свързване на устройството чрез wifi.
Споделяне на файлове
Е, досега сме свързвали всички устройства към локалната мрежа и вече можем да споделяме достъп до интернет чрез рутера. Но все още не можем да споделяме файлове между екипи, защото те ще трябва да направят екипите видими един за друг. В зависимост от операционната система, която имаме, това може да стане по много начини.
Всички хора използват Windows. Нека първо проверим, че можем да видим мрежата. Ако не можем да видим мрежата, трябва да проверим дали функцията за автоматично откриване на мрежа е активирана в Windows.
Отворете там, където пише Център за мрежи и споделяне. След това отворете контролния панел тип мрежа в полето Старт и след това натиснете enter, отворете прозореца, променете разширените настройки за използване. В него проверете опциите „Активиране на откриването на мрежа“ и „Активиране на споделянето на файлове“.
За да използвате различни версии на Windows в локалната мрежа, се препоръчва да използвате следните елементи заедно с необходимите препоръки, за да поставите всички компютри в една и съща работна група и да присвоите име на всеки компютър, тъй като това е свързано с идентификация по IP . За нас е по -лесно да го разпознаем, затова:
Щракнете с десния бутон върху „Моят компютър“ и изберете опцията „Свойства“, за да отворите нов прозорец с настройките на компютъра. Отидете в секцията „Конфигуриране на име на компютър, домейн и работна група“. Ще кликнете върху бутона „Промяна на настройките“, за да отворите нов прозорец, където можем да конфигурираме тези секции
Нека първо разгледаме версията на операционната система, ще има някои разлики в тази конфигурация, но вече сме конфигурирали мрежата, така че устройствата да се виждат. Избираме само папката, която всеки компютър иска да сподели и другите потребители могат да я видят. За да направим това, трябва да изпълним следните стъпки:
Отидете в папката и я изберете. След това щракнете с десния бутон върху него и изберете „Свойства“. Отваря се прозорецът "Свойства". Щракнете върху раздела Споделяне по -горе. След това щракнете върху бутона, наречен още „Споделяне“, за да изберете потребителя, с когото искате да споделите папката. Като локална домашна мрежа е по -лесно да изберете „Всички“.
Можете също да използвате Uslar вместо бутона Споделяне (Разширено споделяне), което ви позволява да посочите различно име за споделената папка, което ще бъде начинът, по който другите потребители го виждат.
Файловете, които са на мрежовия компютър, нека отидем на мрежовия компютър във файла и след това ще кликнем върху тях, за да покажем споделената папка. Надявам се, че с тези много прости и лесни инструкции можете да споделите домашна мрежа.
Ако искате да продължите да сърфирате и да научите подробно от нашите статии, отидете и посетете следната връзка: Как работи интернет