Искате ли да знаете какво Заглавна лента на Word? Вие сте на правилното място, защото тук ще ви научим на всичко, което трябва да знаете за този полезен и прост инструмент за работа.
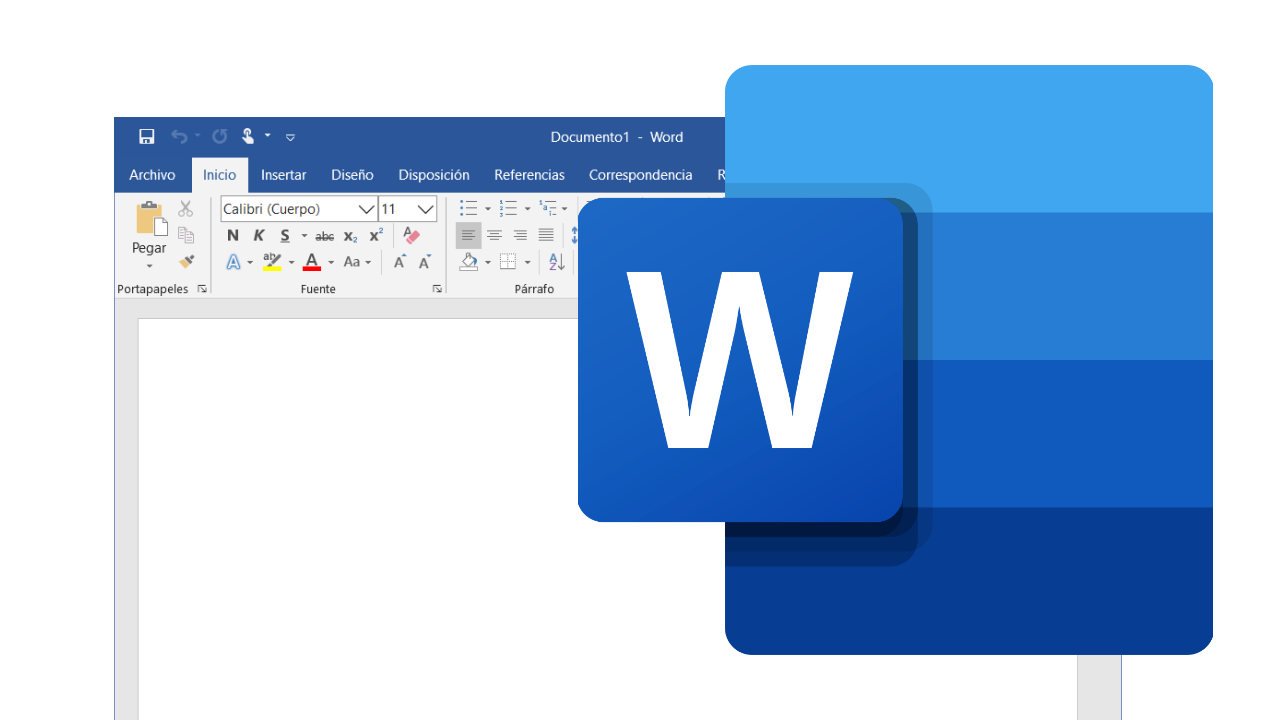
Един от най -важните инструменти в Word.
Заглавна лента на Word
По принцип трябва Заглавна лента на Word това е малка част от целия работен прозорец на тази важна програма. Той обаче е много полезен за всеки, който обича да се наслаждава на предимствата на най -популярния текстообработващ за всички времена.
В тази връзка е важно да запомните някои основни аспекти, свързани с Word и неговите функционалности. Затова започваме със следното:
Какво е Word?
Microsoft Word е компютърна програма, която работи като текстов процесор, чрез която можем да създаваме и променяме документи въз основа на този формат. Освен това имаме възможност да променим външния им вид, както и да използваме целия набор от инструменти, които програмата ни предоставя.
В тази връзка сред основните характеристики на Word са: промяна на шрифта и размера на шрифта, прилагане на вдлъбнатини, междуредово разстояние и интервал, проверка на правописа, наред с други. По същия начин можем да отваряме няколко документа едновременно и да сведем до минимум тези, които не използваме.
По отношение на този последен аспект е важно да се отбележи, че имаме различните ленти, които програмата съдържа, които представляват редица възможности, свързани с тези и много други функционалности. Така сред тях можем да споменем следното: лента на състоянието, бърз достъп, инструменти, задачи, превъртане и, разбира се, Заглавна лента на Word.
По този начин по -долу ще посочим основните аспекти, които характеризират всеки от тях, като започнем с този, който заема нашето внимание днес. Тоест по принцип ще разкрием всички подробности, свързани с Заглавна лента на Word.
Освен това, ако искате да научите повече подробности за тази прекрасна компютърна програма, можете да гледате следния видеоклип.
Какво представлява заглавната лента на Word?
Като цяло, Заглавна лента на Word Това е хоризонтален блок, който можем да намерим в горната част на работния прозорец, въпреки че е възможно да го премествате с курсора на мишката. В допълнение, това е графичен интерфейс, чиято основна цел е да покаже името на документа, който е отворен в прозореца, заедно с името на програмата.
В тази връзка е важно да се отбележи, че Word присвоява на всеки новооткрит документ име по подразбиране. По този начин първият се нарича Document1, вторият Document2 и т.н.
Ако обаче използваме опциите, налични в лентата за бърз достъп, когато запазваме всеки от документите, можем да присвоим името на нашето предпочитание. По същия начин е валидно и използването на опциите, намиращи се в бутона Office, тъй като получаваме същия резултат.
Нещо повече, чрез Заглавна лента на Word можем да визуализираме всеки прозорец, който държим отворен по време на работна сесия. И накрая, тази лента предлага контекстуална помощ, до която можем да получим достъп, ако щракнем с десния бутон на мишката, когато сме върху нея.
Бутони на заглавната лента на Word
Освен това, Заглавна лента на Word той има това, което наричаме контролни бутони, тъй като те съдържат опциите, които ни позволяват да увеличаваме, минимизираме и затваряме документ. Освен това, по допълващ начин, много близо до него са лентата за бърз достъп и бутонът Office.
Увеличете
Като цяло с бутона за максимизиране можем да накараме прозореца на Word да заема целия екран на компютъра и да се адаптира към полетата му. По очевидни причини тази опция е по -полезна, когато преди това сме използвали бутона, който минимизира.
И накрая, важно е да се отбележи, че когато активираме функцията за максимизиране, бутоните за управление се променят. По този начин вместо две, сега се появява само една, която се нарича бутон за възстановяване.
сведе до минимум
За разлика от предишната опция, бутонът Минимизиране ни позволява да намалим размера на прозореца на Word, без да се налага да го затваряме. В тази връзка е необходимо да се изясни, че след като натиснем тази опция, документът е скрит в лентата на задачите, откъдето просто се показва като икона.
И накрая, ако искаме да върнем документа в първоначалния му размер, просто трябва да натиснем бутона за възстановяване. С други думи, ако случаят е такъв, не е необходимо да отваряме отново документа.
близо
Подобно на предишните бутони, този е изключително лесен за използване, тъй като се активира само с щракване с мишката. Трябва обаче да сме наясно, че след активирането на тази функция, ако искаме да прегледаме отново документа, задължително трябва да го отворим отново, тъй като оттук не може да бъде възстановен.
По същия начин трябва да отбележим, че основната функция на този бутон е да затвори програмата, тоест да спре изпълнението на използваното приложение. За това обаче е валидно да се прибегне до другите опции, които присъстват в останалите ленти на Word.
Накрая се препоръчва преди да активирате бутона за затваряне, да запазим промените, които сме направили в документа. В това отношение това е единственият начин да гарантираме, че когато отворим отново файла, ще намерим последните промени, които направихме.
Лента за бърз достъп
Тази лента съдържа основните операции или команди, които използваме най -често в Word. В тази връзка по подразбиране това са: запазване на документ, действия за отмяна и повторение.
Ако обаче предпочитаме, можем да го персонализираме, като кликнете върху стрелката, която се намира най -вдясно на споменатата лента. По този начин е валидно да промените предварително зададените опции за други, които се появяват в споменатото падащо меню.
Бутон за офис
Най -общо казано, тази икона е лесна за идентифициране, тъй като съдържа логото на Office и се намира в горната част на прозореца, в най -лявата част на екрана. Освен това, когато кликнете върху него, имаме достъп до различни често използвани и изключително полезни опции.
В тази връзка тези действия са: Създайте нов документ, отворете папката със съществуващи файлове, запазете промените, направени в текущия документ, наред с други. Освен това в дясната част на някои от тях намираме стрелка за избор, която ни позволява достъп до по -конкретни диалогови прозорци, разбира се, свързани с избраната опция.
По същия начин от дясната страна на падащото меню можем да видим с кои документи сме работили наскоро. От друга страна, в края му има някои бутони, които ни позволяват достъп до някои други опции на Word, както и излизане от програмата.
За какво е заглавната лента на Word?
Като цяло, Заглавна лента на Word той има основни функции, но много полезен за потребителя на програмата. В тази връзка сред тях можем да споменем следното:
Първо, Заглавна лента на Word ни предоставя основна информация за приложението и работния документ. По този начин ни позволява да покажем името на прозореца, който е отворен в момента.
От друга страна, чрез тази лента имаме възможност за изпълнение на основни действия, като например: минимизиране или увеличаване на прозореца и затваряне на документа. Освен това имаме достъп до помощното меню и друг набор от опции, сред които можем да споменем следното: отворете документа, запазете промените за редактиране и др.
Други ленти на Word
Както току -що видяхме, Заглавна лента на Word това е много важна част от работната среда на програмата. За да се подобрят предимствата му обаче, е необходимо наличието на други ленти на Word, като: лентата на състоянието, инструменти и задачи.
Както и да е, можете да гледате видеоклипа, който следва по -долу, в който са показани различните ленти на Word.
Лента на състоянието
На първо място, трябва да кажем, че лентата на състоянието се намира в долната част на прозореца на програмата и предоставя обща информация за документа. По този начин чрез него можем да проверим броя на думите, които съдържа документът, както и да приложим инструмента Zoom.
Освен това в крайния ляв ъгъл на тази лента намираме номерирането на страниците с документи; програмата обаче подчертава броя на активната страница по отношение на общата сума. И накрая, тази лента също така посочва езика, на който работим, както и позволява промяна на вида на изгледа на документа.
Toolbar
По принцип лентата с инструменти се отнася до набора от редове или блокове от бутони, които се използват за активиране на различни функции или задачи на програмата. По този начин лентата с инструменти на Word ни позволява да коригираме предпочитанията си по отношение на сборника от налични операции, но преди всичко тези, свързани с действията, които често извършваме.
С други думи, лентата с инструменти се състои от поредица раздели, които съдържат всички възможни действия, които можем да изпълним чрез тази програма. Те включват: Начало, Вмъкване, Оформление на страница, Препратки, Кореспонденция, Преглед, Преглед и иконата за помощ.
И накрая, трябва да подчертаем, че лентата с инструменти има бърз достъп и е напълно персонализируема; в допълнение, той се намира под заглавната лента на Word. В тази връзка е важно да изясним, че можем да променим местоположението му в екрана, за да го приспособим към нашия комфорт, точно както можем да скрием части от него.
Лента на задачите
По подразбиране лентата на задачите на Word се намира в долната част на работния плот. В тази връзка, като негова основна характеристика, можем да споменем, че наред с други неща, той включва бутона или иконата за стартиране на програми като цяло.
По този начин чрез лентата със задачи можем лесно да променяме програмите, както и да имаме достъп до опциите за отпечатване на документи. От друга страна, важно е да се отбележи, че тази лента е доста гъвкава, тъй като ни позволява да я персонализираме, скрием и също така да променим нейната ориентация и местоположение в рамките на екрана.
Плъзгач
Най -общо казано, има две ленти за превъртане в Word: една вертикална и една хоризонтална. В тази връзка и двете работят по един и същи начин и са изключително лесни за използване.
По този начин, за да работят лентите за превъртане, можем да използваме всяка от трите налични алтернативи. Така че, първият начин е чрез преместване на курсора на мишката в желаната от нас посока.
Освен това, втора опция е да кликнете върху стрелките в края на всяка лента за превъртане. Докато последната алтернатива е да плъзнете споменатата лента до желаното място; За това трябва да кликнете с левия бутон върху част от него и да го преместите, без да го освобождавате.
И накрая, трябва да споменем, че основната функция на тази лента е да ни позволи да се движим вътре в документа, дори когато има части, които не се виждат от прозореца. Накратко, лентата за превъртане действа като мобилен бутон, който трябва да плъзнете, докато стигнете до желаната позиция; тоест там, където се намира информацията, която искаме да видим.
Речник на термините
Както видяхме в цялата статия, има много понятия, свързани пряко и косвено с Заглавна лента на Word. Така че, за да разберем максимално всеки от аспектите, които обяснихме, смятаме, че е удобно да изясним значението на някои от тях:
Диалогов прозорец
Това е вид вторичен прозорец, в който можем да намерим различни опции, които ни позволяват да изпълняваме конкретни задачи и действия в рамките на активния документ. Освен това чрез бутоните в диалоговия прозорец е възможно да се изпълнят повечето от съществуващите команди.
Работна среда
Най -общо казано, средата или работната зона е пространството, което се намира в прозореца на програма, и там трябва да работим. По този начин в него откриваме поредица от елементи, които са много полезни за нас.
По този начин работната маса на Word съдържа следните раздели: превъртане, инструмент и ленти на състоянието. По същия начин той включва областта за редактиране на документи, която включва съответния курсор за движение.
Източник
Позовава се на действителното описание на конкретен тип писмо. По този начин можем да го разграничим според неговия размер, разстояние и други важни характеристики.
икона
Иконата е изображение или визуален код, чиято основна цел е да позволи на потребителя да извършва определени движения самостоятелно. По този начин можем да изпълняваме различни действия доста бързо и лесно, без да се налага да прибягваме до писане на клавиатурата или използване на команди.
Графичен интерфейс
Като цяло графичният интерфейс съдържа поредица от икони, които служат като комуникационен мост между потребителя и програмата. С други думи, това е визуално представяне, чрез което ние съобщаваме на компютъра какви действия искаме да извършим.
В тази връзка, този тип интерфейс предоставя на потребителя много важно предимство, което се състои от възможността потребителят да интуитивно да изведе за какво става дума. С други думи, не е необходимо да знаем писането на инструкциите, съставляващи компютърната програма, нито да знаем командите за изпълнение на действия.
екран
Екранът е физически компонент, чиято основна функция е да позволява комуникация между потребителя и компютъра. Освен това чрез него можем да визуализираме документа, който създаваме или редактираме.
Текстови процесор
По принцип текстовият процесор е приложение, което ви позволява да манипулирате документи, чийто формат е текстов. По този начин можем да въвеждаме, променяме и съхраняваме текстове, както и да прилагаме специфични формати, като например: промяна на размера и типа на шрифта за писане, прилагане на отстъпи, междуредово разстояние и др.
По същия начин текстообработващият механизъм ни предлага възможността да имаме речник и проверка на правописа по автоматизиран начин. Освен това можем да въведем графики и чертежи, да създадем индекси и съдържания и илюстрации, наред с други полезни действия.
Компютърна програма
Компютърната програма е поредица от инструкции, изразени под формата на алгоритъм, чиято цел е да генерира конкретни резултати, свързани с обработката на информация. В крайна сметка програма от този тип е средство, чрез което казваме на компютъра какви действия да предприеме.
Прозорец
Най -общо, прозорецът е част от компютърния екран, където можем да извършим определени действия. По същия начин в него можем да изпълняваме процеси и програми.
В допълнение, една от основните му характеристики е възможността да отворите няколко от тях едновременно. Освен това е възможно да промените местоположението и размера му.
Накрая ви каня да прочетете статията, наречена: Части от Word Microsoft и неговите страхотни функции.
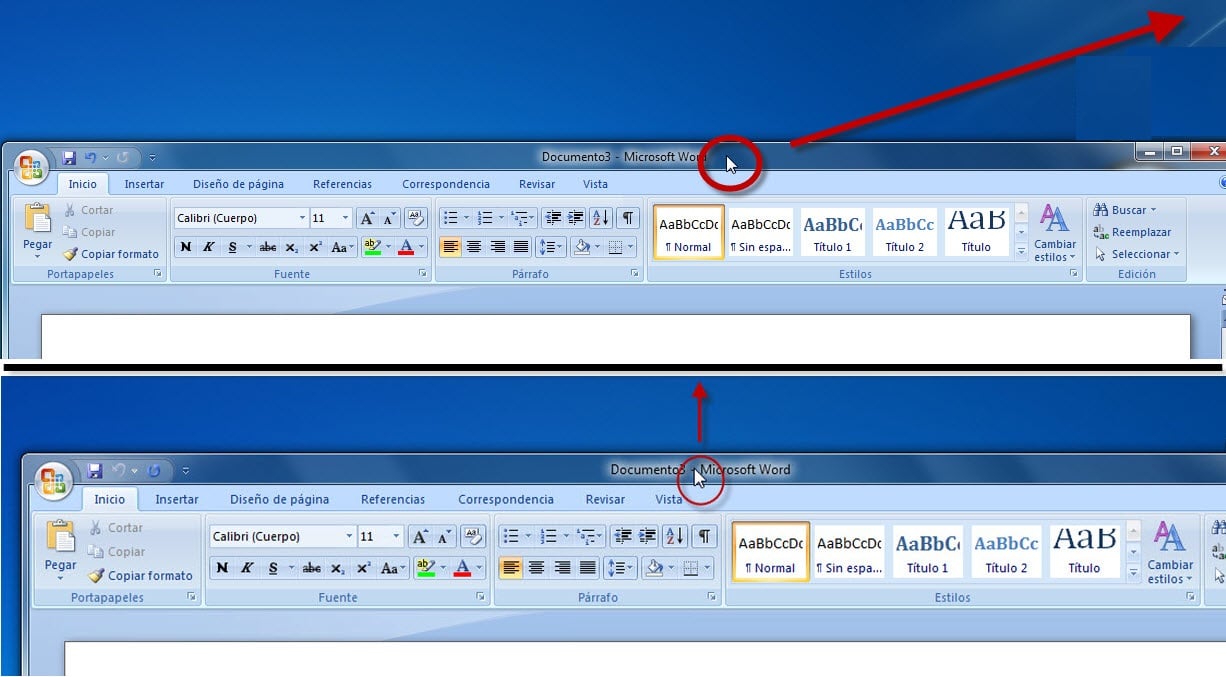



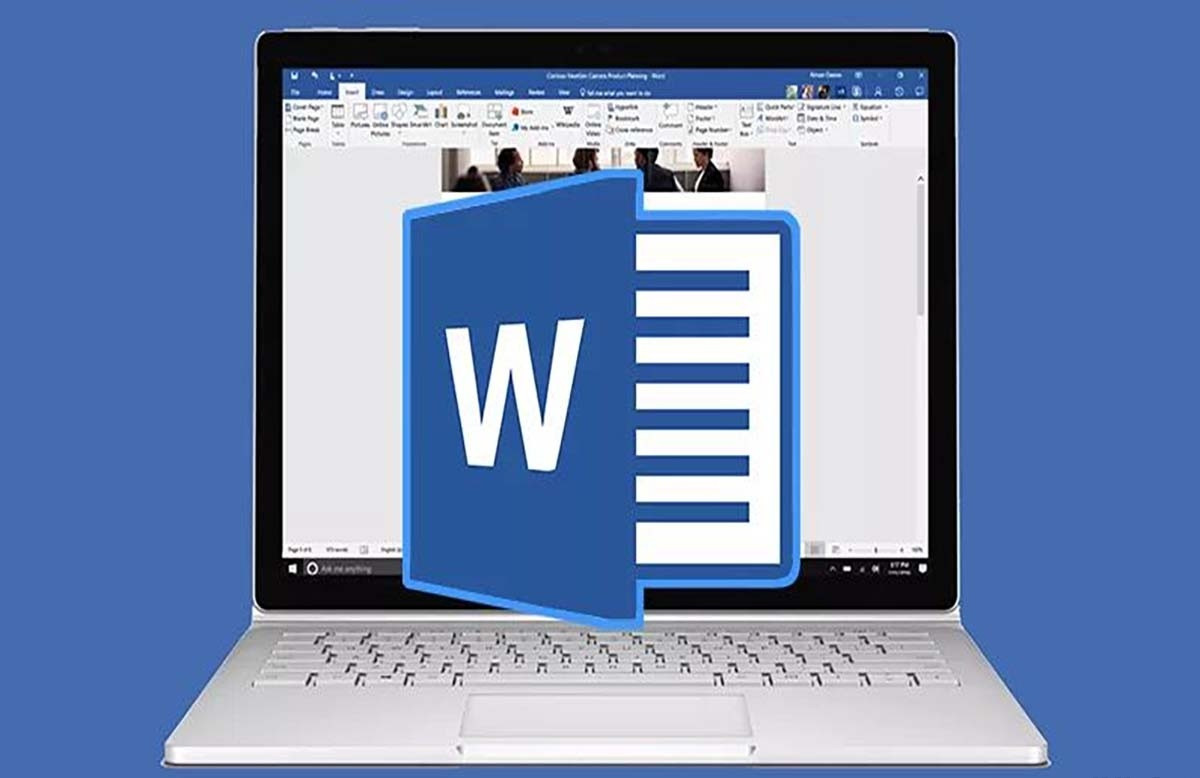
уау удивително е колко добре те карат да разбереш темата, твърде много ме впечатлява