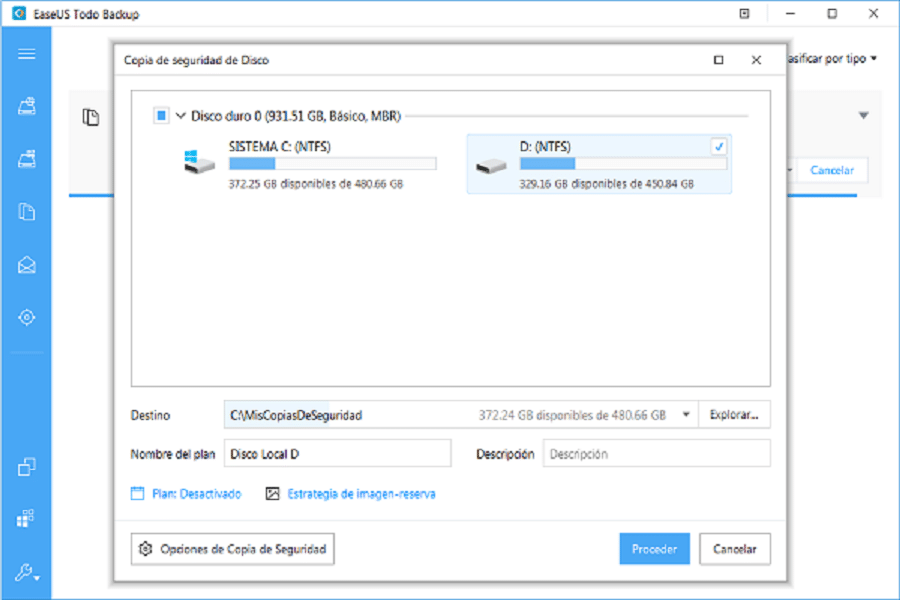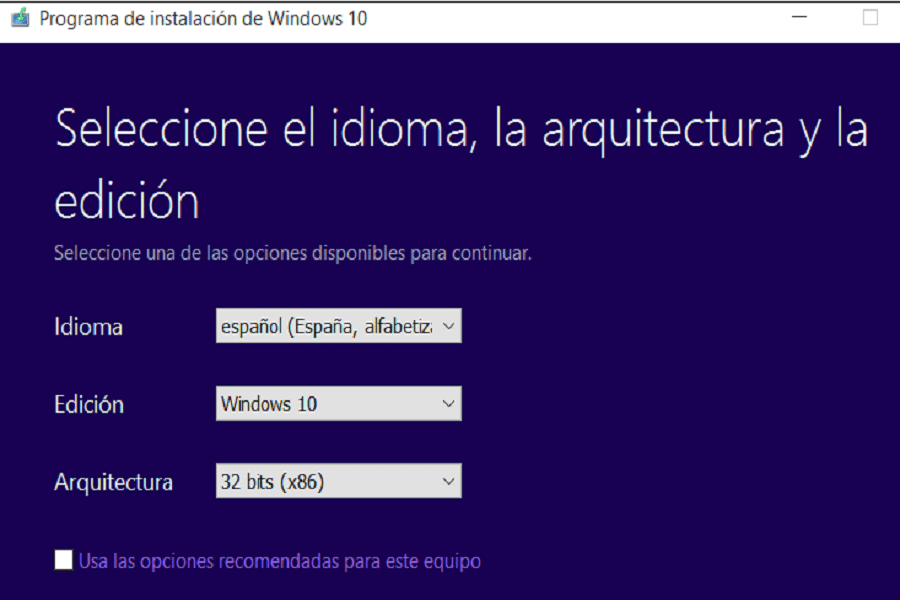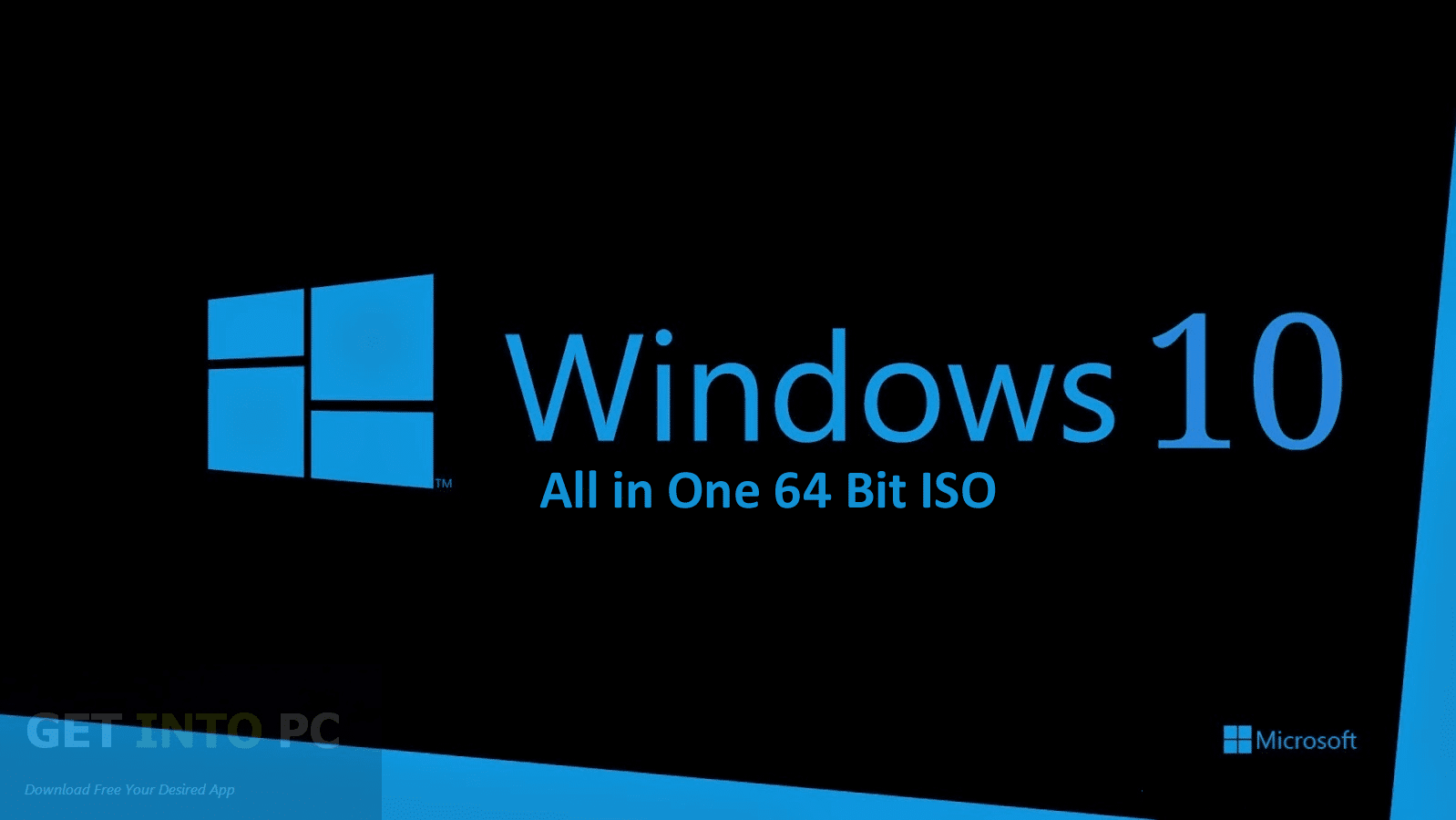Идеалът на всеки потребител на Windows е да поддържа компютъра си с най-новите актуализации за своята операционна система, затова е от жизненоважно значение да работим с най-новата операционна система Windows (Windows 10), която разполага с нова гама от инструменти, които ще ви накара да живеете по-добре, когато използвате компютъра, но Има страх, че ще загубим цялата си ценна информация, когато актуализираме от Windows 10 в 32 бита до 64 бита, ако форматираме компютъра да извърши този процес, в тази статия ще ви научим как да оптимизирате Windows 10 до 64 бита без необходимостта от форматиране на компютъра, присъединете се към нас!

Надстройте Windows 10 от 32 на 64 бита
Много потребители на Windows имат често срещано оплакване, когато става въпрос за оптимизиране на техните операционни системи: чрез форматиране на цялата система, изображенията, видеоклиповете, файловете на Word, Excel или Power Point могат да бъдат загубени, информация, която може да бъде много ценна за потребителя. Загубата ще означава истинско главоболие, тъй като би било невъзможно да го възстановите без резервно копие, което да поддържа всичко. За да избегнете тези рискове, изпълнете следните стъпки:
Уверете се, че вашият процесор е 64-битов съвместим:
- Първата стъпка е да влезете в стартовото меню в долната част на екрана.
- След това, сред всички налични опции, отидете на Информация за системата .
- Ще се покаже списък с характеристики, трябва да търсите, Тип система. (Виж статията: надстройте windows 7 ultimate до windows 1)
Ако компютърът ви наистина е базиран на 64-битов процесор, компютърът може да работи с 64-битова версия на Windows 10. Ако видите 86-битов или 32-битов базиран компютър, няма да можете да инсталирате друга операционна система архитектура.
Архивирайте важни файлове, преди да надстроите до 10-битов Windows 64.
За да предотвратите загуба на данни, трябва да архивирате файлове, които са важни за вас, или ако искате да архивирате всички данни на вашия компютър, най-добре е да направите пълно архивиране на вашия компютър. За да завършим тази работа бързо и ефективно, ще ни е необходима безплатна и мощна програма за архивиране, която да ни помогне, в този екип ще ви препоръчаме да използвате EASEUS който е лесен за инсталиране.
- Стартирайте програмата, щракнете върху Архивиране на диск/раздел.
- Изберете файловете, на които искате да архивирате.
- След като направите горната стъпка, щракнете Destino за да изберете място за съхранение на резервно копие, като локален твърд диск, външен твърд диск, мрежа и др.
- Кликнете върху продължавам за да създадете резервно копие на диска и дяла.
Надстройте Windows 10 до 64-битова
Преди да започнете стъпките, трябва да знаете, че инсталацията ще бъде извършена чисто, за да стигнете до 64-битовата версия на Windows 10 от 32-битовата версия, тъй като няма директен път за надстройка.
- Първата стъпка е да изтеглите Windows 10 Media Creation Tool от официалния сайт на Microsoft. Ако използвате 32-битовата версия на Windows 10 в момента, ще трябва да изтеглите и инициализирате 32-битовия инструмент.
- След това трябва да свържете USB устройство с поне 4 GB на налично пространство. Отидете на страницата за изтегляне на Windows 10 на Microsoft. Щракнете върху бутона Изтеглете инструмента сега и запазете инструмента за създаване на медия на вашия работен плот.
- Щракнете двукратно върху файла MediaCrationTool.exe. Прочетете лицензионните условия и щракнете приемам. Изберете опцията Създаване на инсталационен носител за друг компютър. Щракнете върху Напред.
- Премахнете отметката от опцията Използвайте препоръчаните опции за този отбор. Изберете вашия език, издание и, най-важното, архитектурата, която в случая е от 64 бита (x64). Кликнете върху Напред.
- След това изберете опцията USB флаш устройство. Щракнете върху Напред.
- Изберете сменяемото устройство от списъка. кликнете върху Напред.
- След като процесът на създаване на инсталационен носител приключи, затворете инструмента за създаване на носител.
- Рестарт вашия компютър и стартирайте от инсталационния носител ( натиснете F2 при рестартиране > изберете зареждане > стартиране от USB).
- Накрая инсталирайте Windows 10 64-битов, като изберете «Персонализирайте инсталацията» и презаписване на текущата ви версия на Windows.
След като приключи целия този процес, системата ще ви помоли да поставите продуктовия ключ, да пропуснете този процес и да продължите. След като стигнете до работния плот, Windows 10 автоматично ще се регистрира в Microsoft и ще се активира автоматично. Сега ще използвате 64-битовото издание на Windows на вашия компютър, без да е необходимо да форматирате компютъра и да губите информация в процеса, като го правите по традиционния начин, съществува огромен риск от изтриване на жизненоважна информация. (Вижте статията: надстройка на Windows 10 до 64 бита)
Рискове от форматиране на вашия компютър
Ако не е известно как да извършите правилно процеса на форматиране, има голяма вероятност файловете, инструментите, драйверите и другите компоненти на оборудването да не са архивирани правилно, така че те ще бъдат изтрити от компютъра, поставяйки важна информация че сте спасили на риск..
Надявам се, че статията е била много полезна за вас, скъпи читателю, с това просто ръководство ще имате знанията да оптимизирате вашата операционна система, без да форматирате компютъра си, благодаря за четенето!