С пускането на новия Windows 10 идват безброй нови функции, които ще ви помогнат да визуализирате и създавате виртуални задачи и настолни компютри, така че по -долу ви предлагаме статията cзаден нов десктоп Windows 10 Стъпки! зареден с най -добрата информация за тази нова функция, както и нейната стъпка по стъпка, за да я приложи на практика.
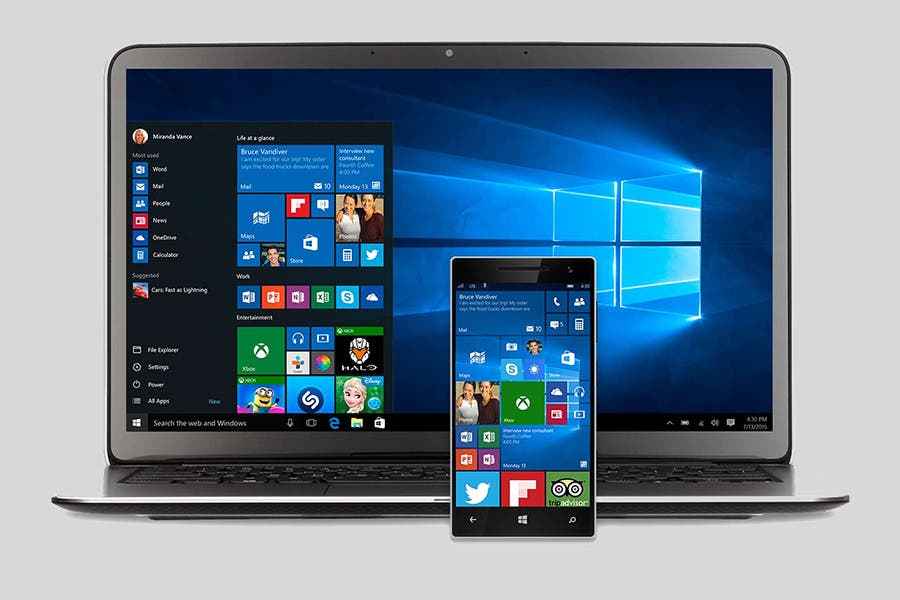
Новите и иновативни функции на Windows 10.
Как да създадете нов работен плот на Windows 10?
От създаването си през 1985 г. Microsoft получи задачата да предлага най -добрите и най -иновативни програми на своите потребители, търсейки комфорт и напредък в личната и работната област, която всеки от тях изпълнява.
Така че за новия Windows 10 Microsoft търси и създава точните функции, които всеки човек, който използва неговия интерфейс, търси. Някои от тези нови функции са:
- Екранна снимка.
- Затворете всички приложения, които са във фонов режим.
- Алтернативно стартово меню.
- Минимизирайте прозорците.
- Елементи с клавишни комбинации.
- Показва пространството, което приложенията заемат.
- Асистент за концентрация.
- Пропуснете рекламите.
- Виртуален работен плот.
Генерирането на виртуален работен плот е едно от новите придобивания на Windows 10 в лентата на задачите, където не само ще имате възможност за генериране, но и ще можете да управлявате създадените от вас настолни компютри.
Тази опция е изключително лесна за преглед чрез прекия път «Ctrl + Windows key + D» на клавиатурата, можете да създадете колкото искате прозорци, като просто натискате тези клавиши многократно.
Как да видя всеки създаден прозорец?
След като създадете нов работен плот на Windows 10, той е изключително прост, тъй като имате три опции, които можете да приложите, първата е като отидете до иконата на задачата, която е в долната лента близо до менюто, щракнете върху нея и ще можете да да видите всичките си прозорци.
Втората опция е чрез прекия път „клавиш Windows + раздел“ и накрая чрез натискане на „клавиш Windows + Ctrl + стрелка наляво или надясно“, за да се придвижите от един прозорец в друг и да изберете този, който искате.
Как да преместите прозорец на друг работен плот?
- Вариант 1: Щракнете върху иконата на задачата и преместете стрелката на муса върху нея, натиснете и се преместете в прозореца, където искате да я видите по -късно.
- Вариант 2: Ако разглеждате прозорците си, щракнете върху десния бутон, за да отворите меню с опции, в което трябва да потърсите „преместване в“, да изчакате да се появи друго малко меню с опции и да изберете работния плот, на който искате да изпратите прозореца си .
От друга страна, ако искате да затворите някой от създадените от вас настолни компютри, просто трябва да отидете до иконата на задачите и да кликнете върху „X“ на прозореца, който искате да затворите.
Ако искате да научите повече за Windows 10 Каним ви да посетите нашия уебсайт, където можете да намерите всичко - от това как да промените езика до как да решите лесно всеки проблем във вашия Windows 10.
https://www.youtube.com/watch?v=QpqUQfO5O5k