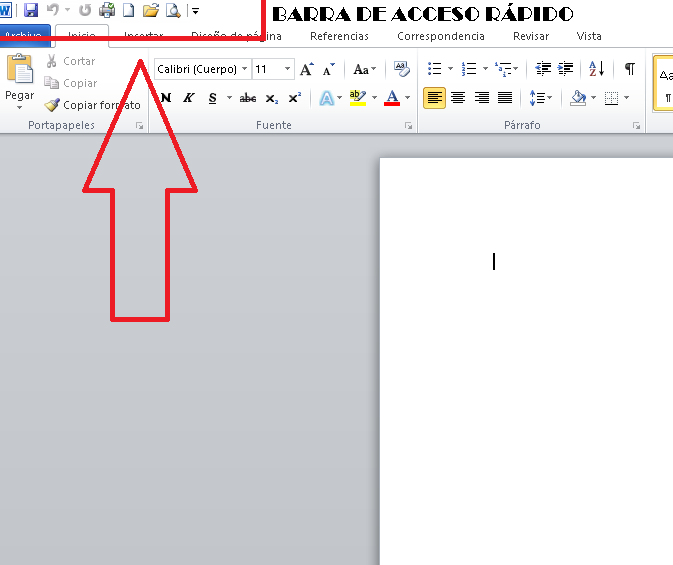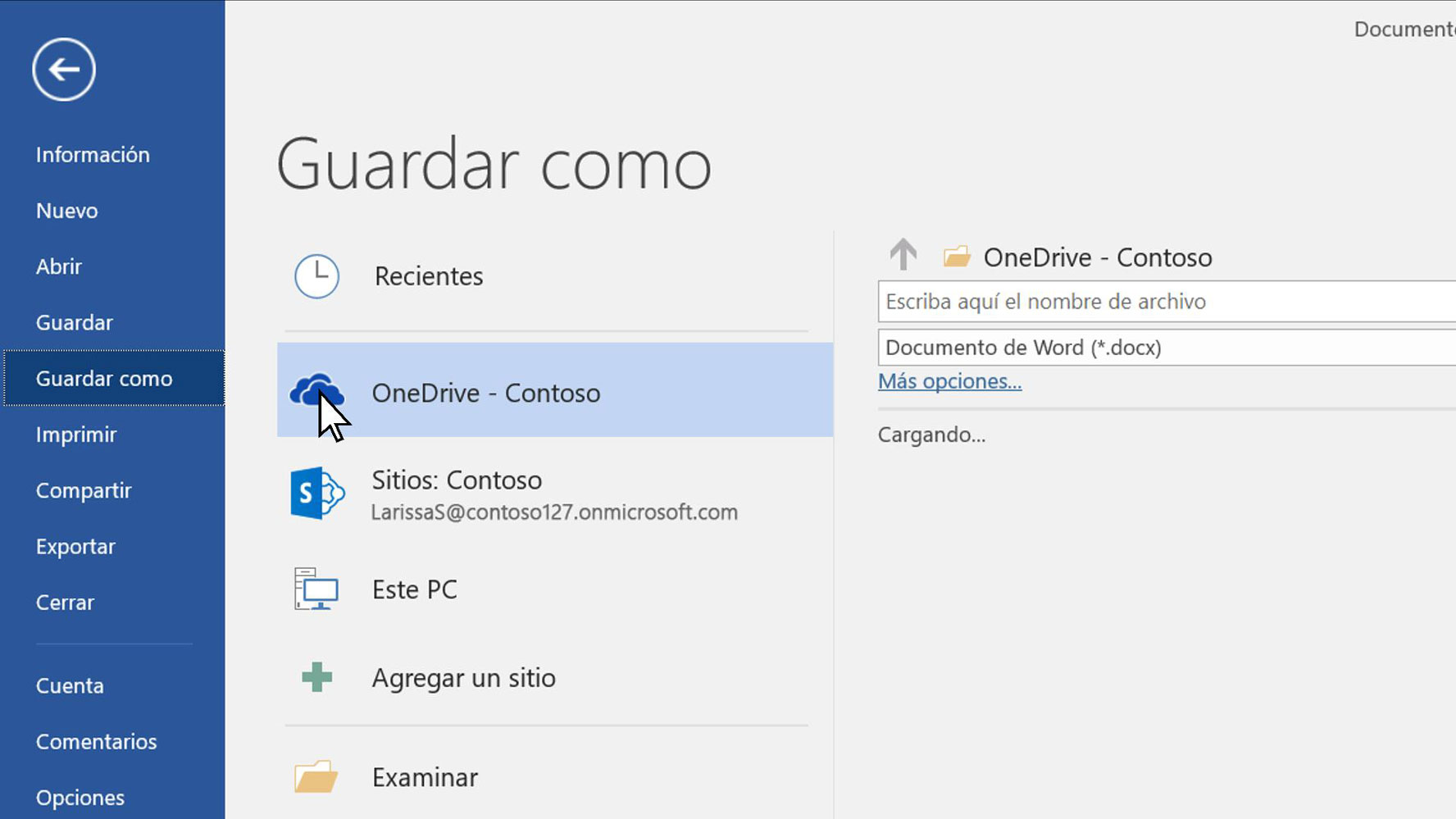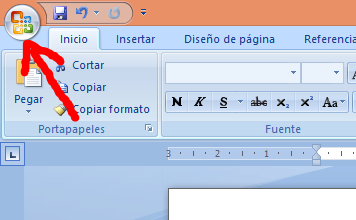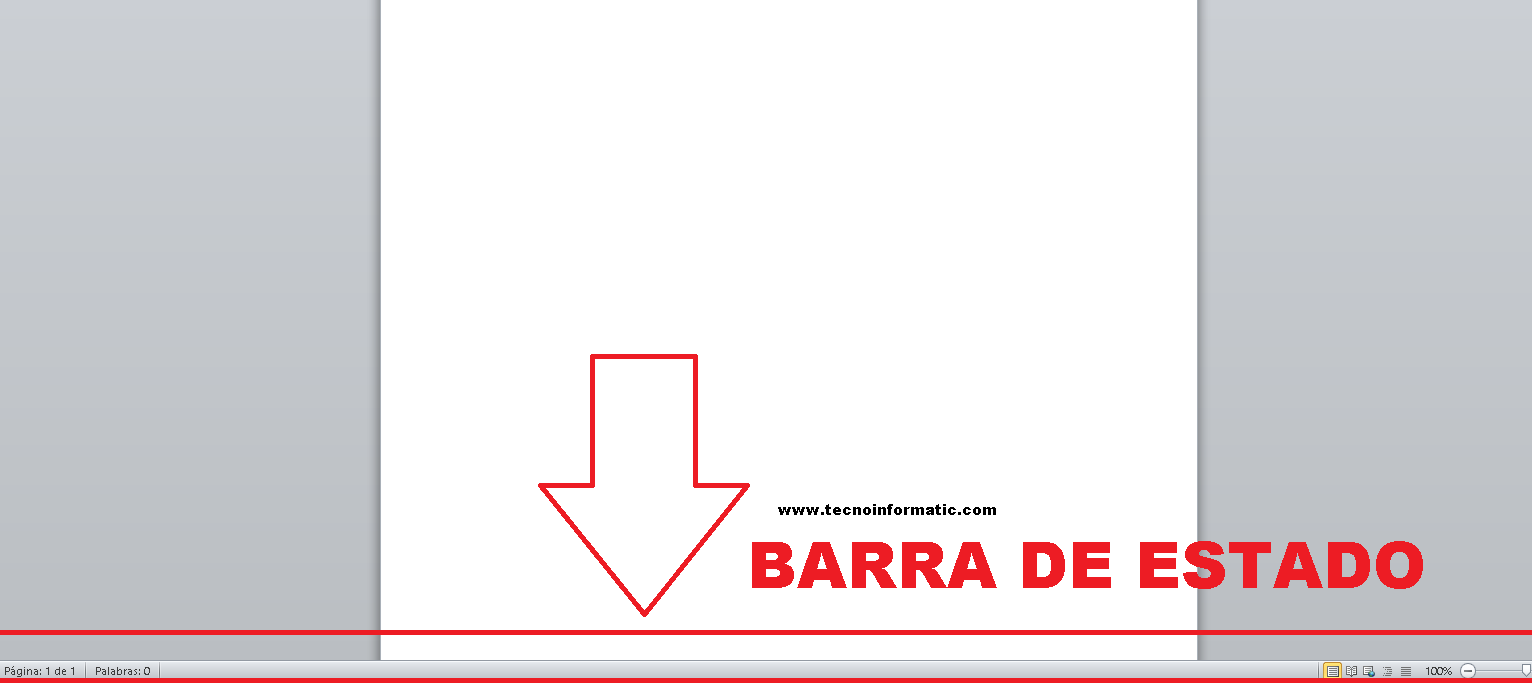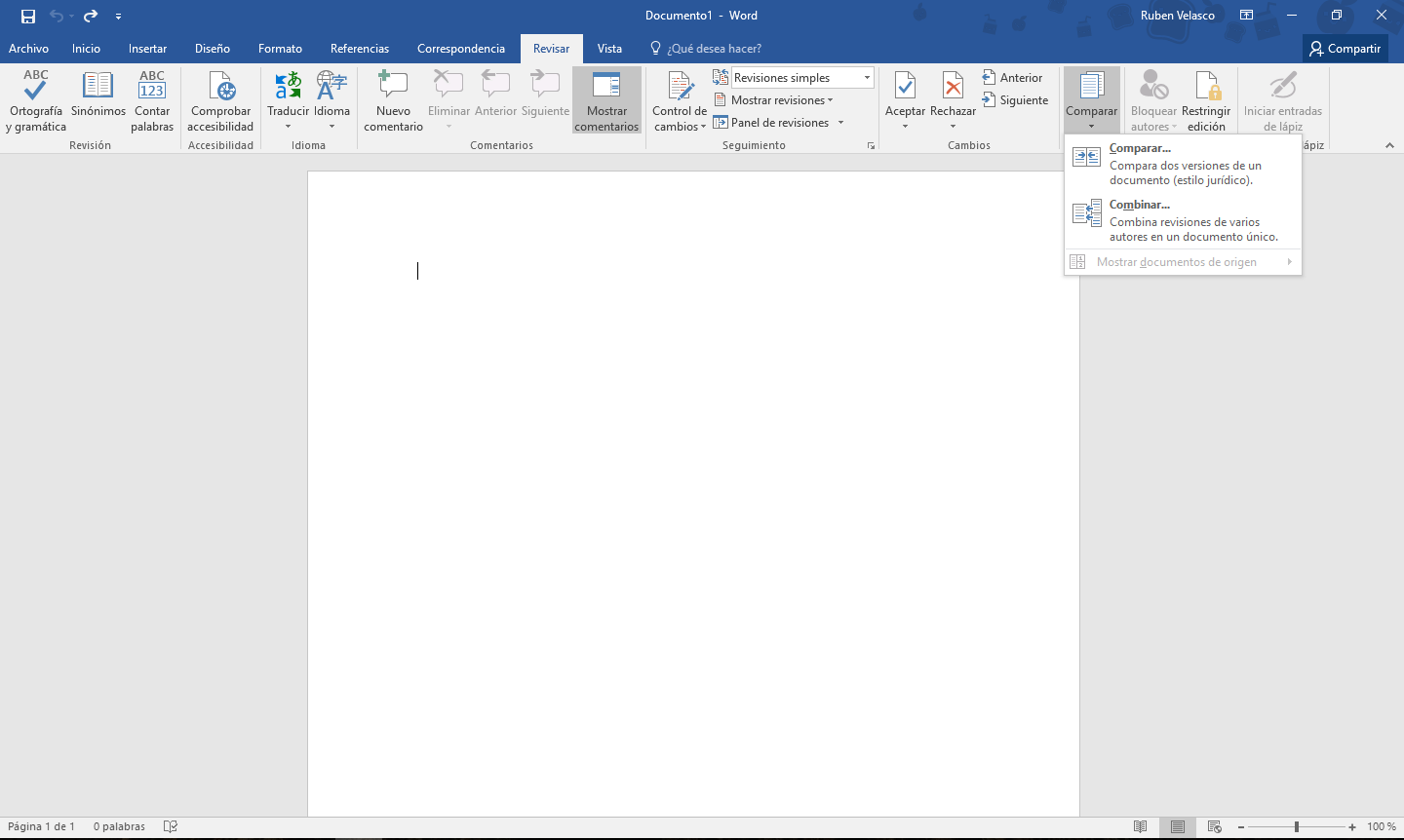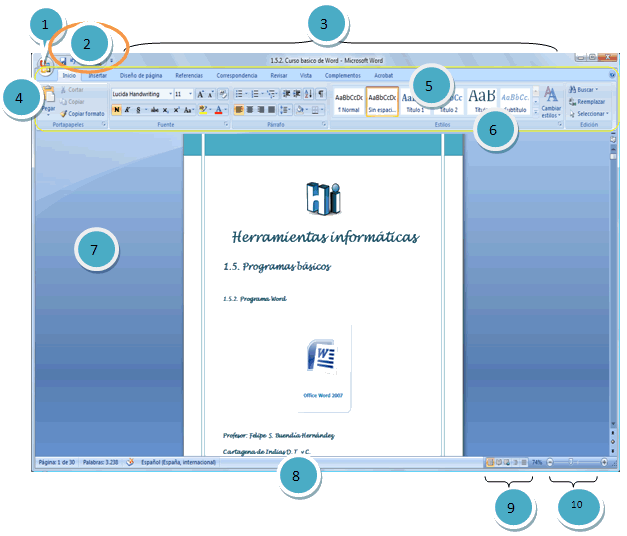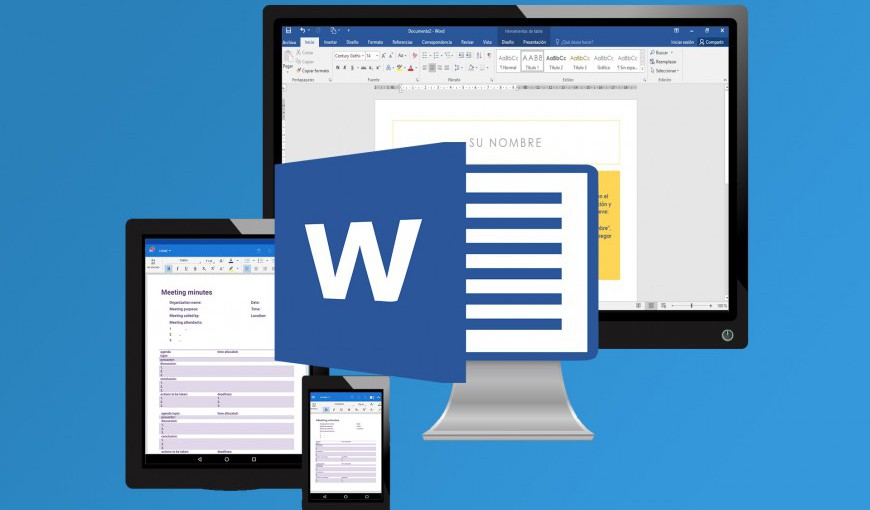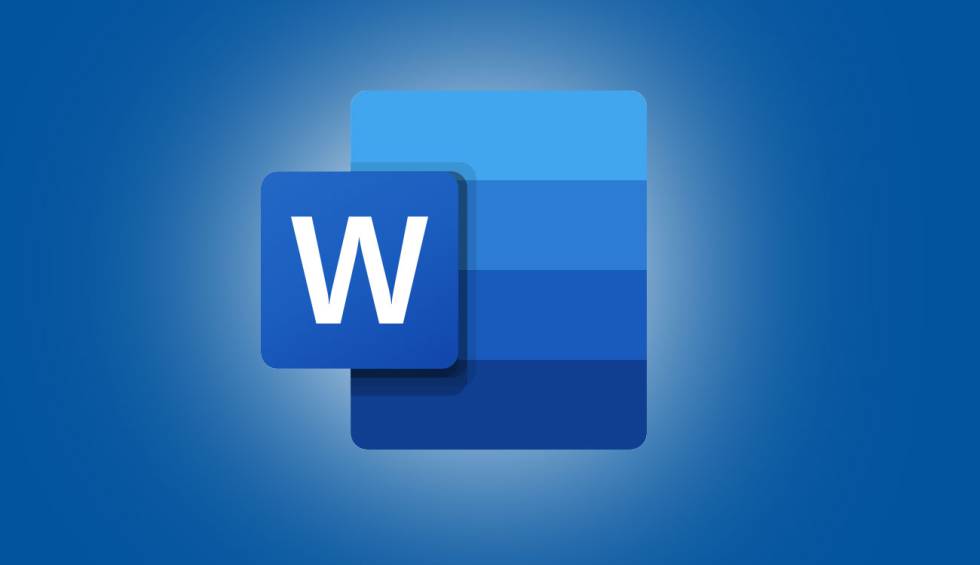
Важно е да знаете всички части на Word, за да можем по този начин да напишем по -подреден и точен документ. В тази статия ще можете да знаете всичко свързано с тази тема. Можете също да прочетете нашата публикация за работните пакети на Какво е Microsoft-office, където ще разберете значението му и много повече.
Части от Word 2020 и техните функции
В този раздел ще направим препратки към части от Word 2020. Това означава, че трябва да се позоваваме на части на Word и техните функции. Тази програма е включена в пакета Office, разработен от Microsoft за няколко години. Наред с други програми, той представлява една от тези, използвани от различни потребители по целия свят. Той съдържа редица изяви, които могат да направят творбите истински скъпоценен камък. Тук ще ви разкажем всички части на Word.
Документите, написани в Word, могат да бъдат представени в ред и с интересна организация, когато всички части от дума. След това ще видим как се изпълняват тези команди, както и как е структурирана програмата.
Първият възглед на Word представя Части на работния плот на Word. Начин, при който между няколко елемента може да се види много голямо пространство, което покрива 80% от екрана. Тук ще бъде написан документът. Има и различни менюта и ленти, където се активират различни процеси. Те позволяват да се даде широчина и гъвкавост на документа, нека да видим тогава неговите части.
Ако искате да научите Как да направите индекс в Word можете да получите достъп до връзката, която ви е оставила тук.
Microsoft дума
Сега, Какво е Microsoft Word и неговите части? Тази програма е софтуер за писане на текстове, чрез който могат лесно да се разработват различни видове документи по практичен начин.
С други думи, това е текстов процесор, който ви позволява да създавате и редактирате текст, стига да се познавате. кои са частите на Word и за какво са. С този софтуер потребителят ще може да пише и проектира текстове, където може да използва различни шрифтове, цветове, размери, благодарение на Функции на Word. След това ще ви опишем всички части на Word.
Зона на работа
Работната зона е една от части от Словото и той е най -големият, който може да се види, когато отворим файла Word. Като цяло е бял и това е мястото, където ще бъде развито писането на всякакъв вид документ, писмо, бележка или просто комуникация. След това ще кажем кои са частите на Microsoft Word.
Barra на заглавието
Заглавната лента е една от части от документ на Word. Той се намира в горната част на документа, показва името на програмата или документа. Има и бутони за разширяване, намаляване и затваряне на документа или файла. Лентата ви позволява да поставите някои инструменти, които потребителят ще използва според нуждите си.
Там, когато отваряме документ на Word, можем да прочетем фразата Document1 - Microsoft Word. Отнася се до общо име, показвано от софтуера на програмата. Когато запишем нашия документ, можем да заменим това име с персонализирано, свързано с нашата тема.
Лента на herramienta бърз достъп
Този бар е един от най -важните части на Word. Той също се намира в горната част на нашия екран, в лявата страна. Когато натиснете малката стрелка, се показват някои команди като „New“, което се отнася до отваряне на нов документ, "Open" което предполага показване на документ, който сме подали на нашия компютър, „Отмяна“ o "Повтори", дори ни позволява "Пазя" Документът.
За "Запазване" просто трябва да натиснем командата, която има формата на дискета. За „Отмяна“ натискаме стрелката, която отива вляво и „Повтори“ тази, която отива вдясно.
До това Компоненти на Word, Нарича се лента с инструменти за бърз достъп, защото те са командите, които използваме най -много.
В същата тази лента можем да визуализираме в горния десен ъгъл това, което е известно като контроли за прозорци. Те са просто три команди, които ни позволяват да изпълняваме три функции. "X" е да затворите прозореца на документа на Word, с който работим, но не и на програмата.
Други от Word и неговите компоненти сценарият ли е " - „Това е да сведем до минимум документа, по който работим. От друга страна, бутонът, който съдържа двойна кутия, която се намира в центъра на предишните, е за увеличаване или увеличаване на документа.
Стандартна лента
Един от най- части от Microsoft Office Word лентата с менюто на Word се състои от осем хоризонтално организирани раздела. Всеки от тях има различни, но лесни за използване функции. За да можем да видим функциите, които ги съдържат, просто кликваме или избираме всяка от тях.
Сред тези раздели имаме "Файл", "Начало" или както някои го наричат Стартиране на Word и неговите части, „Вмъкване“, „Оформление на страницата“, „Препратки“, „Кореспонденция“, „Преглед“ и „Преглед“. Всеки от тях има Функции на Microsoft Word специфични.
Във всеки от тези раздели можем да видим диалогови стартери, които са стрелки надолу, които показват някои функции. Когато щракнем върху тези стрелки, се показват прозорци според всеки раздел и група.
Избирането на която и да е функция ще покаже други опции и ще можете да изберете тази, която ви е необходима, за да работите върху вашия документ.
Например, когато натискаме раздела „Файл“, някои команди или функции като „Ново“, „Отваряне“, „Запазване“, „Запазване като“ се показват, наред с други.
нов
Тази команда ви позволява да изберете нов документ в различните програми, предлагани от пакета Word. Просто избирате документа, с който трябва да работите, и това е всичко. Описан е един от части от дума microsft, Продължаваме да обясняваме друг от компонентите на тази програма.
Отворен
Open ни дава възможност да изберем в папките с документи всеки материал, работа, файл или документ, които сме запазили.
спасяване
С натискане на „Запазване“ архивираме информацията, върху която работим. В случай, че документът не е записан на нашия компютър, ще се отвори опцията „Запазване като“, за да можем да архивираме целия документ.
печат
Когато приключим работата си и трябва да я отпечатаме, просто натискаме бутона „Печат“ и можем да имаме нашия физически или отпечатан документ в лист с думи.
близо
"X", който намираме в раздела "File", ни позволява да затворим документа, по който работим. При натискане се показва прозорец, който ни пита за нашия избор за запазване на документа.
Излезте от Word
Както показва името му, щракването върху тази опция ни позволява да излезем от програма за думи. Също така всички отворени документи ще бъдат затворени.
Запазване като
Тази функция ни позволява да запишем и идентифицираме нашия документ с категория, конкретно име, което може да е свързано със съдържанието му.
Бутон за офис
Друго от основните части на Microsoft Word това е бутонът за офиса. Това е кръгъл бутон, който се намира в някои операционни системи отдолу, а в други отгоре, от лявата страна.
Когато го натиснете, се показва прозорец, където можете да изберете някои функции, които представляват интерес, за които програмата работи. Тази команда ни отвежда до други програми Части на Microsoft Word, както и други функции, както можете да видите по -долу рисунка на думи и нейните части.
След това ще опишем различните Лентите с думи и техните функции за да можете лесно да ги идентифицирате. Сред лентите с думи и техните функции имаме формата. Да видим.
Лента за форматиране
Друго от части от програмата Word е лентата за форматиране. Тази лента ни позволява да наблюдаваме поредица от бутони, където могат да се променят поредица от елементи. Те помагат да се придаде различен и оригинален стил на документа. Той също така съдържа елементи като тип и цвят на шрифта, подчертаване, размер на шрифта, стил и др.
Тази лента ни предлага различни опции за избор на шрифта или вида на буквата, с която ще пишем, и избора на цвят. Освен това ни дава възможности за избор на стиловете на знаците (удебелен, курсив, нормален, наред с други.), Както и размера на шрифта.
От друга страна, лентата за форматиране съдържа функции, които помагат да се добави към нашия подчертан текст и специфични функции, като например зачертаване на фраза или дума, двойно зачертаване, горен индекс, индекс, сянка, контур, релеф, гравиране, малки букви, главни, малки букви , тип изречение, между другото ,.
И накрая, в тази лента избираме интервалите между знаци, редове и абзаци и други ефекти. Продължаваме да ви предлагаме дума с всичките й части.
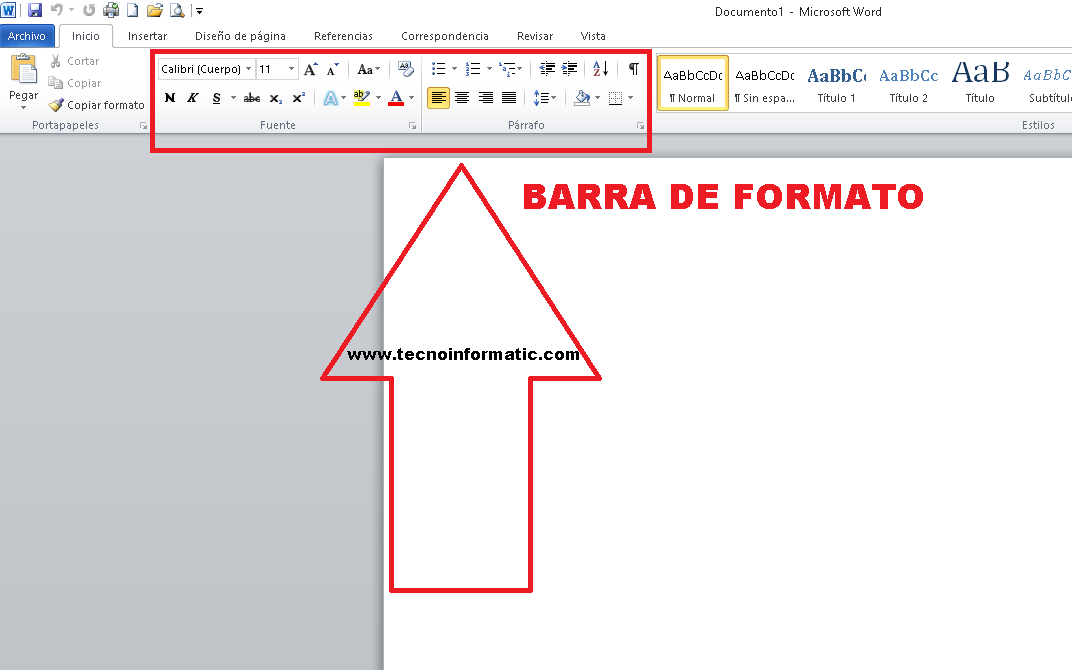
Лента за формат на думи
Лента на състоянието
Той се намира в долната част на документа и посочва информацията, свързана с общия брой страници, езика, преводача, известията за грешки, броя на думите, разделите между останалата информация. Според нашето изображение по -долу, това е номер 9.
Менюто, като едно от частите на Word, Характеризира се с това, че може да се манипулира и представената информация се възлага директно от програмата, тоест действията не могат да бъдат включени.
В тази лента можем да визуализираме документа, по който работим, по пет начина.
Вижте оформлението за печат
Тази опция ще позволи на потребителя да види документа така, както ще изглежда при отпечатване.
Вижте цял екран
Тази опция е много полезна, тъй като ви позволява да видите целия документ и можем да прочетем съдържанието на документа подходящо и удобно.
Изглед на уеб дизайн
В случай, че документът се разпространява в търсачки като Explores или Firefox, този изглед на уеб дизайн ще ни позволи да видим как ще изглежда нашият документ.
Контурен изглед
Както подсказва името му, документът може да бъде разгледан схематично.
Вижте Проект
Това е инструментът, който потребителите използват най -много, когато искат да го прочетат или редактират. Отнася се за инструменти за мащабиране.
Плъзгач за мащабиране
Този инструмент ви позволява да преоразмерите документа, за да го видите според изискванията на потребителя. Позволява ви да увеличавате или намалявате мащаба. Той предлага широка гама от размери от 0% до 500%.
Ленти с менюта
а част от думата е лентата с менюта. Просто като щракнете върху едно от действията, намерени в него. Имаме достъп до различни функции и различни менюта, които служат като поддръжка, когато документът се изготвя или редактира. Тоест между части от менюто с думи и Word функции в лентата с менюта можем:
- Създайте нов документ.
- Намерете предварително запазени документи на Word.
- Затворете текущия документ.
- Архивирайте документа, върху който работите, на дисково устройство.
- Запазване на промените в документа с различни характеристики, например: различно име.
- Задайте полета, размер на хартията, ориентация на Word страница и нейните части в целия документ или част от него.
- Представете на екрана окончателния вид, който документът ще има, ако бъде отпечатан.
- Изпратете документа за печат на предварително зададено устройство. Можете също така да посочите броя на копията, диапазона от листове за печат и качеството на печат, наред с други.
- Бърз достъп до наскоро използвани документи в Word.
- Излезте от приложението Microsoft Word.
След като споменахме за части от страницата на Word, сега нека поговорим за бутоните за оразмеряване.
Бутони за размер
Между на части от Word с техните имена трябва да оразмерим бутоните. Той се намира в горната дясна част на документа под номер три. Те могат да се видят и в останалите програми на Office.
Има три бутона като неразделна част от Компоненти на Word, които позволяват първо да се минимизира документът при щракване върху малка хоризонтална линия. Както можете да видите на следното изображение са бутоните, които се намират в горната лява част (Номер 11 на изображението)
След това имаме лентата за намаляване, друга от части от Microsoft Word, където чрез щракване върху него можем да намалим размера на документа. X представлява затварянето на документа, винаги е важно да го запишете, за да не загубите промените.
Vistas
Един от най- части от програмата Microsoft Word което придобива релевантност от гледна точка. Това е много практичен бутон, който служи за оценяване на всичко, свързано с различните гледни точки на документа. Освен модификациите според нашия вкус, той се отнася до начините, по които може да се разглежда документ.
Менюто показва т.нар. Нормален изглед, дизайн на печат, контури и уеб дизайн. Поради тези причини считаме тази команда за една от важни части на Word.
правилник
Описано е Функции на части на Word, сега ще говорим за Правилата. Това е условие за на части от думата което помага за манипулиране на документа. Това е, за да изберете размера на полетата и да зададете разстоянието за целия документ. Следователно, той се счита за един от основни части на Word.
Оставям ви това видео, за да можете визуално да разберете много повече за словни елементи и техните функции.
Плъзгачи
Той е един от части, които съставят Word, характеризиращ се като дълга лента, която обикновено се намира към дясната страна на документа. Състои се от отворена лента, съдържаща стрелка, която позволява на потребителя да превърта нагоре и надолу по -бързо.
Други икони, които са част от програмата Word
Тази функция обикновено е скрита и извън полезрението на потребителя. За да получите достъп до него, трябва да кликнете, за да се покаже меню, където могат да бъдат намерени останалите икони, които представляват други действия. Те могат да активират иконите на различните ленти. Всеки от тях може да бъде добавен към лентата с инструменти в зависимост от собствените нужди на потребителя.
Разделите
Определено разделите са един от основните части на думата. Състои се от потребителски инструмент, който помага да се организира съдържанието на документа, за да стане видим. Това действие може да се извърши от клавиатурата, но според нуждите. Също така можете да използвате иконата, разположена в горната част.
Активира се чрез щракване върху съответната икона. Където се отваря малко меню, което предлага различните видове табулатори, центриране на полето или поставяне вдясно или вляво.
Мусът или мишката
Един от най- Компоненти на Word това е мусът. По време на обиколката на статията, за която ви разказахме дума и нейните части и функции, но мишката ни липсва. За да изберем различните функции, трябва да използваме мус или мишка. За да изберете различните команди, преместваме показалеца на мишката към командата, която трябва да използваме. Важно е да знаете, че с левия бутон на муса можете да изберете опциите.
Сега, с бутона от дясната страна, се показват други функции като отмяна, поставяне, избор на всички, наред с други.
Коя е най -важната част на Word?
Най -важната част на Word е панелът със задачи, който ще определим по -нататък.
Панел със задачи
Други от части от Microsoft Word можете да намерите дясната част на прозореца, в някои версии. Позволява на потребителя достъп до функции, свързани с промяна на текст, форматиране, промяна на абзаца. Можете също така да създавате нови документи, да извършвате търсения и да вмъквате някои Изображения на Word и техните части.
Word постигна голяма промяна в дизайна и външния вид по отношение на предишната версия 2003. Сега той улеснява задачите за подготовка на документи, тъй като използва по -интуитивен и управляем интерфейс, който опростява използването на различните менюта с инструменти.
Какви са частите на екрана на Word?
След като се обърна към Wопределят нейните части и функции, ще ви дадем списък с Word и неговите части който има екрана и сред едни от първите, които намираме Microsoft Office 2007 Button (1), след това ще видим няколко от лентите, един от тях е Tools, чиято функция е да има бърз достъп до различните функции (2), имаме също лентата със заглавие (3), друга е лентата с раздели (5), лентата с инструменти (6), лентата на състоянието (8) и лентата за преглед на документи (печат, уеб, четене на цял екран (9)), ние ще види също лентата (Съдържа лента с раздели и лента с инструменти (4)), работната зона (7) и контрола за увеличение (10).
След като въпросите за които са частите на Microsoft Word, можем да оценим части от екрана на Word заснети на следното изображение, предлагаме да ви дадем поредица от препоръки.
Препоръки за използване на Word и неговите части
Когато работите върху документ, отделете няколко минути, за да научите Части от Word. Винаги използвайте иконата за запазване, за да не загубите свършената работа. Случва се понякога да има прекъсвания на захранването или просто по погрешка затваряме документа.
Важно е да се запознаете с иконата за запазване. Той е лесно разпознаваем, защото представлява малка синя дискета, която обикновено се намира в горния ляв ъгъл на екрана и лентата с инструменти М.Microsoft Word и неговите части.
След разработването на тази статия на думата и всичките й части, Надяваме се, че ако сте харесали тази статия с части от microsoft word и за какво са Искате да знаете повече по тази тема. Каня ви да посетите нашия портал, като щракнете върху следните връзки за 5 -те най -опасни вируса в историята и Препоръки за компютърна сигурност.