Google Chrome е любимият браузър на хиляди и хиляди потребители на интернет, защото е най-бързият, има добра производителност и има функции, които опростяват живота на потребителите му в интернет, като преводач на страници, проверка на правописа и много други добавки. забележително, че вече знаем добре.
Една от най-мощните плъгини за Chrome е интегриран преглед на PDF файлове или четец на PDF документи, просто го плъзгате в браузъра и четете файла си, както бихте го направили с друг инструмент от този формат. Но това не свършва дотук, Chrome PDF Viewer (como se lo conoce) no se limita únicamente a la visualización, cuenta con otras utilidades que muchas veces pasa desapercibida, es por ello que aquí en VidaBytes le echaremos un vistazo a algunas de ellas que son muy provechosas.
Как да активирате Chrome PDF Viewer
По принцип е важно да проверите дали сте активирали Chrome PDF визуализаторЗа да направите това, поставете и отворете следния адрес: chrome: // plugins
Потърсете Chrome PDF Viewer и ако не е активиран, поставете отметка в квадратчето, за да го направите, както е показано в улавянето.

Сега, когато сте активирали PDF четеца, нека видим хромирани трикове ????
1. Разделяне / извличане на PDF страници с Chrome
Представете си, че имате PDF документ със стотици страници, но се интересувате само от страници 5, 6 и 7, как да ги запишете в нов PDF? Лесно! Chrome PDF Viewer може да го направи.
1.1 Плъзнете вашия PDF файл в Chrome, за да го отворите
1.2 Поставете курсора в долния десен ъгъл, докато се появи плаващо меню, щракнете върху иконата на принтера
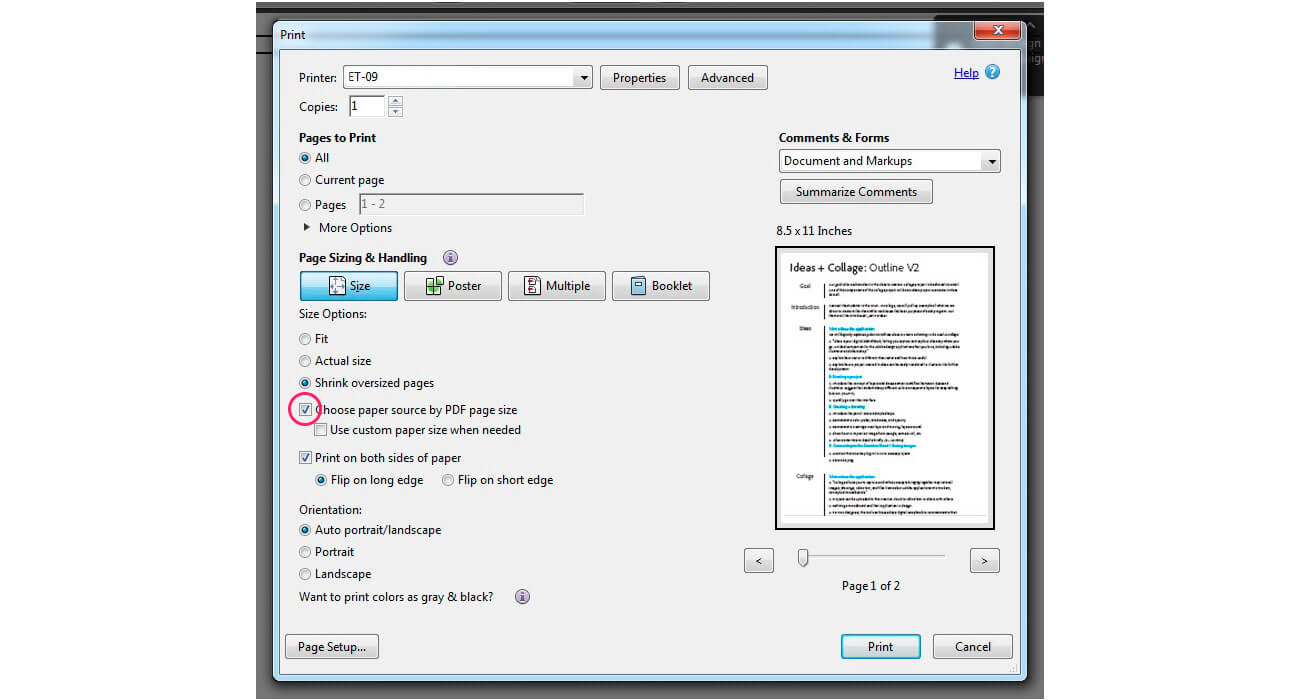
1.3 В опцията „Дестинация“ щракнете върху бутона „Промяна“ и изберете „Запазване като PDF“. Направете това сега в „Страници“, изберете втората опция (под Всички) и там напишете номерата на страниците, които искате, разделени със запетаи.

Един последен клик върху „Запазване“ и имате своя разделен PDF документ.
2. Завъртете PDF документи с Chrome
Просто щракнете с десния бутон върху документа и ще видите опциите за избор на посоката, от която се нуждаете.

Недостатъкът на тази опция за завъртете PDF, е, че всички страници на документа ще бъдат завъртени, но разделяйки страници с предишния трик можем да го разрешим.
3. Запазете всяка уеб страница като PDF с Chrome
Това е друга благоприятна функция, не е необходимо да инсталирате разширения или да използвате уеб приложения, с Ctrl + P Имате достъп до опциите за печат и в „Дестинация“ изберете „Запазване като PDF“ ... Това е!

Сред допълнителните опции можете да дефинирате оформлението, това е ориентацията (портретна / пейзажна), да изберете страници, полета и настройките на горния / долния колонтитул, както и да решите дали PDF документът ще включва изображения и цветове на фона.
Кажете ни, знаете ли за тези помощни програми за Chrome? Познавате ли други?
Чрез | PCWeb съвети
[…] Те предлагат лесно четене, дори в предишна публикация говорихме за 3 трика, с които можем да разглеждаме PDF с Chrome и […]
[…] PDF файлът се отличава с това, че е преносим, мултиплатформен, сигурен и че може лесно да се чете с браузъра, без да е необходимо да се инсталират програми за преглед на PDF от […]