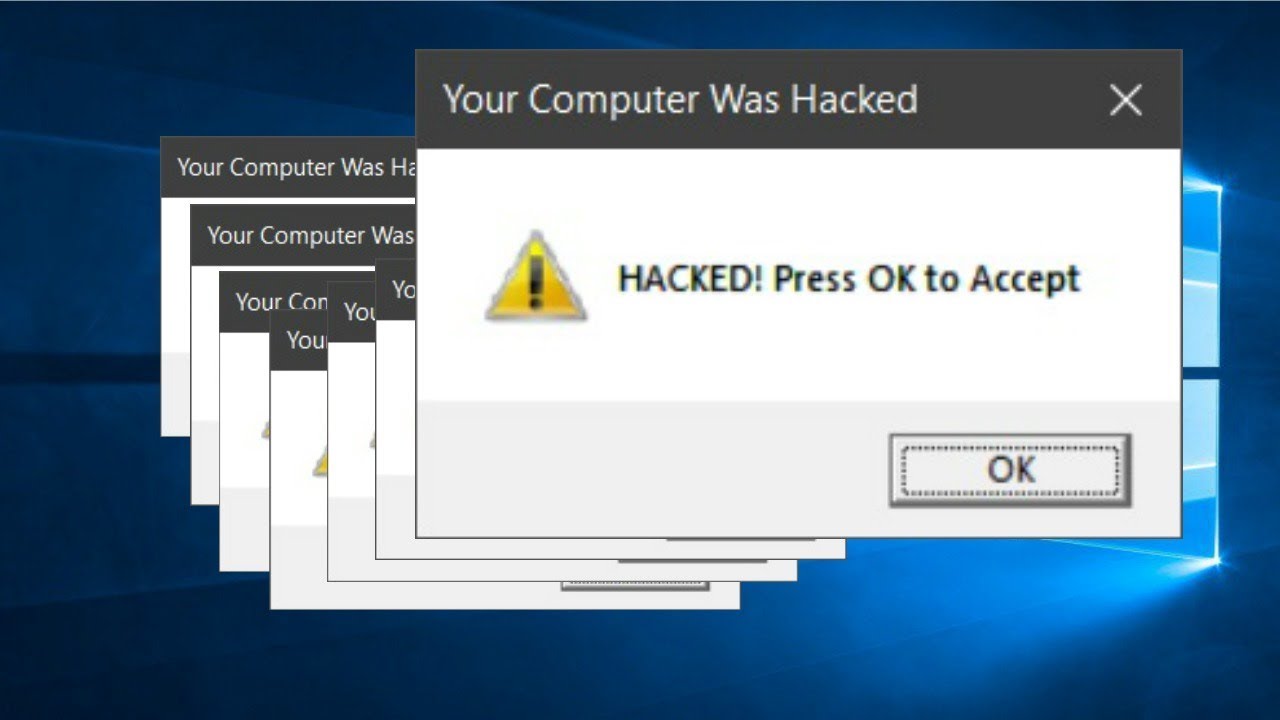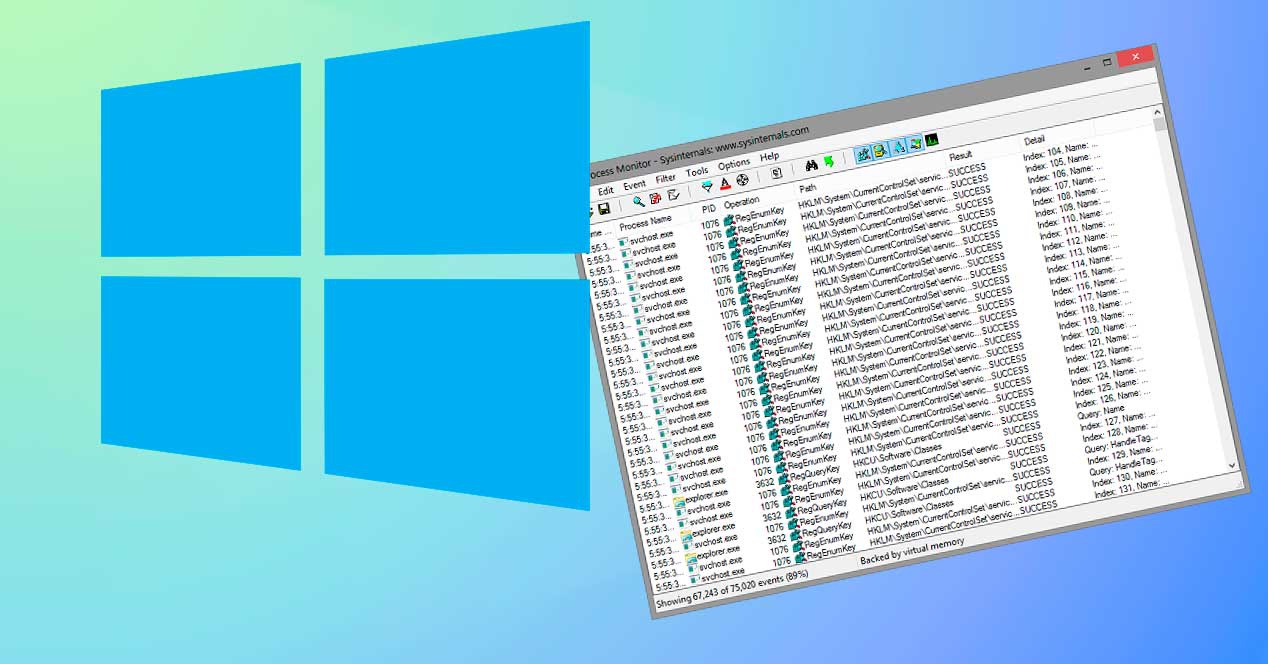Искате ли да знаете как да разрешите явлението, наречено 100% процесор в Windows 10? В тази статия ще научите всички подробности за нея.

100% процесор в Windows 10 Как да го поправя?
100% процесор в Windows 10
Централният процесор, обикновено известен като процесор, е мозъкът на компютъра. От друга страна, а 100% процесор в Windows 10 Това може да е истински проблем, но не се притеснявайте, тук ще ви кажем как да го поправите.
Можете да намерите повече информация в статията за Характеристики на процесора.
Какво означава терминът 100% процесор в Windows 10?
На първо място, трябва да изясним, че капацитетът на производителност на всяко компютърно оборудване се отнася до обема работа, извършена от процесора, който е най -много 100%. За повече подробности можете да гледате следния видеоклип.
По този начин е жизненоважно компютърът да не е претоварен с информация, тъй като 100% процесор в Windows 10 причинява неизправности. Сред тези нередности са бавността или спирането на програмите и в най -лошия случай изгарянето на електрическите вериги на оборудването.
Какво причинява 100% процесор в Windows 10?
В действителност отговорът на този въпрос е доста разнообразен. По -долу обаче ще опишем подробно основните причини, които причиняват явлението т.нар 100% процесор в Windows 10.
Наситеност на компютъра
Както вече споменахме, основната причина капацитетът на процесора да достигне своя максимум, тоест 100%, е наситеността на компютъра по отношение на информацията, която получава и трябва да трансформира.
Стартиране на програми едновременно
Второ, проблемът възниква, когато много програми работят едновременно, особено ако изискват много процесорна мощ. В това отношение някои примери са: редактиране както на графики, така и на видеоклипове, игри с висока разделителна способност, програми за запис на DVD, между другото.
Автоматично стартиране на програми
По същия начин програмите, които се стартират автоматично при включване на операционната система, обикновено са причина за 100% процесор в Windows 10. Пример за това са тези, свързани с работата на принтери, видеокамери и музикални плейъри.
Инфекция с вирус или зловреден софтуер
Понякога вирусите не се откриват от специализирани програми. По този начин, ако няма доказателства, че проблемът е причинен от нередовното изпълнение на програми или процеси, причината най -вероятно е инфекция с вирус или злонамерен софтуер.
Претоварване на навигацията
И накрая, възможно е 100% процесор в Windows 10 Това е така, защото няколко раздела за навигация са отворени едновременно. По същия начин ненужното съществуване на плъгини и добавки може да причини претоварване в капацитета на производителността на централния процесор.
Как мога да разбера дали процесорът е на 100%?
За да знаем какво използва CPU в момента, трябва да използваме операционната система на оборудването. За да направите това, отиваме в полето за търсене в лентата на задачите, което е в долната част на екрана, и пишем фразата Диспечер на задачите.
В следващия прозорец избираме опцията, наречена Performance. По този начин можем да видим нивото, на което процесорът работи в този момент, като се актуализира на всеки 60 секунди.
В допълнение към диаграмата на криви, която можем да видим, когато изпълняваме предишното действие, също е възможно да се наблюдават кривите, съответстващи на температурата на всяко от процесорните ядра. За да направите това, просто отидете в долната част на екрана и щракнете там, където пише Отворете монитора на ресурсите.
Какво мога да направя, за да фиксирам процесора на 100% в Windows 10?
Както вече видяхме, не е удобно компютърът да е със 100% капацитет. По такъв начин, че е необходимо да се препоръчат някои начини за решаване на този проблем, това са:
Спрете нередовните процеси
В раздела, посветен на причините, които причиняват проблема, свързан с 100% процесор в Windows 10, Споменахме възможността проблемът да се дължи на нередовното изпълнение на някои програми или процеси. И така, ето как да го поправите.
По този начин, ако искаме да знаем подробно кое приложение причинява висока консумация на процесор, трябва да имаме достъп до диспечера на задачите на Windows 10. След като сме в менюто, отиваме в раздела, наречен „Процеси“.
В прозореца, свързан с раздела „Процеси“, можем да видим текущия капацитет на производителността на процесора, заедно с подробностите за работещите програми и фоновите процеси. Освен това, ако щракнем там, където пише CPU, виждаме как тези процеси са подредени според степента им на използване.
По този начин е възможно да се намали нивото на използване на процесора, ако видим, че една от програмите претоварва функциите на централния процесор. За да направите това, щракнете с десния бутон върху името на програмата и след това изберете да я затворите.
Деактивирайте програмите за автоматично стартиране
Друг начин за намаляване на капацитета на използване на процесора е да деактивирате програмите, които се стартират автоматично, тоест тези, които стартират във фонов режим, веднага щом включим компютъра. За да направим това, трябва да извършим наистина проста последователност от стъпки, това е:
Отиваме в менюто "Старт" и в него избираме опцията "Програми", след което кликваме там, където пише "Старт". След това избираме стартиращите програми, които искаме да деактивираме, и щракваме с десния бутон върху тях, за да ги премахнем.
Деактивирайте Windows Search
В конкретния случай на операционната система Windows 10, Windows Search служи за предварително зареждане в паметта на кои програми използваме най -много. Въпреки че намерението е добро, резултатът не е толкова добър, тъй като това кара тези приложения да останат на заден план.
За да разрешим този проблем и да можем да намалим капацитета на производителността на процесора, първото нещо, което трябва да направим, е да деактивираме този инструмент на Windows 10. За да направите това, отиваме в менюто "Старт" и търсим Услуги, в рамките на показаните опции , щракваме два пъти върху така наречения Sysmain.
В следващия прозорец избираме Startup type и избираме опцията Disabled. След това натискаме OK и рестартираме компютъра.
Инсталирайте антивирус
В този случай процесът е доста лесен за изпълнение, защото по принцип ни е необходимо да изтеглим и инсталираме добра антивирусна програма. В тази връзка е важно да проверим дали изтегляме най -новата актуализация на програмата.
Когато вече сме инсталирали антивирус на компютъра си, следващото нещо е да извършим съответното сканиране на оборудването. В края на анализа трябва да помним да рестартираме компютъра