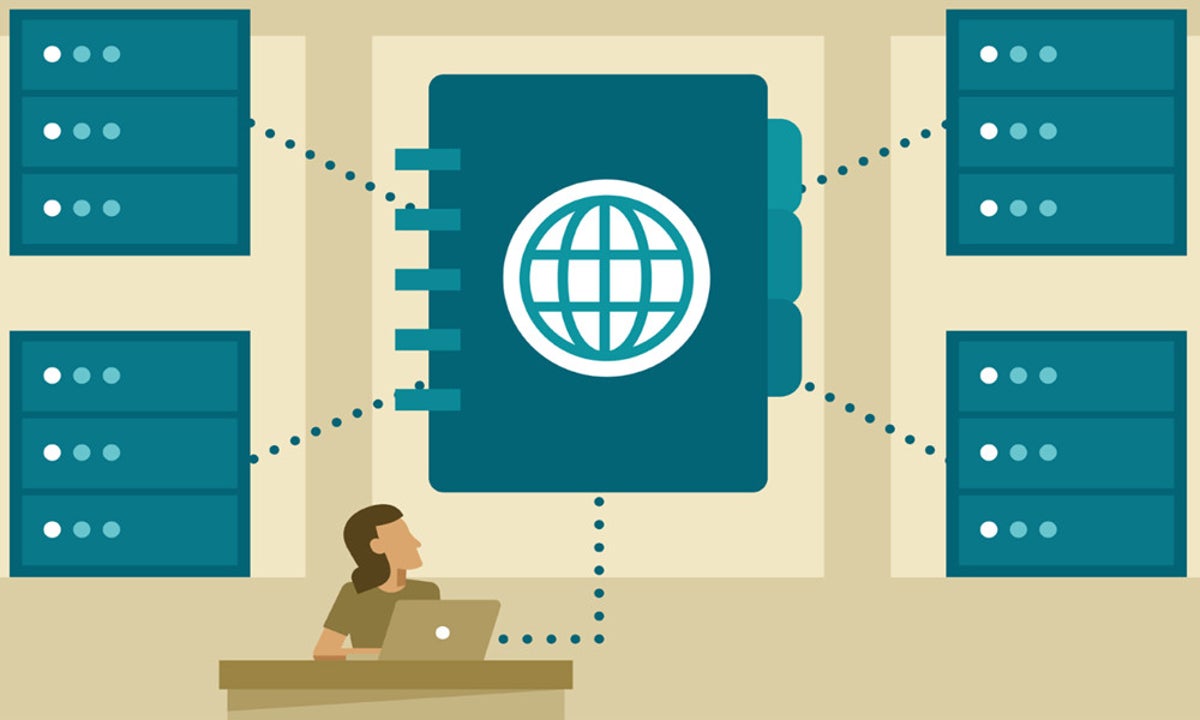Когато DNS сървърът не отговаря Необходимо е да се приложат определени ревизии и корекции, за да се намери решението, да се знае какви са тези решения, като се прочете следната статия.

DNS сървърът не отговаря
В много случаи, когато се опитваме да установим връзка с интернет, наблюдаваме предупреждението, което гласи „DNS сървърът не реагира“. Тази информация може да се появи по всяко време, така че потребителят е напълно шокиран и не знае какво да прави.
Страхът влиза в тялото ни и започваме да мислим за случилото се. Веднага пишем няколко пъти, за да търсим някаква реакция от компютъра. Нищо обаче не се случва и екранът остава в предупреждение. Можете да извършвате различни действия, като например рестартиране на рутера, модема, изключване на оборудването и повторно свързване, но съобщението се появява отново.
Време е да проучим коя е причината DNS сървърът да не реагира. За да разберете какво може да се направи и да разрешите проблема, препоръчваме ви да продължите да четете тази статия, където ще ви дадем някои препоръки.
Можете също да прочетете статията, свързана с тази тема, като щракнете върху тази връзка Как работи интернет?, където можете да оцените някои начини за решаване на този тип проблеми.
Какво е DNS?
В компютърния свят той се счита за сървър на домейн, където се установяват определени имена и кодове; които позволяват да се активира интернет връзката, на английски (система за имена на домейни) DNS.
Той е отговорен за преобразуването на имената на съществуващи домейни в мрежата, които идват в числови адреси, наречени IP, във формати с имена, свързани с мрежата на Word wibe.
Системата е разпространена по целия свят. Така че, когато сърфираме в интернет, навлизаме в свят на кодове, които трябва да бъдат декриптирани от DNS. Всеки компютър може да се свърже със сървър от тип DNS.
Това е, когато съобщението се наблюдава, DNS сървърът не реагира, това означава, че сме в прекъсване на достъпа до интернет. DNS сървърът позволява да се декодират IP адресите за управление на страниците по начин, по който потребителят може да ги разбере.
Операцията се състои от следното: Когато потребител въведе адрес в търсачката, незабавно DNS сървърът отговаря за намирането му в мрежата. След това той кодира IP адреса и го трансформира в цифрови формати, които показват страницата в нейната цялост.
Като пример можем да видим, ако поставим IP адреса на Google 70.304.899.100 в търсачката, бързо се появява началната страница на Google. Разработчиците вярват, че хората запомнят думите по -добре от числата. Поради тази причина те създават DNS сървъра, който е отговорен за промяната на IP адреса за конкретно име.
Интересно е обаче да се знае, че всяка уеб страница, която съществува в мрежата, съдържа IP адрес. Това наистина е като вид телефонен номер, който позволява на сървъра да го намери и да го представи на потребителя.
Защо възниква повредата?
За да разберем какъв е истинският източник на грешката, трябва да определим няколко неща. Първо разберете дали връзката е стабилна или прекъсната. Възможно е да има различни причини за прекъсване на предаването.
Комуникацията може да бъде прекъсната по някаква причина и това е точката, върху която трябва да се съсредоточи търсенето на решение. Нека разгледаме някои ситуации, които могат да причинят DNS сървъра да не реагира.
Надвес на кеша
Този тип файлове постоянно влизат в компютъра ни всеки път, когато отворим уеб страница. Те са необходими, тъй като ви позволяват да активирате определени команди, така че страницата да може да се отвори напълно. Понякога тези файлове съдържат злонамерено съдържание.
Затова е важно да знаете какъв тип страници се отварят онлайн. Дръжте защитната стена или защитната стена, която се доставя с операционната система, активна. Много пъти съобщението „DNS сървърът не реагира“ може да бъде превантивно, за да предотврати изтеглянето на определени нежелани файлове.
Насищане на сървъри
Когато правим връзки в офиси или среди, където има много потребители, сървърът има тенденция да се насища. Това може да доведе до ограничаване на връзките, когато трафикът е много голям. Някои сървъри имат системи за защита срещу насищане на предаването и продължават да излъчват съобщението. Уверете се, че не сте в зона с голям трафик.
Лоша връзка
Връзките вероятно ще бъдат получени чрез определени сървъри. Те от своя страна не предават с достатъчно сила. Те не могат да предават с енергия или необходимите Mbps за връзка, веднага след това се появява съобщението „DNS сървърът не реагира“.
Проблеми с рутера и модема
Винаги е добре да проверите и почистите тези устройства, които са постоянно изложени на прах и влага. Преди да ги инсталирате, помислете за място без влажност и прах. Ако не сте взели тази разпоредба, опитайте се да извършите евентуална поддръжка, за да премахнете примесите, останали от праха. Много пъти те са склонни да заседнат и да причинят този вид проблеми.
Също така проверете дали електрическите връзки са правилно свързани. Може да се случи неочаквано прекъсване на захранването, което може да повреди някои микросхеми. Консултирайте се със специалист, ако има прекъсвания на захранването във вашия район.
решения
Вече знаем проблема, представен от появата на съобщението: DNS сървърът не реагира. За да премахнем тази ситуация, ще покажем някои препоръки, които могат да послужат като решение на този проблем.
Независимо от ситуациите, които в крайна сметка възникват с доставчика на услуги, като например прекъсване на предаването поради неплащане и получаване на услугата от доставчика, както и повреди и неуспехи в предаването, това може да е част от търсенето на решението, да видим.
Рестартирайте компютъра
Понякога този тип действия могат да доведат до рестартиране на определени компоненти, за да се активира отново присъствието на DNS сървъра. Добре е да изключите оборудването и да го оставите в режим на готовност за около 10 минути. След това го включете отново и изчакайте, за да видите дали връзката се рестартира.
Друга възможност е да изключите компютъра и да задържите клавиша "enter" за минута, това помага да се освободи RAM паметта на определени файлове. Ако тази процедура не работи, препоръчваме ви да продължите да четете, за да намерите друго решение.
Рестартирайте рутера
Подобно на компютрите, тези устройства имат малка RAM памет, която постоянно получава данни и информация, която трябва да обработва бързо. Извършете действието по два начина; изключете устройството Routers и го оставете за 10 минути. След това го включете отново и проверете дали можете да разрешите проблема.
Другата процедура е да изключите рутера и да изключите всички кабели. Проверете всеки от тях и дори дали е възможно да смените телефонните свързващи кабели. Много пъти може да има проблеми с насищането и износването. Включете отново след няколко минути и проверете.
Стартирайте инструмента за отстраняване на неизправности
Ако проблемът продължава, стартирайте инструмента за отстраняване на неизправности, който се намира във всяка операционна система Windows. В случай на Windows 10 се отваря страницата за системна конфигурация, след което намираме инструмента за отстраняване на неизправности и преглеждаме „Интернет връзки“.
Когато щракнете върху инструмента за отстраняване на неизправности, самата система започва да изпълнява операция, която отнема няколко минути. След това в края на процеса самата система предлага поредица от решения, където потребителят може да изпълни, за да разбере дали системата може да ги разреши.
Можем обаче да проверим някои свойства, които могат да помогнат за решаването на проблема. Обърнете внимание, че връзката е стабилна и дори се опитайте да проверите дали драйверите или драйверите са актуализирани. Каним ви да видите статията Как да инсталирам драйвери? за да научите повече по тази тема.
Опитайте с друг браузър
Понякога браузърът, който използваме, може да е от значение за определени проблеми. Случвало се е грешките във връзката да се дължат на съвместимостта на собствените ресурси на оборудването. С други думи, версията на операционната система не е свързана с версията на браузъра.
Проверете модела на компютъра, като кликнете върху „контролен панел“, след това върху „система за сигурност“ и натиснете „система“. Там ще намерите характеристиките на операционната система, която работи на компютъра. Проверете дали операционната система е съвместима с модела на компютъра.
Ако е така, опитайте да инсталирате браузър, който е съвместим с вашия компютър. На пазара има огромен брой браузъри, които могат да бъдат изтеглени безплатно. Сред тях имаме Google Chrome, Mozilla Firefox, Microsoft Edge, Safari и други. Ако имате инсталиран някой от тях, не се колебайте да извършите съответната актуализация.
Но ако компютърът ви е 2005-битов модел от 32 г., не актуализирайте никакви операционни системи. Отидете на същата страница „Системни характеристики“ и деактивирайте системните актуализации, това ще позволи на оборудването да остане в експлоатация само с инсталираната система. По този начин той остава стабилен и непроменен за дълго време.
Деактивирайте защитната стена
Повечето операционни системи имат тези протектори, включени в системата за сигурност. Те се използват, за да се предотврати повреда на самата операционна система. В случая с Windows, която е най -широко използваната система в света; Препоръчително е да деактивирате защитната стена на Windows.
Върнете се към „системна конфигурация“ и намерете актуализациите на защитната стена отляво. Продължете да щракнете върху бутона за забрана и след това рестартирайте компютъра. Проверете дали защитната стена е причината DNS сървърът да не реагира.
Почистване на кеша
Както казахме в началото, DNS кешът се състои от съхраняване на файлове, за да не се налага да ги изтегляте отново, когато определена страница се отвори отново. Тези малки файлове се съхраняват в различни папки на вашия компютър, наречени% temp%, temp и Prefetch.
Има няколко метода, които помагат изключително за почистването на кеша на DNS сървъра, нека да видим две от най -добрите процедури, които започват от принципа, използван на компютъра, а другият, където се извършва чрез командния ред. Можете да научите повече по тези теми, като щракнете върху следната връзка Мрежови команди
Метод 1
Въпросните папки трябва да бъдат почистени и да бъдат постигнати чрез следната процедура. Продължете да поставите думата „изпълнение“ в стартовата търсачка, след това в търсачката, която показва „изпълнение“, поставете една от думите, посочени най -отгоре (% temp%, temp или Prefetch), след което изберете всички файлове, които се намира във всеки от тях и болеро.
Този проблем може също така да избегне намаляване на бавността на компютъра, което означава, че по време на интернет връзката той е по -бърз. От друга страна, самият браузър има механизми за премахване на тези кешове.
На главната страница на търсачката трябва да намерите раздела, където се намират инструментите, обикновено това е кръгло парче, подобно на това на двигателя, или три вертикални точки. Намерете къде се намира изтриването на кеша. Те се намират и там, където е историята на търсенията. Изчистете всички кеш файлове.
Метод 2
Методът, който ще опишем по -нататък, е вид универсално решение и се стреми да премахне целия кеш, който е във връзките на компютъра. В зависимост от състоянието на проблема, той може да бъде по -ефективен от първия.
Процедурата е следващата; В домашната търсачка поставяме думата "cmd", след което когато се появи в менюто кликваме върху иконата. Веднага се показва черен екран, на който се посочва, че командният ред е отворен.
След изпълнение на командата поставяме следното без кавичките: „ipconfig / release“ и след това натискаме enter, се появява голямо меню, което служи за изчистване на кешовете. След това поставете следното: „ipconfig / renew“ и натиснете „Enter“. Системата започва да извършва операция за почистване на тези файлове.
Можете също да приложите командите за почистване "ipconfig / flushdns" c "ipconfig / registerdns". Тези команди са подредени, за да рестартират DNS на компютъра, което би било като вид нулиране. Изчакайте малко и проверете дали връзката е стабилна, като просто проверите екрана, за да видите дали думата „DNS сървърът не реагира“ не се появява.
Тези действия могат да помогнат за по -гладка работа на паметта, да освободят място в паметта и да обработват по -големи обеми от данни, идващи от Интернет. Ако проблемът продължава с тази процедура, ви каним да продължите да четете препоръките.
Използвайте друг DNS
Натоварването на DNS може също да бъде причината нашето оборудване да показва съобщението „DNS сървърът не реагира“. Поради тази причина можем да препоръчаме смяна на сървъра и използване на трета страна. Важно е да знаете, че нашият доставчик на услуги присвоява DNS по капка.
Съществуват обаче алтернативни сървъри, които самият потребител може да избере, за да премахне трафика на връзката. Този вид промяна може да реши проблема, че DNS сървърът не реагира. Системата прави промени в рутера и кодира нов DNS сървър, но нека видим как се прави.
Първо вземаме някои препратки към адресите на DNS сървъри, които са налични в мрежата, като всеки от тях има номер, който представлява адреса на DNS сървъра. Следният списък показва този, който искате да свържете, ние показваме тези, които считаме за най -важни:
- IBM Quad9, 9.9.9.9
- Evel3, 209.244.0.3 и 209.244.0.4
- Google, 8.8.8.8 и 8.8.4.4
- ГЛЕДАЙТЕ, 84.200.69.80 и 84.200.70.40
- Verisign, 64.6.64.6 и 64.6.65.6
- Comodo Secure DNS, 8.26.56.26 и 8.20.247.20
- OpenDNS Home, 208.67.222.222 и 208.67.220.220
- SafeDNS, 195.46.39.39 и 195.46.39.40
- OpenNIC, 96.90.175.167 и 193.183.98.154
- SmartViper, 208.76.50.50 и 208.76.51.51
- Dyn, 216.146.35.35 и 216.146.36.36
- FreeDNS, 37.235.1.174 и 37.235.1.177
След това пристъпваме към промяна на DNS адреса на нашия компютър с Windows, правим следната конфигурация: Отиваме в „Конфигурация“, след това търсим „Мрежа и интернет“, намираме „Промяна на опциите на адаптера“. След това се намираме и кликваме върху десния бутон и кликваме върху „Свойства“.
По -късно търсим интернет протокол версия 4 (TCP / IPv4) и „Свойства“, след което активираме следните адреси на сървъра. Там поставяме и променяме показаните адреси. Както ще видите, има адреси, поставени от доставчика на доброволни начала.
Поставете някое от числата, които се появяват в горния списък. Проверете също кой сървър използва компютърът ви. За системата Mac се използва следната процедура: Намерете „Системни предпочитания“, след това отидете на „Мрежа“, изберете използваната връзка и щракнете върху „Разширени“.
След това отидете в раздела "DNS" и натиснете бутона + и добавете числата от списъка, който преди това предлагахме. С тези промени вероятно вече няма да можете да виждате предупреждението „DNS сървърът не реагира“.
Ако проблемът продължава, незабавно се свържете с вашия доставчик на интернет услуги. Те имат различни алтернативни инструменти и техники, които могат да решат проблема.
Надяваме се също, че сме помогнали при решаването на проблема, свързан с това, че DNS сървърът не реагира. Нашето желание е да внесем зърно пясък в познаването на определени инструменти за решаване на тези повреди и неуспехи. Понякога причиняват дразнене и забавяне на определени операции.