
যখন আমরা আমার পিসির উপাদানগুলি সম্পর্কে কথা বলি, তখন প্রথম যে জিনিসটি ঘটতে পারে তা হল আমাদের কাছে উপস্থাপিত তথ্যের পরিমাণ সম্পর্কে নার্ভাস বোধ করা এবং এটির প্রক্রিয়াকরণ কোথায় শুরু করব তা আমরা জানি না। কিন্তু আমার পিসির উপাদানগুলি জানা একটি দক্ষতা হতে পারে যা আপনাকে সাহায্য করবে না শুধুমাত্র হার্ডওয়্যার সমস্যা ঠিক করতে, কিন্তু আপনার কম্পিউটারের কর্মক্ষমতা উন্নত করুন।
এই অনুচ্ছেদে, আমরা আপনাকে দেখাব কিভাবে উইন্ডোজে আপনার পিসির উপাদানগুলি দেখতে হয় এবং কেন এটি করা গুরুত্বপূর্ণ। আপনি পিসি উপাদান সম্পর্কে আমাদের অন্য নিবন্ধে পিসি উপাদান সম্পর্কে আরও পড়তে পারেন
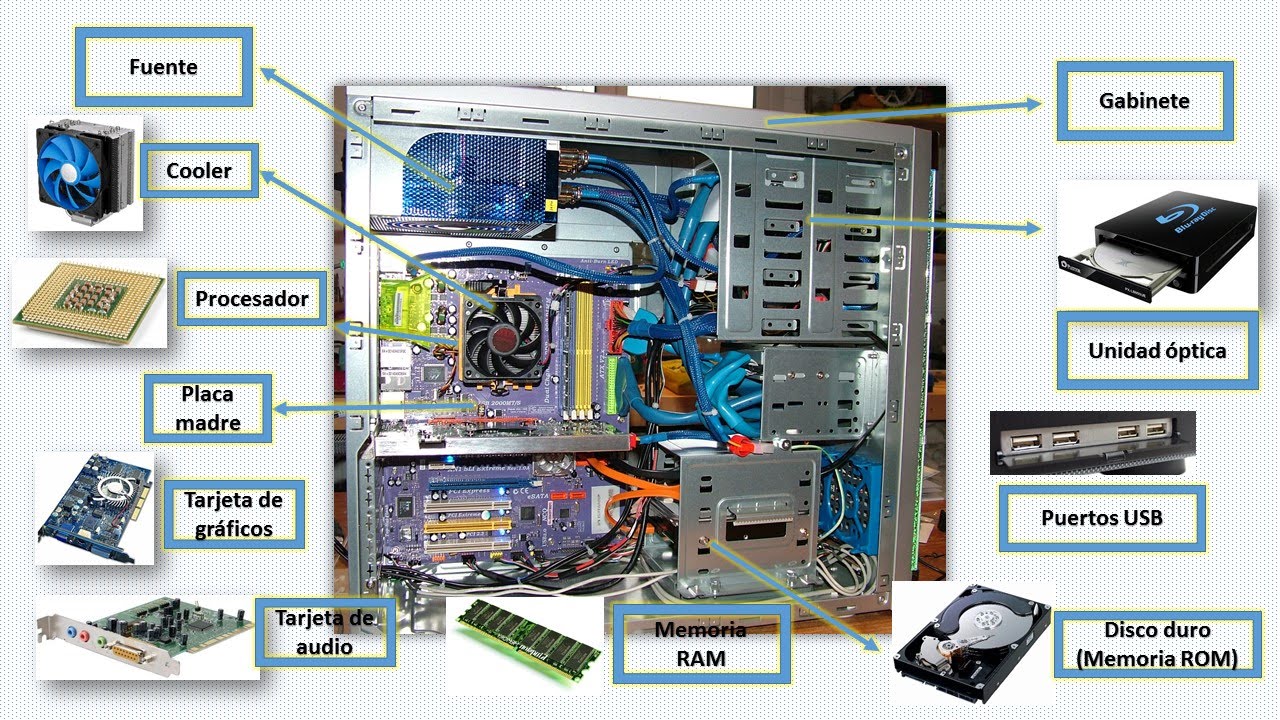
কেন আমার পিসির উপাদানগুলি জানা গুরুত্বপূর্ণ?

- উপাদান আপডেট করুন: আপনার পিসির উপাদানগুলি জানুন আপনি তাদের আপডেট করতে চান তাহলে গুরুত্বপূর্ণ. আপনার কম্পিউটারে কোন উপাদান রয়েছে তা জানা আপনাকে কোন আপডেটগুলি সম্ভব এবং কোনটি নয় তা নির্ধারণ করতে সহায়তা করবে৷
- হার্ডওয়্যার সমস্যা সমাধান করুন: আপনার পিসির উপাদানগুলি জানার আরেকটি কারণ হল এটি আপনাকে হার্ডওয়্যার সমস্যার সমাধান করতে সহায়তা করবে। যদি আপনার পিসি সঠিকভাবে কাজ না করে, তবে এতে কোন উপাদান রয়েছে তা জেনে আপনাকে সমস্যাটি দ্রুত সনাক্ত করতে অনুমতি দেবে।
- পারফরম্যান্সের উন্নতি: আপনি যদি জানেন যে আপনার পিসিতে কী কী উপাদান রয়েছে, আপনি সহজেই এমন বাধাগুলি সনাক্ত করতে পারেন যা এর কার্যকারিতা সীমিত করতে পারে।
উদাহরণস্বরূপ, আপনি যদি রিসোর্স-ইনটেনসিভ অ্যাপ্লিকেশানগুলি চালান এবং লক্ষ্য করেন যে আপনার পিসি স্বাভাবিকের চেয়ে ধীর গতিতে চলছে, আপনি সমস্যাটিকে RAM এর অভাব হিসাবে চিহ্নিত করতে পারেন। এটি জেনে, আপনি আপনার পিসির কর্মক্ষমতা উন্নত করতে RAM আপগ্রেড করতে পারেন।
উইন্ডোজে কীভাবে ডিভাইস ম্যানেজার খুলবেন
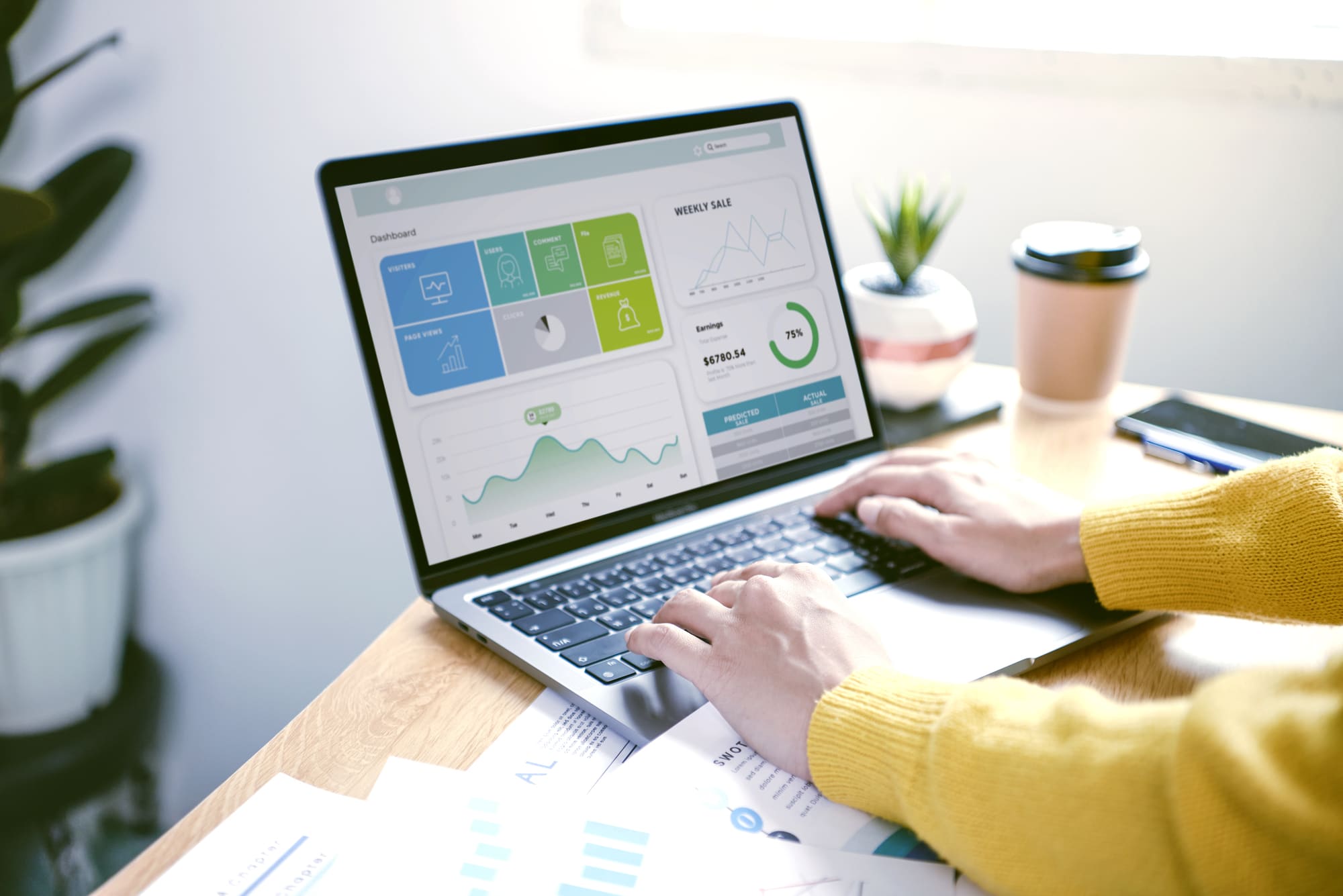
ডিভাইস ম্যানেজার হল একটি উইন্ডোজ টুল যা আপনাকে আপনার পিসির হার্ডওয়্যার কম্পোনেন্ট দেখতে দেয়।
ডিভাইস ম্যানেজার খুলতে, উইন্ডোজ 10 এর সংস্করণের জন্য নীচের পদক্ষেপগুলি অনুসরণ করুন৷ আপনার যদি একটি ভিন্ন সংস্করণ থাকে তবে আপনাকে এটি কীভাবে করতে হবে তা দেখতে হবে, তবে এটি সাধারণত অন্যান্য উইন্ডোজে বেশ অনুরূপ।
উইন্ডোজ 10 এ:
1. স্ক্রিনের নীচে বাম কোণে "স্টার্ট" বোতামে ক্লিক করুন৷
2. অনুসন্ধান বাক্সে "ডিভাইস ম্যানেজার" টাইপ করুন এবং প্রদর্শিত ফলাফলে ক্লিক করুন৷
3. ডিভাইস ম্যানেজার খুলবে।
ডিভাইস ম্যানেজারের মাধ্যমে আমার পিসি উপাদানগুলি দেখুন

আপনি একবার ডিভাইস ম্যানেজারে থাকলে, আপনি বিভিন্ন ধরণের হার্ডওয়্যার উপাদানগুলির একটি তালিকা দেখতে পাবেন৷ এখানে কিছু উপাদান রয়েছে যা আপনি খুঁজে পেতে পারেন:
- গ্রাফিক্স কার্ড: গ্রাফিক্স কার্ড হল আপনার স্ক্রিনে ছবি প্রদর্শনের জন্য দায়ী উপাদান। আপনার যদি একটি ডেডিকেটেড গ্রাফিক্স কার্ড থাকে (আপনার মাদারবোর্ডে তৈরি একটির পরিবর্তে), এটি ডিভাইস ম্যানেজারের "ডিসপ্লে অ্যাডাপ্টার" বিভাগে দেখানো উচিত।
- প্রসেসর: প্রসেসর হল আপনার পিসির মস্তিষ্ক এবং এটি গণনা এবং প্রোগ্রাম চালানোর জন্য দায়ী। আপনার প্রসেসর সম্পর্কে তথ্য খুঁজতে, ডিভাইস ম্যানেজারে "প্রসেসর" বিভাগটি সন্ধান করুন।
- মাদারবোর্ড: মাদারবোর্ড হল আপনার পিসির প্রধান বোর্ড এবং অন্যান্য সমস্ত উপাদান সংযুক্ত করে। আপনি ডিভাইস ম্যানেজারের "মাদারবোর্ড" বিভাগে আপনার মাদারবোর্ড সম্পর্কে তথ্য পেতে পারেন।
- র্যাম মেমরি: RAM হল সেই উপাদান যা অস্থায়ীভাবে প্রসেসর দ্বারা ব্যবহৃত ডেটা সংরক্ষণ করে। আপনি ডিভাইস ম্যানেজারের "মেমরি কন্ট্রোলার" বিভাগে আপনার RAM সম্পর্কে তথ্য পেতে পারেন।
- হার্ড ড্রাইভ: হার্ড ড্রাইভ এমন একটি উপাদান যা স্থায়ীভাবে আপনার পিসির ফাইল এবং প্রোগ্রাম সংরক্ষণ করে। আপনি ডিভাইস ম্যানেজারের "ডিস্ক ড্রাইভ" বিভাগে আপনার হার্ড ড্রাইভ সম্পর্কে তথ্য পেতে পারেন।
- সাউন্ড কার্ড: সাউন্ড কার্ড হল আপনার পিসিতে শব্দ তৈরি করার জন্য দায়ী উপাদান। আপনার যদি একটি ডেডিকেটেড সাউন্ড কার্ড থাকে (আপনার মাদারবোর্ডের মধ্যে একটির পরিবর্তে), এটি ডিভাইস ম্যানেজারের "সাউন্ড, ভিডিও এবং গেম কন্ট্রোলার" বিভাগে উপস্থিত হওয়া উচিত।
এই পদক্ষেপগুলি এবং ব্যাখ্যাগুলির সাথে, আপনি ডিভাইস ম্যানেজার ব্যবহার করে আপনার পিসির বিভিন্ন হার্ডওয়্যার উপাদানগুলি খুঁজে পেতে এবং বুঝতে সক্ষম হবেন। পরবর্তী পয়েন্টে, আমরা আপনাকে দেখাব কিভাবে আপনার হার্ডওয়্যার উপাদান সম্পর্কে আরও বিস্তারিত তথ্য পেতে হয়।
আমার পিসির কম্পোনেন্ট দেখতে অন্যান্য টুলস

ডিভাইস ম্যানেজার ছাড়াও, অন্যান্য সরঞ্জাম রয়েছে যা আপনার পিসির উপাদানগুলি দেখতে ব্যবহার করা যেতে পারে। এই সরঞ্জামগুলি নির্দিষ্ট উপাদান সম্পর্কে আরও বিস্তারিত বা নির্দিষ্ট তথ্য প্রদান করতে পারে। পরবর্তী, আমরা তাদের কিছু উল্লেখ করব:
- উইন্ডোজ সিস্টেম ইনফরমেশন প্রোগ্রাম (msinfo32.exe): উইন্ডোজ সিস্টেম ইনফরমেশন প্রোগ্রাম হল একটি টুল যা অপারেটিং সিস্টেমে তৈরি করা হয় যা আপনার পিসির হার্ডওয়্যার এবং সফ্টওয়্যার সম্পর্কে বিস্তারিত তথ্য প্রদান করে।
- বিশেষত্ব: Speccy একটি বিনামূল্যের টুল যা বিস্তারিত তথ্য প্রদান করে আপনার পিসির উপাদান. আপনি এখান থেকে ডাউনলোড করতে পারেন।
- সিপিইউ-জেড: CPU-Z একটি বিনামূল্যের টুল যা বিস্তারিত তথ্য প্রদান করে প্রসেসর সম্পর্কে আপনার পিসি থেকে আপনি এখান থেকে ডাউনলোড করতে পারেন।
- GPU-Z: GPU-Z একটি বিনামূল্যের টুল যে তথ্য প্রদান করে গ্রাফিক্স কার্ড সম্পর্কে বিস্তারিত আপনার পিসি থেকে
এগুলি আপনার পিসির উপাদানগুলি দেখার জন্য উপলব্ধ কিছু সরঞ্জাম। আপনি যদি একটি নির্দিষ্ট উপাদান সম্পর্কে আরও বিস্তারিত বা নির্দিষ্ট তথ্য চান, তাহলে আপনি অনলাইনে অতিরিক্ত সরঞ্জামগুলি অনুসন্ধান করতে চাইতে পারেন।
উপসংহার

সংক্ষিপ্ত বিবরণ, যদি আপনি এটিকে ভালো অবস্থায় রাখতে চান এবং এর কার্যকারিতা উন্নত করতে চান তাহলে আপনার পিসির উপাদানগুলি জানা অত্যন্ত গুরুত্বপূর্ণ৷
ডিভাইস ম্যানেজারের মাধ্যমে, আমরা আমাদের কম্পিউটারে ইনস্টল করা ডিভাইসগুলির একটি ওভারভিউ পেতে পারি এবং প্রাসঙ্গিক তথ্য অ্যাক্সেস Como প্রসেসরের গতি, হার্ড ড্রাইভের ক্ষমতা এবং ইনস্টল করা RAM এর পরিমাণ।
আমরা আশা করি এই নির্দেশিকাটি আপনার পিসির উপাদানগুলিকে আরও ভালভাবে বুঝতে আপনার জন্য উপযোগী হয়েছে।