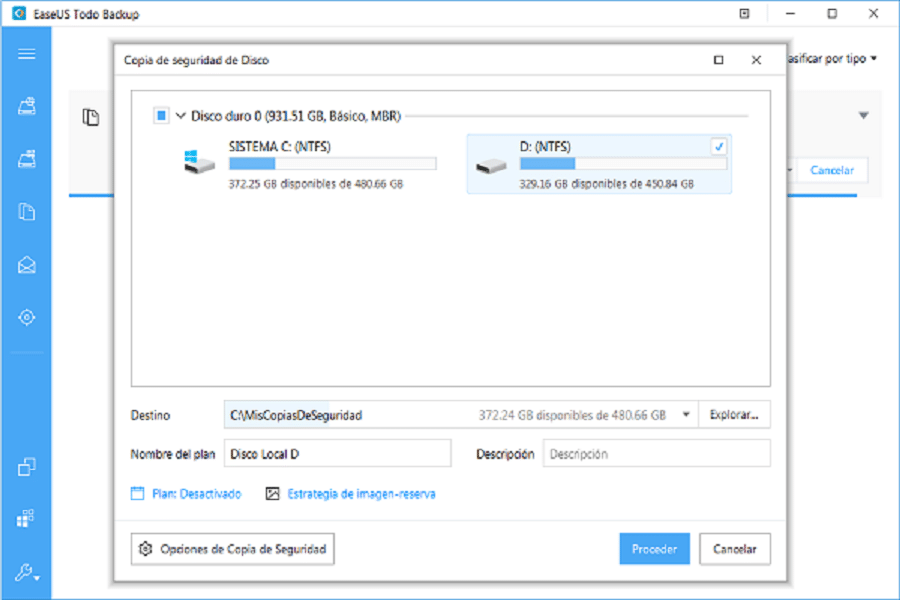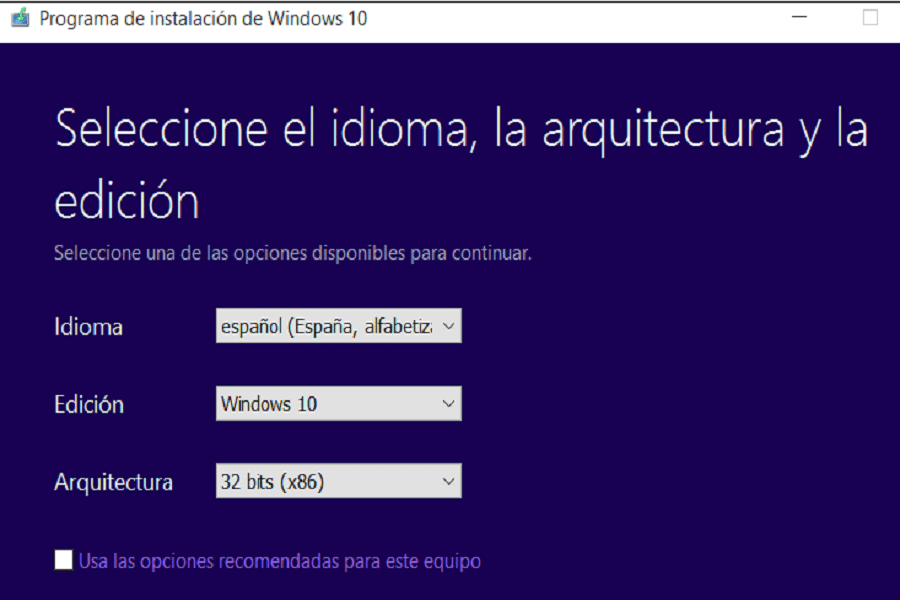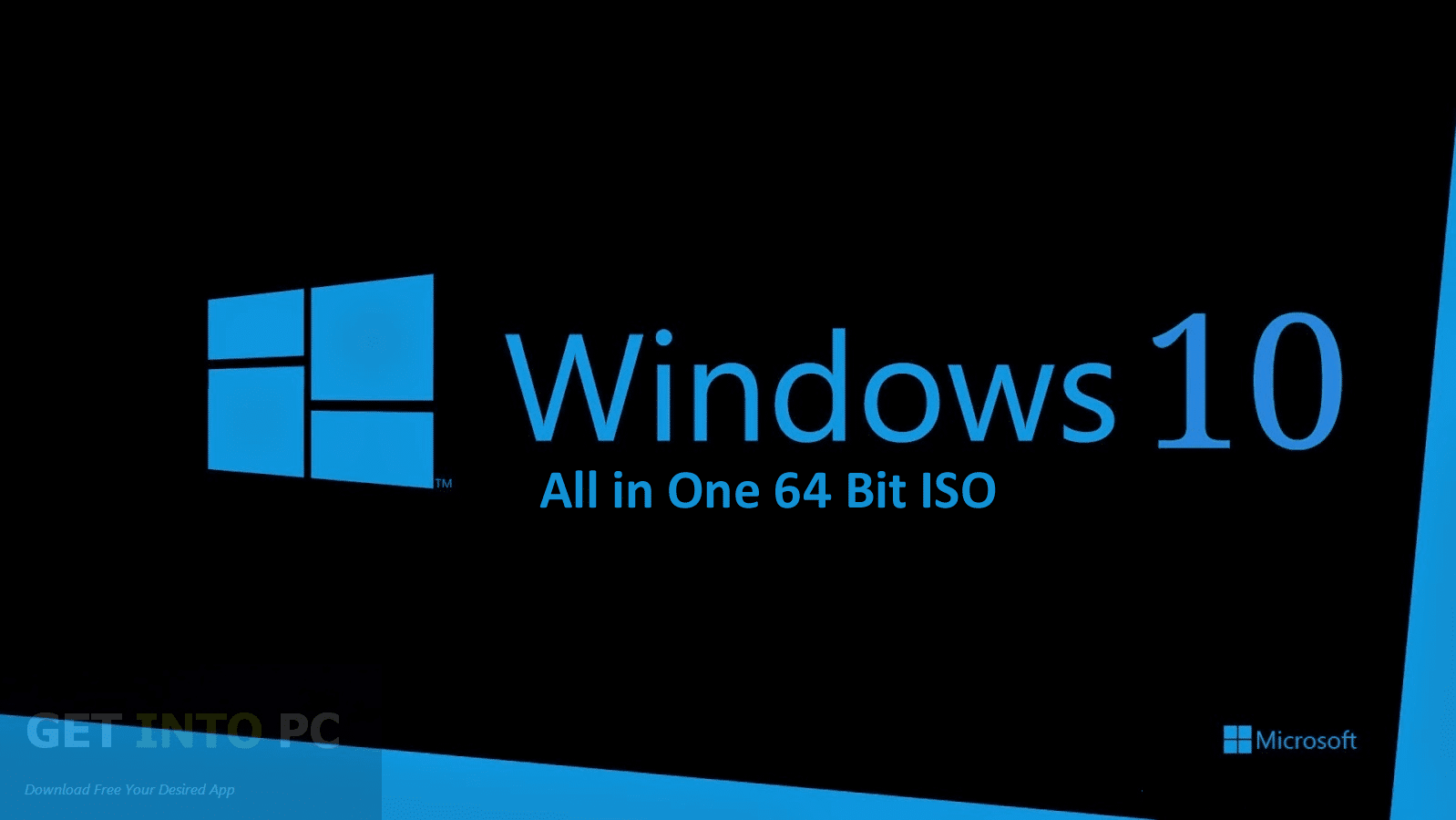প্রতিটি উইন্ডোজ ব্যবহারকারীর আদর্শ হল তাদের কম্পিউটারকে তাদের অপারেটিং সিস্টেমের জন্য সাম্প্রতিকতম আপডেটের সাথে রাখা, সেজন্যই আমাদের কাছে সর্বশেষ উইন্ডোজ ওএস (উইন্ডোজ 10) চলমান থাকা অত্যন্ত গুরুত্বপূর্ণ, এতে একটি নতুন পরিসরের সরঞ্জাম রয়েছে যা কম্পিউটার ব্যবহার করার সময় আপনাকে আরও ভাল অভিজ্ঞতা দেবে, তবে, আমরা এই প্রক্রিয়াটি করার জন্য পিসি ফরম্যাট করলে উইন্ডোজ 10 থেকে 32 বিটে 64 বিটে আপডেট করার সময় আমরা আমাদের সমস্ত মূল্যবান তথ্য হারাবো বলে ভয় রয়েছে, এই প্রবন্ধে আমরা আপনাকে শেখাব কিভাবে উইন্ডোজ 10 থেকে 64 বিট ছাড়াই অপ্টিমাইজ করা যায়। কম্পিউটার ফরম্যাট করার প্রয়োজন, আমাদের সাথে যোগ দিন!

Windows 10 আপগ্রেড করুন 32 থেকে 64 বিটে
অনেক উইন্ডোজ ব্যবহারকারীর একটি সাধারণ অভিযোগ থাকে যখন এটি তাদের অপারেটিং সিস্টেমগুলিকে অপ্টিমাইজ করার ক্ষেত্রে আসে: সম্পূর্ণ সিস্টেম ফর্ম্যাট করার মাধ্যমে, ছবি, ভিডিও, ওয়ার্ড, এক্সেল বা পাওয়ার পয়েন্ট ফাইলগুলি হারিয়ে যেতে পারে, এমন তথ্য যা ব্যবহারকারীর জন্য অত্যন্ত মূল্যবান হতে পারে তা হারানো মানে একটি প্রকৃত মাথাব্যথা, যেহেতু সবকিছু সমর্থন করার জন্য একটি ব্যাকআপ ছাড়া এটি পুনরুদ্ধার করা অসম্ভব। এই ঝুঁকিগুলি এড়াতে, এই পদক্ষেপগুলি অনুসরণ করুন:
নিশ্চিত করুন যে আপনার প্রসেসর 64-বিট সামঞ্জস্যপূর্ণ:
- প্রথম ধাপ হল স্ক্রিনের নীচে স্টার্ট মেনু অ্যাক্সেস করা।
- তারপর, সমস্ত উপলব্ধ বিকল্পগুলির মধ্যে, যান সিস্টেম তথ্য .
- বৈশিষ্ট্যের একটি তালিকা দেখানো হবে, আপনাকে অবশ্যই অনুসন্ধান করতে হবে, সিস্টেমের ধরণ. (নিবন্ধ দেখুন: উইন্ডোজ 7 চূড়ান্ত উইন্ডোজ 1 এ আপগ্রেড করুন)
যদি আপনার কম্পিউটার প্রকৃতপক্ষে একটি 64-বিট প্রসেসরের উপর ভিত্তি করে হয়, তাহলে কম্পিউটারটি Windows 64-এর একটি 10-বিট সংস্করণ চালাতে পারে। আপনি যদি একটি 86-বিট বা 32-বিট ভিত্তিক কম্পিউটার দেখতে পান, তাহলে আপনি অন্য অপারেটিং সিস্টেম ইনস্টল করতে পারবেন না। স্থাপত্য
Windows 10 64-বিটে আপগ্রেড করার আগে গুরুত্বপূর্ণ ফাইলগুলির ব্যাক আপ নিন।
ডেটা হারানো রোধ করতে, আপনার কাছে গুরুত্বপূর্ণ ফাইলগুলির ব্যাক আপ নেওয়া উচিত, অথবা আপনি যদি আপনার কম্পিউটারের সমস্ত ডেটা ব্যাক আপ করতে চান, আপনার সর্বোত্তম বাজি হল আপনার কম্পিউটারের সম্পূর্ণ ব্যাকআপ নেওয়া৷ এই কাজটি দ্রুত এবং কার্যকরভাবে শেষ করতে, আমাদের সাহায্য করার জন্য আমাদের একটি বিনামূল্যের এবং শক্তিশালী ব্যাকআপ প্রোগ্রাম প্রয়োজন, এই দলে আমরা আপনাকে ব্যবহার করার জন্য সুপারিশ করব EaseUS যা ইনস্টল করা সহজ।
- প্রোগ্রাম শুরু করুন ক্লিক করুন ডিস্ক/পার্টিশন ব্যাকআপ.
- আপনি ব্যাক আপ করতে চান ফাইল নির্বাচন করুন.
- উপরের ধাপটি করার পর ক্লিক করুন গন্তব্য ব্যাকআপ স্টোরেজ অবস্থান নির্বাচন করতে, যেমন স্থানীয় হার্ড ড্রাইভ, বাহ্যিক হার্ড ড্রাইভ, নেটওয়ার্ক ইত্যাদি।
- ক্লিক করুন অবিরত ডিস্ক এবং পার্টিশনের ব্যাকআপ তৈরি করতে।
উইন্ডোজ 10 64-বিট আপগ্রেড করুন
পদক্ষেপগুলি শুরু করার আগে, আপনার জানা উচিত যে 64-বিট সংস্করণ থেকে উইন্ডোজ 10-এর 32-বিট সংস্করণে যাওয়ার জন্য ইনস্টলেশনটি পরিষ্কারভাবে করা হবে, যেহেতু সরাসরি আপগ্রেড করার কোনও পথ নেই।
- প্রথম ধাপ হল অফিসিয়াল মাইক্রোসফট সাইট থেকে Windows 10 মিডিয়া ক্রিয়েশন টুল ডাউনলোড করা। আপনি যদি এই মুহুর্তে Windows 32-এর 10-বিট সংস্করণ ব্যবহার করছেন, তাহলে আপনাকে 32-বিট টুলটি ডাউনলোড এবং আরম্ভ করতে হবে।
- তারপরে আপনাকে কমপক্ষে একটি ইউএসবি ড্রাইভ সংযুক্ত করতে হবে 4 গিগাবাইট উপলব্ধ স্থান. Microsoft এর Windows 10 ডাউনলোড পৃষ্ঠায় যান। এখন ডাউনলোড টুল বোতামে ক্লিক করুন এবং আপনার ডেস্কটপে মিডিয়া ক্রিয়েশন টুল সংরক্ষণ করুন।
- MediaCrationTool.exe ফাইলটিতে ডাবল ক্লিক করুন। লাইসেন্স শর্তাবলী পড়ুন এবং ক্লিক করুন গ্রহণ করা. অন্য পিসি বিকল্পের জন্য ইনস্টলেশন মিডিয়া তৈরি করুন নির্বাচন করুন। Next ক্লিক করুন।
- বিকল্পটি আনচেক করুন প্রস্তাবিত বিকল্প ব্যবহার করুন এই দলের জন্য. আপনার ভাষা, সংস্করণ এবং, সবচেয়ে গুরুত্বপূর্ণভাবে, স্থাপত্য নির্বাচন করুন, যা এই ক্ষেত্রে 64 বিট (x64). ক্লিক করুন পরবর্তী।
- তারপর USB ফ্ল্যাশ ড্রাইভ বিকল্পটি নির্বাচন করুন। Next ক্লিক করুন।
- তালিকা থেকে অপসারণযোগ্য ড্রাইভ নির্বাচন করুন। ক্লিক করুন পরবর্তী।
- ইনস্টলেশন মিডিয়া তৈরির প্রক্রিয়া সম্পূর্ণ হওয়ার পরে, মিডিয়া ক্রিয়েশন টুল বন্ধ করুন।
- রিবুট আপনার কম্পিউটার এবং ইনস্টলেশন মিডিয়া থেকে বুট করুন ( রিবুট করার সময় F2 টিপুন > USB থেকে বুট > বুট নির্বাচন করুন).
- অবশেষে উইন্ডোজ 10 64-বিট ইনস্টল করুন, নির্বাচন করুন «ইনস্টলেশন কাস্টমাইজ করুন» এবং আপনার উইন্ডোজের বর্তমান সংস্করণ ওভাররাইট করা হচ্ছে।
এই সমস্ত প্রক্রিয়া সমাপ্ত, সিস্টেম আপনাকে পণ্য কী সন্নিবেশ করতে বলবে, এই প্রক্রিয়াটি এড়িয়ে যান এবং চালিয়ে যান, ডেস্কটপে পৌঁছানোর পরে, Windows 10 স্বয়ংক্রিয়ভাবে Microsoft এর সাথে নিবন্ধন করবে এবং স্বয়ংক্রিয়ভাবে সক্রিয় হবে। এখন আপনি আপনার কম্পিউটারে উইন্ডোজের 64-বিট সংস্করণ চালাবেন, কম্পিউটারটিকে ফর্ম্যাট করার প্রয়োজন ছাড়াই এবং প্রক্রিয়াটিতে তথ্য হারাতে হবে, এটি ঐতিহ্যগত উপায়ে করলে গুরুত্বপূর্ণ তথ্য মুছে ফেলার একটি বিশাল ঝুঁকি রয়েছে। (নিবন্ধটি দেখুন: উইন্ডোজ 10 থেকে 64 বিট আপগ্রেড করুন)
আপনার পিসি ফরম্যাট করার ঝুঁকি
যদি এটি সঠিকভাবে ফর্ম্যাটিং প্রক্রিয়াটি কীভাবে চালাতে হয় তা জানা না থাকলে, ফাইল, সরঞ্জাম, ড্রাইভার এবং সরঞ্জামগুলির অন্যান্য উপাদানগুলি সঠিকভাবে ব্যাক আপ না হওয়ার একটি দুর্দান্ত সম্ভাবনা রয়েছে, তাই গুরুত্বপূর্ণ তথ্য রেখে সেগুলি কম্পিউটার থেকে মুছে ফেলা হবে। যে আপনি ঝুঁকিতে সংরক্ষণ করেছেন..
আমি আশা করি যে নিবন্ধটি আপনার জন্য খুবই উপযোগী হয়েছে, প্রিয় পাঠক, এই সহজ গাইডের সাহায্যে আপনি আপনার কম্পিউটারকে ফর্ম্যাট না করেই আপনার অপারেটিং সিস্টেমকে অপ্টিমাইজ করার জ্ঞান পাবেন, পড়ার জন্য ধন্যবাদ!