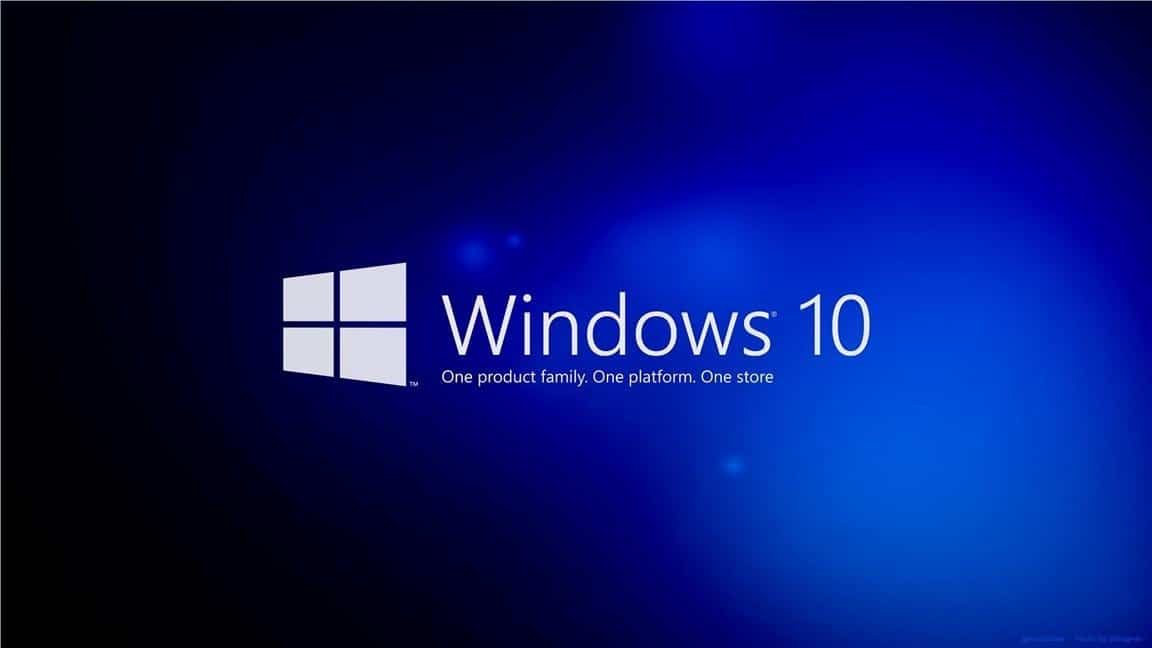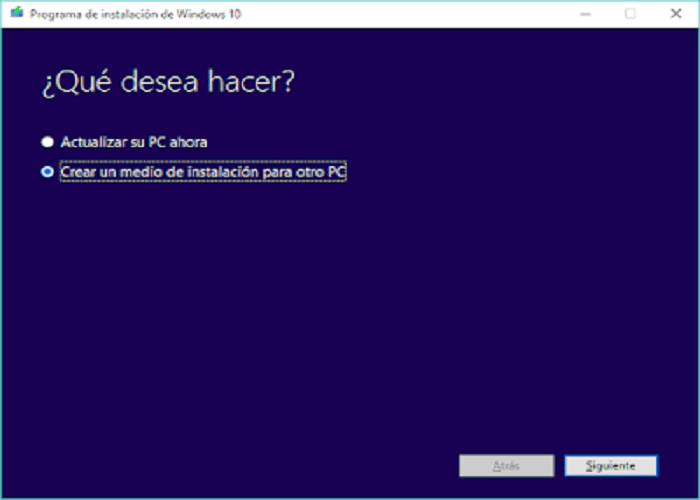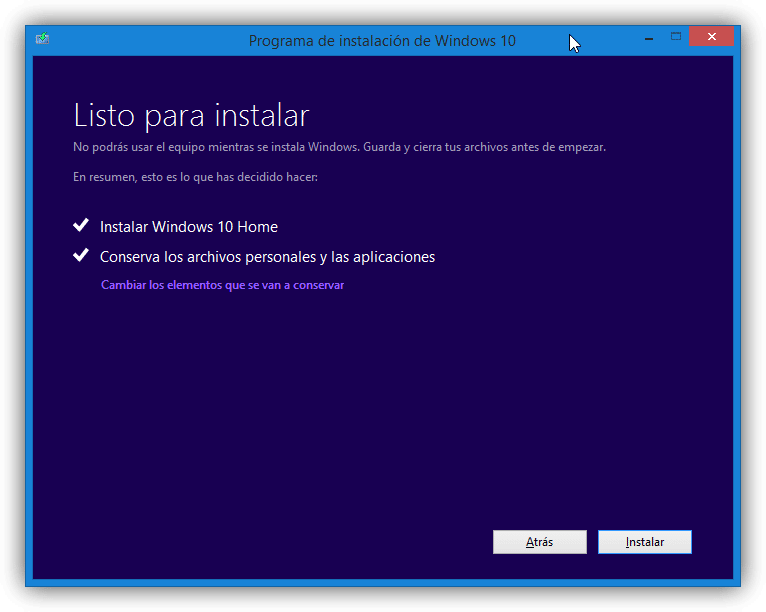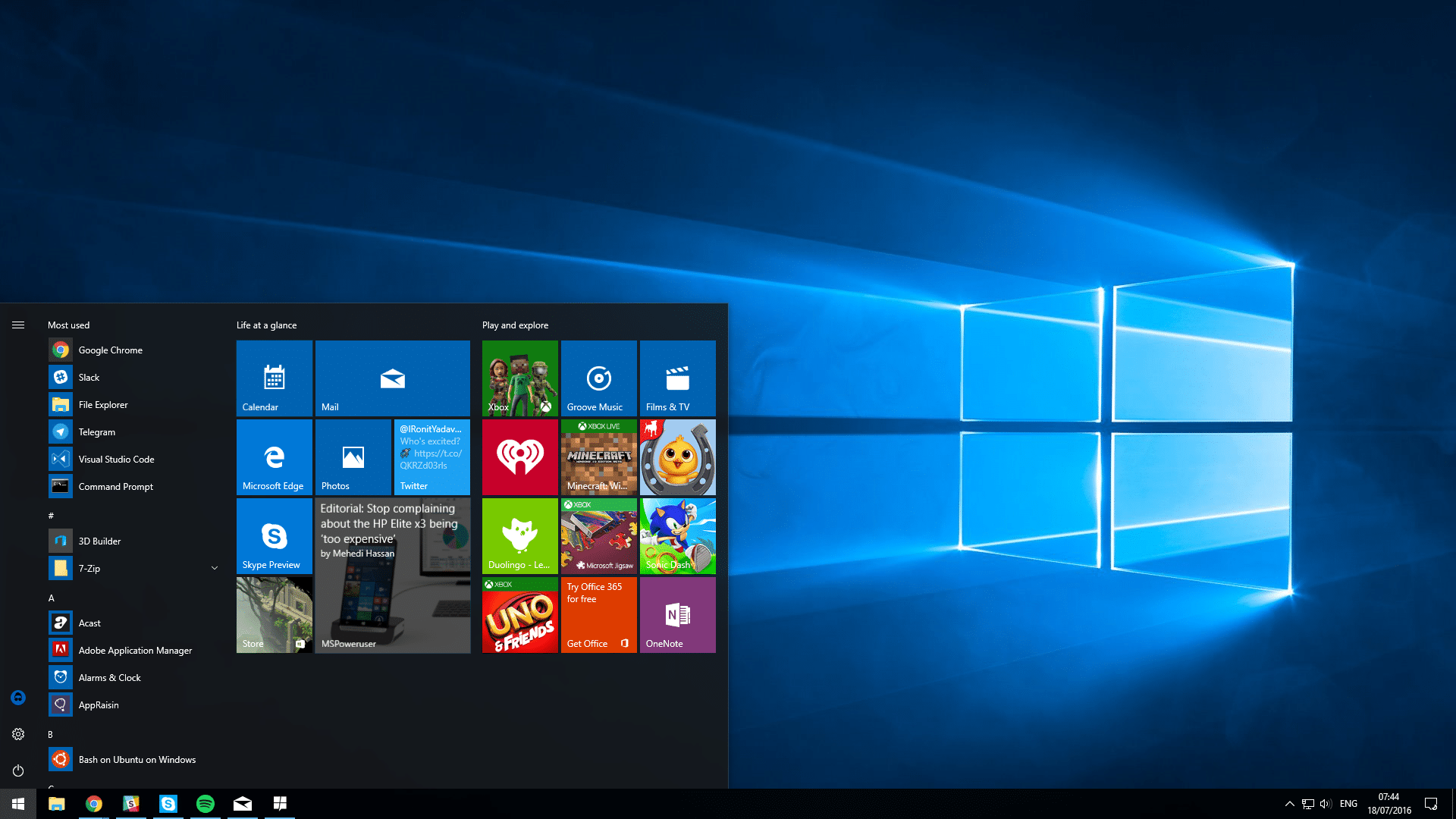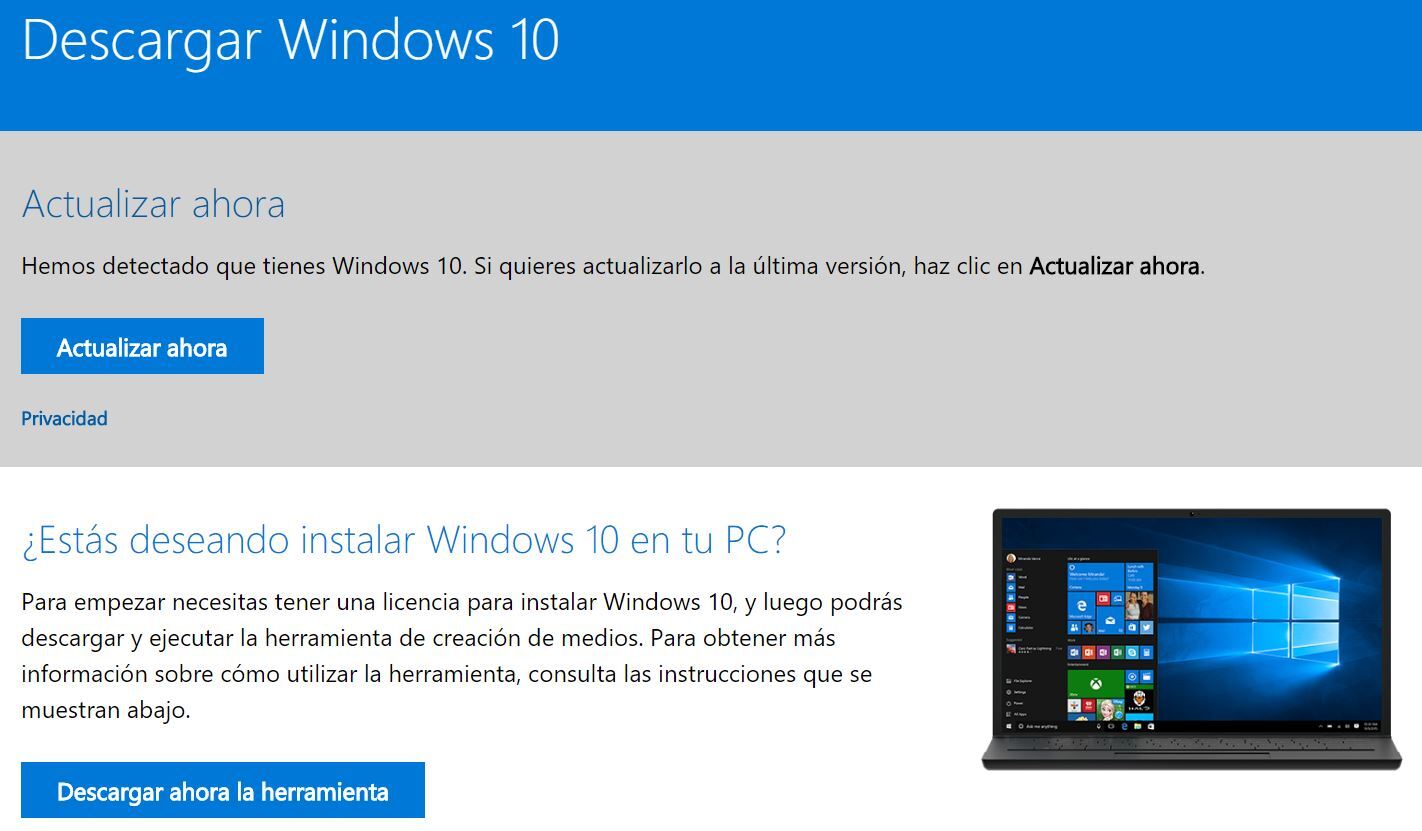Ovaj put ćemo vas kroz ovaj članak naučiti kako da ažurirate Windows 10 bez Windows Update, na svom računaru bezbedno i brzo, obavezno ga pročitajte.

Metode za ažuriranje Windows 10 bez Windows Update
Iako je Windows Update model ažuriranja za Windows 10 u svakoj od njegovih verzija, postoje još 3 načina za ažuriranje, koji su vrlo jednostavni i dobro poznati, neki više od drugih, svaki od njih ima posebnosti koje ih razlikuju između njih, stoga vam moramo dati puno strpljenja u izvršavanju svake od metoda ažuriranja za Windows 10 bez upotrebe Windows Update-a.
Postoje modaliteti ažuriranja koji su odgovorni samo za ažuriranje Windowsa na potpuno novi Windows u nekoliko koraka, ali bez potpuno invazivnog efekta na sistem poput drugih metoda koje imaju potpuno snažan i direktan učinak na sistem primjenom svojih promjena u više invazivan način u kompjuteru.
Prva metoda koju moramo pokušati ažurirati Windows 10 bez Windows Update je korištenje Windows 10 asistenta za ažuriranje dostupnog na službenoj Microsoft web stranici, koji provjerava da li je naš računar pogodan za ažuriranja i da li ima zahtjeve za to .
Sada za drugu metodu, koja je jedna od najjednostavnijih i najbržih, je korištenje aplikacije Windows 10 ključ za aktivaciju, ova metoda je toliko specifična jer pruža specifične karakteristike drugih verzija Windows 10 na našim računarima jer po osnovnom izboru kada instalirate Windows 10 dolazi u svojoj početnoj verziji koja ne dolazi sa većinom posebnih funkcija koje Windows 10 može ponuditi svojim korisnicima, a ovom metodom možete ih otključati lozinkom Aktivacija koju ste prethodno legalno dobili kupovinom na službenom Microsoft-u Web stranica ili od strane trgovina odobrenih i odobrenih od strane gore navedene kompanije za distribuciju i prodaju svojih proizvoda, budući da korištenje piraterije onemogućava vaš operativni sistem, ostavljajući vas slabim i nezaštićenim od hakera, krekera i drugih beskrupuloznih korisnika koji mogu ukrasti vaše podatke sa vašeg računar korištenjem virusa ili zlonamjernog softvera.
I posljednja metoda koju vam moramo objasniti da ažurirate svoj Windows 10 bez korištenja Windows Update za obavljanje zadatka održavanja vašeg računala ažuriranim je putem Windows 10 instalacionog CD-a ili Pendrive-a u bilo kojoj od njegovih verzija, koji je dostupan za kupovinu preko prodavnica ili agenata odobrenih, ovlašćenih i verifikovanih za prodaju i distribuciju svih proizvoda ili uređaja koje je kreirala Microsoft kompanija.
U nastavku ćemo vam pokazati osnovne zahtjeve koje treba uzeti u obzir u procesu ažuriranja Windows 10 bez upotrebe Windows Update, budući da je naš operativni sistem dio Softvera kao i naš hardver koji uključuje uređaje i cijeli fizički dio naš računar ima kapacitet da podrži svaku od promjena koje se moraju primijeniti u vrijeme instalacije ažuriranja koja se moraju izvršiti.
https://youtu.be/arFkCDYqVU4
Osnovni zahtjevi za nadogradnju Windows 10 bez Windows Update
Zahtjevi koje vam moramo pokazati u ovom odjeljku su od najveće važnosti da budu ispunjeni do kraja jer izbjegavaju tehničke kvarove kako na fizičkom tako i na logičkom nivou našeg računara, ovi zahtjevi će također omogućiti našem računaru izvodljivost boljeg prilagođavanje ažuriranjima i da se nove funkcije i novi kvaliteti koje oni podrazumevaju na zadovoljavajući način primenjuju na našem računaru.
Zahtjevi koje treba ispuniti za ažuriranje našeg Windows 10 bez pomoći ili korištenja Windows Update su:
- Kako je prvi uslov koji treba ispuniti i jedan od najvažnijih uslova za aktivaciju Windows 10 u bilo kojoj od dostupnih verzija koju želite da postavite na svoj računar, navedeni ključ se mora dobiti putem Microsoft web stranica.
- Za jednu od metoda ažuriranja, moramo imati Windows 10 instalacioni CD u njegovim dostupnim verzijama koje smo prethodno nabavili u prodavnicama koje je Microsoft ovlastio za prodaju i distribuciju svojih proizvoda.
- Naš računar mora imati DirectX 9 grafičku karticu sa WDDN 1.0 ili novijim drajverima kako bi mogao efikasno da izvodi animacije koje generiše Windows 10 i da može da prikazuje slike i video zapise sa boljim kvalitetom i fluidnošću.
- RAM memorija našeg računara mora biti 4 gigabajta ili više da bismo mogli da obezbedimo naš novi Windows 10 ili ažuriranja koja ćemo implementirati u trenutnom kako bismo mogli da izvršavaju svoje zadatke bez generisanja tehničkih problema kao što su plavi ekrani što može oštetiti cijeli logički dio našeg računara.
- Za ažuriranje našeg Windows 10 vrlo je važno da imamo stabilnu internet vezu kako se ažuriranje ne bi otkazalo usred procesa zbog prekida u njemu.
- Procesor koji naš računar mora imati u vidu mora biti 2 Ghz ili više, pored toga što mora imati kompatibilnost sa PAE, NX i SSE2 kontrolerima kako bi našem Windowsu pružili bolje karakteristike i kvalitet života uređaja, čime se produžava vrijeme njegovog rada. korisni vek trajanja.
- Moramo imati 20 gigabajta dostupne memorije na našem tvrdom disku ili disku C za kompletno ažuriranje našeg Windows 10.
- Takođe je važno imati čarobnjaka za ažuriranje Windows 10 kako biste ga mogli ažurirati putem ovog alata koji je kreirao Microsoft, tako da njegovi korisnici održavaju svoj računar u potpunosti ažurnim, koji je dostupan za legalno preuzimanje preko njega. Microsoft web stranica u odjeljku za preuzimanje Windows 10.
- I kao posljednji zahtjev za imenovanje, ali koji također ima veliku važnost je da moramo imati Windows ili Microsoft račun (ovaj račun je ekvivalent Hotmail ili Outlook nalogu e-pošte) potpuno aktivan i dostupan za brzu upotrebu za izvođenje ažuriranja našeg Windows 10.
Nakon što smo upoznati sa gore navedenim zahtjevima i ispunili ih, moramo nastaviti s prvim načinom ažuriranja, koji se vrši putem ključa za aktivaciju Windows 10 koji je prethodno dobiven kupovinom na Microsoft web stranici.
Metoda ažuriranja za Windows 10 bez Windows Update pomoću ključa za aktivaciju Windows 10 u bilo kojoj od njegovih verzija
Ova metoda ažuriranja je jedna od najjednostavnijih i najlakših za izvođenje jer moramo koristiti samo ključ za aktivaciju Windows 10 u bilo kojoj od njegovih verzija koje smo prethodno nabavili na Microsoft web stranici putem njegove kupovine, kao i putem sistema za aktivaciju. Aktivacija Windows softvera , ova metoda je također jedna od rijetkih korištenih jer se drugi modaliteti obično koriste za procese ažuriranja Windows 10, koji su invazivniji i tradicionalno poznatiji.
U ovom odeljku ćemo vam pokazati svaki od koraka za sprovođenje ove metode prema pravnim i računarskim parametrima koje je ustanovio i odobrio Microsoft za ažuriranje svojih Windows operativnih sistema.
Ako ste zainteresirani da znate kako ažurirati druge aspekte Windowsa 10, predlažemo da prođete kroz naš članak: Ažurirajte Javascript Windows 10.
Koraci za izvođenje metode Windows 10 Update bez korištenja Windows Update pod korištenjem Windows 10 ključa za aktivaciju
Koraci koje treba slijediti da biste izvršili ovu metodu ažuriranja su vrlo jednostavni i laki za izvođenje, ali stoga moramo izvršiti svaki od njih bez izuzetka, jer izuzimanje bilo kojeg od njih iz njihove funkcije može biti vrlo problematično za sve korisnike. Windows 10 korisnika pošto Windows 10 sistem za aktivaciju ima tendenciju da bude veoma striktan sa ključevima za aktivaciju koji su u njega uneseni, jer ako se Windows 10 aktivacioni ključ odbije na različitim uređajima, smatra se proizvodom piraterije i računara na kojem je navedeni ključ je primijenjen je onemogućen kako bi primali najnovija ažuriranja za Windows 10, pa predlažemo našim čitateljima da dobiju ključ za aktivaciju Windows 10 na potpuno legalan način putem Microsoft web stranice ili u prostorijama koje je Microsoft odobrio i odobrio za prodaju i distribuciju proizvode kreirane od strane navedenih kompanija, uključujući njihove operativne sisteme.
U nastavku vam moramo pokazati svaki od koraka koje treba izvršiti za ažuriranje Windows 10 putem ove posebne metode ažuriranja, a to su:
- Prije svega, kao i svaka metoda ažuriranja, moramo napraviti sigurnosnu kopiju našeg operativnog sistema kao i podataka i informacija u njemu u slučaju da imate promjene mišljenja o promjenama koje je izvršio ažuriranje i kako biste mogli izvršiti oporavak vaš operativni sistem pod parametrima koje ste prethodno naveli u njemu.
- Sada ćemo nastaviti sa otvaranjem start menija našeg Windows 10.
- U meniju Windows 10 nastavljamo da otvaramo naš omiljeni web pretraživač (Google Chrome, Morzilla FireFox, Opera, između ostalih).
- Već u prozoru našeg web pretraživača po mogućnosti prelazimo na ulazak na stranicu Microsoft web stranica da izvršite kupovinu ključa za aktivaciju Windows 10.
- Na ovoj web stranici nastavljamo s odabirom Windows 10 koji želimo kupiti.
- Nakon što odaberemo Windows 10 koji želimo da koristimo za ažuriranje našeg računara, nastavljamo sa levim klikom na dugme „Dodaj u korpu“ da bismo preuzeli Windows 10.
- Nakon ove radnje, web stranica se ažurira i unosi u korpu za kupovinu Microsoft web stranice gdje moramo lijevo kliknuti na dugme "Završi transakciju" da platimo navedeni operativni sistem.
- Efektivno izvršili plaćanje za Windows 10 prema načinu plaćanja po vašem izboru Microsoft da pošalje e-poštu na vaš Microsoft nalog (ovaj nalog je ekvivalentan Outlook i Hotmail e-pošti) sa svakim od podataka za instalaciju Windows 10, od čega moramo da ga unesemo i kopiramo Windows 10 ključ za aktivaciju.
- Ponovo ulazimo u Windows 10 start meni iu navedenom meniju moramo ući u Windows 10 konfiguracijski sistem preko turske ikone sa imenom navedenog sistema sa strane.
- Već unutar Windows 10 konfiguracijskog sistema prelazimo na ulazak u odjeljak "Ažuriranja i sigurnost" navedenog sistema.
- U prethodno navedenom odeljku moramo ući u pododjeljak „Aktivacija“, a zatim lijevo kliknuti na vezu „Unesite Windows 10 aktivacijski ključ“.
- Isto tako, pojaviće se okvir sa svim informacijama u vezi sa pogodnostima koje se dobijaju aktivacijom Windows 10 zajedno sa okvirom u koji moramo da unesemo ključ za aktivaciju i dugme "Aktiviraj" iu to polje zalepimo ključ za aktivaciju i kliknemo levim tasterom na gore pomenuto dugme.
- S obzirom na prethodni korak, sistem za aktivaciju Windows 10 će potvrditi da je Windows 10 ključ za aktivaciju koji unesemo odobren i odobren od strane Microsofta za brzu upotrebu, na isti način će aktivirati naš Windows 10 i primijeniti relevantna ažuriranja za korištenje Windows 10 koji je upravo aktiviran.
- Zatim će od nas tražiti da izvršimo proces ponovnog pokretanja sistema kako bismo trajno primijenili promjene.
- Kada se restartovanje našeg računara završi, ponovo ulazimo u pododeljak „Aktivacija“ u odeljku „Ažuriranja i bezbednost“ konfiguracionog sistema Windows 10 da bismo proverili da li su promene izvršene na zadovoljavajući način.
Ako svaki od gore navedenih koraka izvršim uzastopno i na zadovoljavajući način, čestitam vam. Vaš računar ima potpuno ažuriran Windows 10 i ažuriran je sa svakom od posebnih funkcija koje samo Windows 10 može dati kompjuter.
Kada se ovaj odeljak završi, sada ćemo vam predstaviti sledeći način ažuriranja Windows 10 bez upotrebe Windows Update-a, a to je korišćenjem instalacionog CD-a ili Pendrive-a bilo koje od verzija Windows 10.
Metoda ažuriranja Windows 10 bez Windows Update korištenjem Windows 10 instalacionog CD-a ili Pendrive-a u bilo kojoj od dostupnih verzija
Ova metoda je jedna od najčešće korištenih i tradicionalnih par excellence za ažuriranje naših Windows 10 operativnih sistema u bilo kojoj od njegovih verzija dostupnih na tržištu, posebnost ove metodologije je da se provodi putem eksternih uređaja za pohranu podataka koji sadrže u svojoj unutrašnjosti Windows 10 za instalaciju, koji su dostupni u verziji za CD i Pendrive koje je Microsoft već programirao za prodaju i distribuciju u prodavnicama koje je odobrila i odobrila ista kompanija.
Vrlo je važno napomenuti našim čitaocima da ne kupuju Windows operativne sisteme od strane subjekata koji nisu ovlašteni od strane Microsofta, jer bi to predstavljalo pirateriju proizvoda privatnih kompanija koje imaju svoje kreacije pod registracijom, što dovodi do kršenja autorskih prava pomenute kompanije, kao i korišćenje operativnih sistema gore pomenute kompanije na taj lažni način može dovesti do toga da vaš računar učinite nevažećim za buduća ažuriranja Windows 10.
Zatim ćemo nastaviti da vam pokazujemo neophodne korake da izvršite ovu metodu ažuriranja za Windows 10 bez upotrebe Windows Update pomoću instalacionog CD-a ili Pendrive-a navedenog Windows-a koji su prethodno nabavile prodavnice ili ovlašćeni dobavljači i koje je odobrio Microsoft. .
Koraci za izvođenje metode Windows 10 Update bez upotrebe Windows Update putem Windows 10 instalacionog CD-a ili Pendrive-a u bilo kojoj od dostupnih verzija
Svi koraci koje treba spomenuti imaju veliku važnost s obzirom na to da je ovaj modalitet ažuriranja, uprkos tome što je najpoznatiji, ujedno i jedan od najdelikatnijih i najpažljivijih, te se svi moraju provesti, a također moraju biti izvedeni pod parametara pravne i informatičke tehnologije koje je Microsoft uspostavio za ažuriranje svojih operativnih sistema, stoga prije izvođenja ovog modaliteta predlažemo da provjerite da li ste u skladu sa zahtjevima navedenim u prethodnom odeljku koji govori o svakom od njih.
Također vam moramo preporučiti da svaki korak izvodite smireno i strpljivo jer svaki ima svoje procijenjeno vrijeme završetka i mora se izvoditi s velikom koncentracijom kako ne biste napravili greške u procesu ili izuzeli bilo koji korak iz njegove određene funkcije za izvršenje navedenog proces ažuriranje.
Koraci potrebni za izvođenje ove metode ažuriranja Windows 10 bez upotrebe Windows 10 putem instalacionog CD-a ili Pendrive-a navedenog operativnog sistema su sljedeći:
Prije svega moramo napraviti sigurnosnu kopiju našeg operativnog sistema kako bismo izbjegli bilo kakve nepredviđene događaje u procesu ažuriranja našeg Windows 10 na ovaj način i tako zaštitili naše informacije i konfiguracije našeg trenutnog Windows 10 prije ažuriranja koje ćemo izvršiti izvoditi .
Sada prelazimo na provjeru dostupnosti našeg DVD-ROM uređaja na našem računaru i zatim ulazimo u Windows 10 instalacioni CD ili u slučaju korištenja Windows 10 instalacionog Pendrive-a moramo provjeriti dostupnost USB portova za umetanje gore navedenog uređaja u navedenu luku.
Uneli smo eksterni uređaj za skladištenje za ažuriranje u odgovarajući port ili uređaj za ažuriranje, nastavljamo da otvorimo Windows 10 start meni tako što ćemo kliknuti levim klikom na ikonu Windows 10 na traci zadataka naše Windows radne površine ili pritiskom na tastere Windows ili Start .
U ovom meniju nastavljamo sa unosom dokumenata, unoseći ih levim klikom na ikonu fascikle koja se nalazi levo od start menija.
Unutar prozora Windows 10 sistema za upravljanje dokumentima prelazimo na ulazak u odjeljak "Oprema" navedenog sistema, unutar navedenog odjeljka moramo unijeti dokumente eksternog uređaja za skladištenje koji smo odabrali za ažuriranje našeg Windows 10.
Već unutar navedenog uređaja nastavljamo sa izvršavanjem instalacijskog podešavanja Windows 10 instalatora, koji će nam nakon pokretanja pokazati prozor sa Windows 10 logotipom, informacijama koje su relevantne za njega i dugmetom “Instaliraj” na koje moramo kliknuti lijevom tipkom miša. nastaviti.
Nakon prethodnog koraka, Windows 10 Installer će nas pitati da li želimo da ažuriramo naš računar u tom trenutku ili da kreiramo datoteku u ISO formatu za ažuriranje ovog ili drugog računara u nekom drugom trenutku, za šta moramo da kliknemo levim klikom na „ Update Your PC Now” opciju da nastavite s procesom ažuriranja.
Zatim se moramo zapitati da li kao korisnici želimo da Windows 10 instalater izvrši svoju instalaciju sa do sada dostupnim ažuriranjima ili samo instalira Windows 10, od čega moramo izabrati prvu gore spomenutu opciju.
Nakon toga, moramo odabrati koji Windows 10 želimo instalirati sa njegovim formatom i verzijom koju želimo implementirati na naš računar.Kada smo odabrali, nastavljamo lijevom klikom na dugme “Dalje”.
Isto tako, instalater će pokazati ugovor o "Uslovima licence za korištenje i primjenjivim napomenama" za Windows 10 za instalaciju koji je već odabran, koji moramo pročitati i prihvatiti da bismo nastavili.
Na isti način, prozor za instalaciju će se ponovo ažurirati kako bismo od nas zatražili da navedemo kako želimo da ažuriranja Windows 10 na naš računar ubuduće unose da korisniku budu potrebne usluge Windows Update, koje su trenutno ili ih jednostavno isporučuju u dugim periodima između svakog ažuriranja u kojem moramo odabrati prvo i kliknuti lijevom tipkom na dugme “Dalje” da bismo nastavili s procesom ažuriranja.
Nakon što je prethodni korak obavljen, nastavljamo da zahtijevamo instalater kroz niz opcija koje želimo zadržati na našem računaru, bilo da su to sve naše lične datoteke sa aplikacijama koje se nalaze na našem računaru, samo naši fajlovi ili jednostavno ne zadržavamo ništa među kojima moramo odabrati prvu opciju i kliknuti lijevo na dugme “Dalje”.
Zatim će nam instalater pokazati prozor u kojem će provjeriti da li su svi parametri ispunjeni na zadovoljavajući način kako bi se nastavio proces ažuriranja.
Nakon provjere procesa verifikacije, Windows 10 instalater će prikazati poruku u kojoj se spominje da je spreman za instaliranje Windows 10 u verziji i formatu koje smo zajedno odabrali da će zadržati tokom procesa ažuriranja i kliknuli smo lijevom tipkom na "Instaliraj" dugme.
Zatim će se izvršiti instalacija svakog Windows 10 podataka na našem računaru, nakon čega će se od nas tražiti da izvršimo proces ponovnog pokretanja našeg računara kako bismo trajno primijenili promjene koje je izvršio instalater.
Kada je proces ponovnog pokretanja našeg računara završen, moramo se prijaviti na našeg Windows 10 korisnika kao i obično i zatim ući u informacioni sistem našeg Windows 10 otvaranjem Windows izvršnog sistema, kojem je preko njega moguće pristupiti. Istovremeno kucanje Windows tipke i tipku «R» i upisivanjem u okvir koji će se pojaviti u prozoru navedenog sistema komandu «WINVER» koja će učiniti da se pojavi novi prozor sa kompletnim informacijama o našem Windowsu i zatim aktivira naš Windows 10 sa prethodno nabavljeni Windows aktivacijski ključ koji moramo unijeti kroz Windows 10 sistem za aktivaciju.
Nakon što su koraci za ovaj proces ažuriranja završeni, čestitamo vam i već ste stekli znanje da ažurirate svoj Windows 10 prema ovoj metodologiji, kao i da je ažuriran, aktuelan i sa svim posebnim poboljšanjima koja samo Windows 10 može ponuditi svojim korisnicima, kao i Vi ste sami ažurirali svoj Windows 10 prema zakonskim i računalnim parametrima koje je Mircosoft uspostavio za ažuriranje vaših operativnih sistema.
Zatim ćemo objasniti i izložiti najnoviji model ažuriranja za Windows 10 bez pomoći Windows Update putem Windows 10 pomoćnika za ažuriranje dostupnog na službenoj Microsoft web stranici.
Metoda ažuriranja Windows 10 bez korištenja Windows Update pomoću Windows 10 Update Assistant-a dostupnog na Microsoft web stranici
Metoda ažuriranja koju ćemo vam predstaviti je jedna od najaktuelnijih i najbržih dostupnih u ovom trenutku, a koja se može izvršiti putem Windows 10 asistenta za ažuriranje, koji se može dobiti na službenoj web stranici Microsofta, rekao je čarobnjak. kreiran od strane Microsofta kako bi poboljšao procese ažuriranja Windows-a i olakšao ovaj proces svojim korisnicima, skraćujući vrijeme za njihovo izvođenje i uklanjajući visoku složenost koju su prethodno navedeni procesi ažuriranja imali u vrijeme implementacije istih.
U nastavku ćemo na jednostavan i dobro objašnjen način pokazati i objasniti korake za izvođenje procesa ažuriranja Windows 10 bez upotrebe Windows Update-a na ovaj način na jednostavan i dobro objašnjen način za dobro razumijevanje za svakog našeg čitatelja i razumijevanje objašnjenja je razumljivo i za najstručnije korisnike i za obične korisnike Windowsa 10.
Koraci za izvođenje metode nadogradnje na Windows 10 korištenjem Windows 10 pomoćnika za nadogradnju dostupnog na Microsoft web stranici
Svi koraci koje treba izvršiti za sadašnju metodu ažuriranja za Windows 10 imaju visok nivo relevantnosti jer preskakanje koraka, što dovodi do toga da on bude izuzet od ispunjavanja svoje funkcije, može ometati proces ažuriranja u bilo kojoj od njegovih faza i tako uzrokovati da bismo bili generisani efikasno i na isti način, moramo imati potpuno stabilnu internet vezu bez prekida za ovu metodu ažuriranja, tako da proces ažuriranja ispunjava svoju svrhu i zaustavlja se usred ispunjenja od samog sebe.
Koraci za izvođenje sadašnje metode ažuriranja za Windows 10 bez upotrebe Windows Update putem upotrebe Windows 10 čarobnjaka za ažuriranje su sljedeći:
Kao primarni i osnovni korak za ažuriranje, moramo napraviti rezervnu kopiju našeg operativnog sistema koji služi kao tačka reintegracije naših informacija i konfiguracija našeg računara koje su u procesu ažuriranja u slučaju promjene mišljenja u na promjene učinjene tim procesom.
Nakon toga ćemo ući u naš web pretraživač po našem izboru (Google Chrome, Morzilla FireFox, Opera, između ostalih) kroz Windows 10 start meni.
Već unutar našeg Web Explorera moramo ući Microsoft službena web stranica i na navedenoj web stranici moramo kliknuti na dugme „Ažuriraj sada“ da bismo počeli da preuzimamo Windows 10 Update Assistant i preuzeli ga, nastavljamo da ga izvršavamo.
Kada se izvrši, prikazaće nam prozor sa Microsoft logom sa dugmetom „Instaliraj“ na koje moramo da kliknemo levim klikom.
Nakon što završi prethodni korak, Windows 10 će preći na Čarobnjak za ažuriranje da nas pita šta želimo da uradimo, da li da ažuriramo naš računar u tom trenutku ili da kreiramo sredstva za ažuriranje drugih uređaja od kojih moramo da izaberemo prvu opciju.
Nakon završetka prethodnog koraka, čarobnjak za ažuriranje za Windows 10 će nam pokazati ugovor Windows 10 „Uslovi korišćenja licence i primenljiva obaveštenja“, koji moramo pročitati i prihvatiti da bismo nastavili sa procesom ažuriranja.
Zatim će pomoćnik za ažuriranje provjeriti i potvrditi da je naš Windows 10 operativni sistem usklađen sa logičkim i fizičkim parametrima računara koje Microsoft zahtijeva da izvrši ažuriranje.
Nakon toga, Windows 10 Update Wizard će nam pokazati poruku da je potpuno spreman za instaliranje ažuriranja zajedno sa listom onoga što će zadržati u operativnom sistemu, kao i onoga što će instalirati u našem Windows 10 i takođe da se prikaže dugme “Instaliraj”.
Zatim će čarobnjak za ažuriranje za Windows 10 nastaviti sa preuzimanjem ažuriranja za Windows 10 na naš računar i kada se instalacija završi, od nas će tražiti da ponovo pokrenemo sistem kako bismo trajno izvršili promjene na našem računalu.
Na kraju procesa ponovnog pokretanja, prijavljujemo se kao i obično u našem Windows 10 korisniku kao i obično i kada uđemo u našeg korisnika, pojavit će se prozor Windows 10 Update Assistant, koji objavljuje da je naš računar već ažuriran i da je ažuriranje izvršeno automatski, efektivno.
Ako ste se pridržavali gornjih koraka i izvršili ih onako kako su vam bili izloženi i objašnjeni, čestitamo vam, već imate potpuno ažuriran Windows 10 operativni sistem sa svakom od posebnih i izvanrednih funkcija koje Windows 10 nudi svojim korisnicima korisnicima dajući najbolje mogućnosti svojim korisnicima za obavljanje svakodnevnih zadataka svog računara, kao i pružajući istu bolju sigurnost i kvalitet života svom računaru zahvaljujući poboljšanjima Windows Defender-a koje ima.
Također treba napomenuti da imate svo znanje za ažuriranje Windows 10 bez potrebe za korištenjem Windows Update za navedeni proces i već poznajete 3 dostupna modaliteta, kao i legalna, za izvođenje gore navedenog procesa ažuriranja operativnog sistema.
Takođe vam čestitamo što niste imali piraterije da biste ažurirali svoj Windows 10, čime je vaš Windows potpuno ažuriran i siguran od svih zlonamjernih korisnika, kao i što ste spriječili da vaš računar bude onemogućen da prima ažuriranja za Windows 10. lažni ključ za aktivaciju istog.
Ako ste zainteresovani da saznate više o ažuriranjima za Windows 10 uz korišćenje Windows Update, predlažemo da pogledate naš članak: Nadogradite Windows 10 na mreži.