U ovom članku ćemo vas naučiti kako aktivirajte Wifi sa cmd -a, kost, upotrebom naredbi; u slučaju da imate neku vrstu problema koji vas sprječava da se normalno aktivirate.
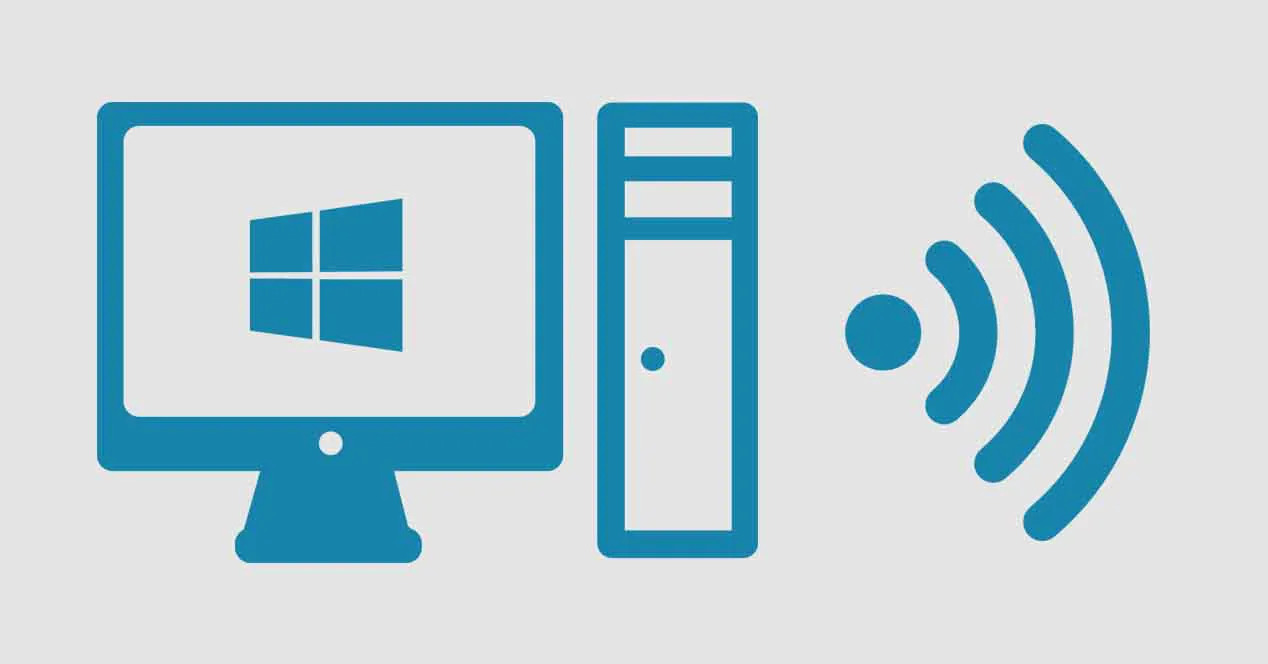
Kroz ovaj članak ćemo vas naučiti kako aktivirati Wi-Fi vezu pomoću naredbi
Aktivirajte Wifi putem cmd -a
Mnoga elektronička oprema koju trenutno nabavljamo i koja će s vremenom izlaziti na tržište, svi oni imaju Wi-Fi vezu: mobilni telefoni, računari, tableti, televizori, štampači, mašine za pranje rublja, između ostalog. Tako da je gotovo nemoguće nabaviti uređaj koji nema ovu tehnologiju.
U slučaju računara i telefona, gotovo je obavezno da imaju ovu opciju; budući da će nam to omogućiti bežičnu vezu i olakšati rad. U slučaju prve spomenute opreme (računala), oni mogu imati vezu putem lozinke Ethernet ili putem Wi -Fi -ja.
Ako je iz nekog razloga ulaz kabela Ethernet računar je oštećen ili ga ne možete aktivirati pomoću komandi sa tastature; pokazat ćemo vam dvije mogućnosti koje služe aktivirajte Wifi sa cmd -a, to će vam sigurno biti od velike pomoći i riješiti se te glavobolje.
Ono što ćemo učiniti je kopirati naziv koji će nam Windows "naredbeni redak" reći i mi ćemo ga spremiti u blog s bilješkama; tada ćemo promijeniti ekstenziju, pretvoriti je u naredbu i voila! Lako zar ne? Ne morate biti stručan programer, a još manje početnik; Učinit ćemo to što je moguće lakše, tako da to može učiniti bilo tko bez većih komplikacija. Ove dvije metode koje ćemo spomenuti u nastavku i koje ćemo vam objasniti kako to učiniti, naravno su:
- Aktivirajte i deaktivirajte mrežni adapter računara: to će vam pomoći aktivirati el Wifi ili ga deaktivirajte u slučaju hardverskog problema na računaru, kao što smo vam maloprije rekli.
- Otpustite i obnovite IP adresu svog računara: ova metoda će vam poslužiti za jednostavno povezivanje ili prekidanje veze s vašom mrežom, ako vidite da s njom ima problema.
Načini aktiviranja Wi -Fi -ja iz cmd -a
Rekavši gore navedeno, kako će vam dvije metode pomoći, dat ćemo vam korak po korak. Prije svega, preporučujemo da prvo pročitate cijeli članak, a zatim možete poduzeti odgovarajuće radnje.
-
Omogući / onemogući mrežni adapter
Prvo što moramo učiniti je znati naziv našeg adaptera za bežičnu mrežu; Jednostavno, kako bismo izvršili svoj zadatak, otvorit ćemo Windows naredbeni redak ili cmd. Kliknite na tražilicu uređaja i nastavite s upisivanjem: «cmd»(Bez navodnika); Kada se pojavi opcija, desnom tipkom miša kliknite na nju i POKRENI KAO ADMINISTRATOR (Ovo je vrlo važno, u protivnom ništa nećemo raditi ili će nam dati grešku).
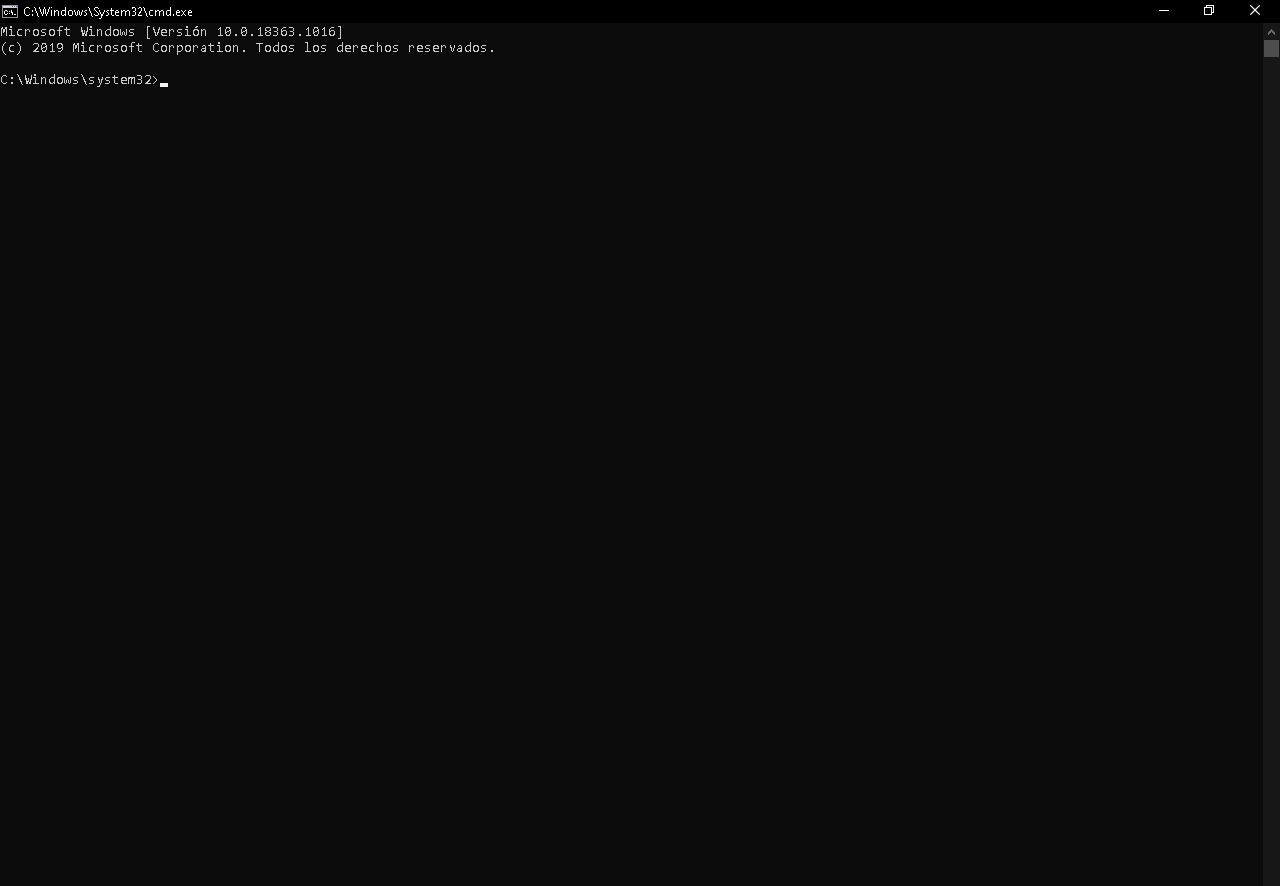
Ovaj okvir odgovara Windows "naredbenom retku", gdje ćemo izvesti relevantne naredbe
Kao sljedeći korak napisat ćemo sljedeći kôd koji će nam dati detalje koji odgovaraju svim podacima dostupnim na mreži našeg računara: stanja, imena, tip mreže: «netsh interface show interface '. Zanimaće nas naziv interfejsa naše bežične mreže, koji podrazumevano ima naziv «Wifi».
-
Aktivirajte mrežni adapter
Sljedeći korak za aktivirajte Wifi sa cmd -a, bit će da otvorimo blog bilješki našeg tima (uvijek će doći kao zadani program) i tamo ćemo kopirati sljedeći kod: «netsh interface set interface ".," Interface_name enabled ".
Na mestu gde piše «Interface_name«, Ono što ćete učiniti je promijeniti ono što tamo piše u naziv sučelja vašeg mrežnog adaptera. U ovom slučaju kao primjer uzimamo naziv "Wifi"; pa će kod biti sljedeći: «netsh sučelje postavljeno sučelje Wifi omogućen ».
Datoteku bloga sa bilješkama držite na radnoj površini (možete to raditi gdje god želite, ali bolje je da je uvijek imate na umu nego skrivenu). Sljedeća stvar će biti transformacija ove datoteke iz TXT na a Bat (što je vrsta skripte ili naredbe).
Ovo drugo je vrlo jednostavno, samo tražite datoteku TXT, dajete mu desni klik, a zatim lijevi klik gdje piše «Preimenuj». Na kraju naziva datoteke gdje nastavak kaže piše "Bat»A zatim kliknite bilo gdje na radnoj površini, ona će automatski pretvoriti datoteku bloga bilješki u skriptu.
Kada odlučite aktivirati bežičnu vezu, sve što trebate učiniti je dvaput kliknuti na tu novu datoteku i ona će automatski izvršiti zadatak. Drugi način je da iz istog naredbenog retka napišete prethodni zadani kod i on će učiniti isto, nema razlike, osim što ćete morati izvršiti više koraka.
Ako ste korake izvršili ispravno, iz sistema se neće pojaviti poruka koja pokazuje da je sve prošlo na zadovoljavajući način. Ako je nešto pošlo po zlu tokom procesa, isti sistem će naznačiti ovu grešku.
-
Onemogućite mrežni adapter
Da biste učinili suprotno od gore navedenog, slijedit ćete iste korake koji su prethodno navedeni, ali kôd će se promijeniti samo malo. Otvorite blog bilješki i kopirajte sljedeći kôd koji će deaktivirati vašu bežičnu mrežu: «netsh interfejs postavljen interfejs Ime interfejsa je onemogućeno ».
Kao što primjećujete, jedino što se promijenilo u ovom kodu je omogućeno (što na engleskom znači "omogućeno") a onemogućeno ("Onemogućeno"). Kao i do sada, zamijenit ćete «Interface_name » po imenu vaše mreže, ostavljajući otprilike ovako: «netsh sučelje postavljeno sučelje Wi-Fi onemogućen ».
Napravili ste ovu izmjenu, sačuvajte datoteku TXT zajedno u drugu datoteku za aktiviranje, tako da ćete imati oboje zajedno; ponovo promijenite ovo proširenje u Bat, kao što smo učinili s prethodnom datotekom da bismo je transformirali u skriptu. Možete izabrati kopiranje ovog koda u cmd, kao i do sada, a isto će raditi, na vama je.
-
Otpustite / obnovite IP adresu
Koraci za oslobađanje ili obnavljanje bit će praktički isti kao i prethodni. Ova opcija će vas povezati ili odspojiti s vaše WiFi mreže, koristeći IP adresu, a možete i aktivirajte Wifi sa cmd -a; U suprotnom na prethodnu alternativu, koja isključuje ili uključuje ovu funkciju na vašem računaru.
-
Otpustite IP adresu
Za ovu priliku neće biti potrebe za otvaranjem Windows "naredbenog retka", samo otvorite blog bilješki na svom računaru i kopirajte sljedeći kôd ili naredbu: "Ipconfig / release ».
Ovo će "izbrisati" IP adresu koju je vaš računar registrirao sa vašeg usmjerivača, što će vas odvojiti od Wi-Fi mreže na koju ste trenutno povezani. Nakon što zalijepite kôd u blog s bilješkama, jednostavno promijenite ekstenziju tako da je možete pretvoriti u skriptu; na isti način na koji smo vam ranije rekli.
Ako želite imati više znanja o zaštiti i blokiranju vaše Wi-Fi mreže u slučaju da otkrijete uljeza; radi veće sigurnosti, pozivamo vas da pročitate: Blokirajte Wifi uljeze Učinite to ispravno!
-
Obnovite IP adresu
Ako se želite ponovno povezati s Wi-Fi mrežom s koje ste isključeni, samo pokrenite skriptu; mora imati sljedeću šifru: «Ipconfig / obnovi ».
Ovo će ponovo dodijeliti IP adresu vašem računaru, tako da se može povezati na vašu mrežu; skripta se radi na isti način: otvorite beleške na blogu, kopirate kôd, sačuvate datoteku i promenite njeno proširenje u Bat; na ovaj način ćete imati naredbu koju ćete izvršiti da biste obnovili IP adresu svog računara.
Jedini nedostatak ove druge metode je to što ako vaš usmjerivač ima dinamički IP (često se mijenja), možda ćete imati problema pri obnavljanju adrese. Konačno, ako nijedna od ovih metoda nije bila korisna, to znači da je Wi-Fi antena na vašem računaru oštećena, pa ćete je morati popraviti ili kupiti novu, ostavit ćemo vam informativni video.
https://www.youtube.com/watch?v=uM1ULQnoHvw