Zdravo ljudi! Danas vam predstavljam jedan od onih korisnih trikova koji se svima nama sviđaju i koji nas mogu izvući iz nevolje u više navrata. Ako radite s paketom Microsoft Office tijekom radnog dana u uredu, školi, na fakultetu ili kod kuće, sigurno ste ikada imali potrebu izdvojite slike iz Word dokumenta na primjer, pitam vas: kako ste to riješili?
Prva opcija koja vam može pasti na pamet je snimiti snimak zaslona pomoću tipke «.Zaslon za ispis» (Print Screen), a zatim ga izrežite u programu Paint da biste ga konačno sačuvali. Ili ako više volite automatizaciju, možda ste otišli u svemogući Gugl da potražite besplatni program koji radi ovaj zadatak, kojih ima mnogo ali vam zaista ne trebaju, niti treba da štampate ekran.
Kao alternativu predlažem 3 zanimljive metode da odjednom ne znate, ali da pokušate što je prije moguće i odaberete onu koja vam se najviše sviđa, bez daljnjeg predstavljanja zabrljat ćemo se 😉
Metod I - Promijenite ekstenziju
Metoda II - Sačuvaj kao web stranicu
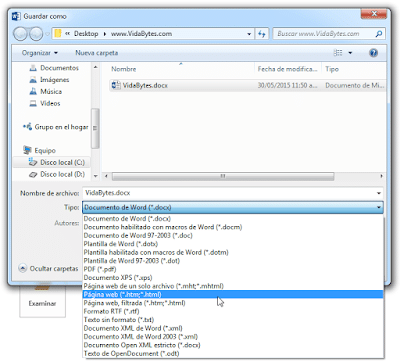
Time se postiže da je datoteka s obzirom na novu strukturu podijeljena, a po njenom sadržaju pronađene slike su netaknute i zadržavaju izvorni kvalitet. Na sljedećem gifu možete vidjeti kakav bi bio konačni rezultat.

Metod III - Kopirajte u Power Point
Ovo je još jedna pametna opcija koju vrijedi razmotriti, a sastoji se od kopiranja slika dokumenta u Power Point i jednostavnim desnim klikom na sliku i odabirom opcije «Sačuvaj kao sliku…".
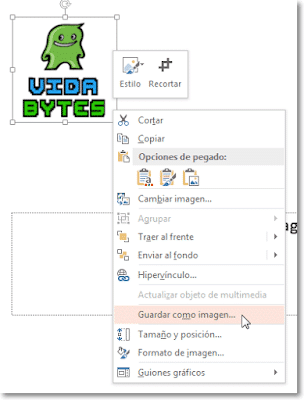
Na kraju, odaberite format s kojim želimo spremiti sliku našem timu.

To je sve! Na srebrnom pladnju imate 3 načina da to učinite sačuvajte sliku dokumenta, koje preferiraju? Ako smatrate da su ove informacije korisne, bio bih vam zahvalan ako ih podijelite na svojim omiljenim društvenim mrežama ili ostavite komentar 😀