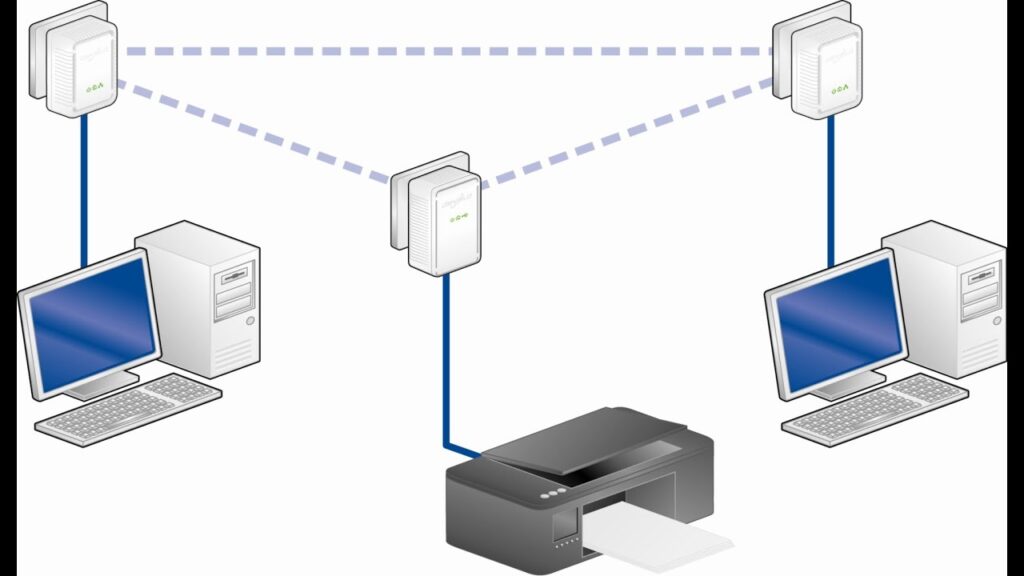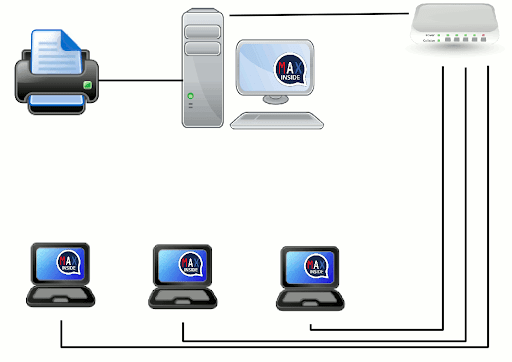Mrežni pisač velika je prednost za korisnike jer izbjegava premještanje opreme s web lokacije u svaki trenutak i može se koristiti s različitih računara koje imaju u svom domu ili uredu. Konfiguriranje mrežnog pisača olakšat će rad, a u ovom ćemo članku govoriti o ¿kako spojiti mrežni štampač?

Kako spojiti mrežni štampač?
Pisač je jedan od najčešće korištenih vanjskih uređaja u uredu, međutim njegova upotreba zahtijeva da se predloži najprikladniji način korištenja među svim uključenim korisnicima. Prvo se mora uzeti u obzir mjesto i prostor gdje će biti instaliran, da nema prepreka u sistemu hlađenja ili u utorima štampača.
Slično, preporučuje se da se prilikom instalacije koristi vrsta električne struje koju je naveo proizvođač štampača, kao i kabl za napajanje koji je dostavila komercijalna kompanija. Ako korisnik ne znakako spojiti mrežni štampač?, najbolje je potražiti podršku ili tehničku pomoć.
Isto tako, kabel za napajanje mora biti isključivo za upotrebu pisača jer upotreba u drugom uređaju može uzrokovati električni udar i oštetiti kabel. Treba provjeriti je li kabel za napajanje izmjeničnom strujom u skladu s lokalnim sigurnosnim propisima.
Proizvođači preporučuju da se ne koriste utičnice na koje su priključeni drugi uređaji, poput klima uređaja ili fotokopirnog stroja, koji se moraju često resetirati. I nemojte koristiti utikače kojima se upravlja pomoću prekidača ili mjerača vremena.
Možda će vas zanimati čitanje o Komunikacijski portovi sa računara.
Stručnjaci preporučuju postavljanje računara dalje od mogućih izvora magnetskih smetnji, poput zvučnika ili bežičnih telefona, ili korištenja kabela u lošem stanju, a ako koristite produženi kabel, morate osigurati da ukupni amperi komponenti spojenih na njega produžetak nije veći od kapaciteta kabela.
Na kraju, uvijek potražite tehničku podršku, ako štampač ili jedna od njegovih komponenti dožive ozbiljan kvar, kako biste izbjegli njihova nepovratna oštećenja.
Instalacija i povezivanje
Jedan od najrelevantnijih aspekata za instaliranje mrežnog sistema u kući ili uredu je da možete ispisivati sa bilo kojeg računara unutar ove mreže, zbog čega je potreban mrežni pisač i znate štakako spojiti mrežni štampač?
Na takav način da izbjegavamo stalno pomicanje računara ili pisača s mjesta za povezivanje putem kabela, na isti način, kako bi se izbjeglo mobiliziranje računara na kojem je pisač instaliran kako bi se mogao ispisati bilo koji dokument i tako izbjeći bilo kakvo oštećenje obje opreme neželjenim nesrećama.
Prva stvar je instalacija i povezivanje pisača, na način da moramo provjeriti može li pisač imati vezu s mrežom, kako bismo utvrdili je li to učinjeno, putem Ethernet kabela ili je li spojen putem bežične veze.
Kako povezati mrežni štampač putem Ethernet kabla?
Slijedi postupak za ¿kako povezati štampač? Sa kablom:
-
Štampač se prvo mora nalaziti u neposrednoj blizini rutera ili rutera.
-
Zatim povežite štampač sa ruterom putem kabla.
-
Preporučuje se ponovno pokretanje usmjerivača dok se pisač povezuje kako bi se uređaj mogao uspješno dodati.
-
Kada štampač uključite oba uređaja (ruter i štampač), ruter će automatski prepoznati štampač.
¿Kako spojiti štampač na bežičnu mrežu?
Ovaj odjeljak predstavlja korake koje morate slijediti cKako spojiti štampač na bežičnu mrežu:
- Trebali biste provjeriti specifikacije pisača da vidite može li se to učiniti.
- Zatim uključite pisač i odaberite "Wireless LAN Connection".
- Povežite štampač sa mrežom.
- Na kraju, unesite ključ ili lozinku kada to sistem zahtijeva.
Možda će vas zanimati i čitanje o Vrste autobusa računarstva i njegove funkcije.
konfiguracija
Ova faza se izvodi sa računara. Kada ga pokrenete, trebali biste pronaći postavke pisača i računala. Da biste to postigli, morate slijediti sljedeći postupak:
-
Otvorite fasciklu "Postavke" unutar računara.
-
Morate odabrati "Control Panel".
-
Unesite opciju "Hardver i zvuk".
-
Zatim potražite "Prikaz uređaja i štampača".
-
Na kraju, dajte opciju "Dodaj novi pisač", tako da računalo počne pretraživati mrežu, bežično ili putem kabela, za nove uređaje ili komponente.
-
Nakon nekoliko minuta, pronađeni uređaji će se vidjeti na ekranu, izabrati željeni štampač i kliknuti na "Dalje".
Dijelite pisač na mreži
Nakon što je pisač pravilno instaliran i konfiguriran, pisač se mora dijeliti na mreži kako bi se drugi računari mogli povezati s njim i koristiti ga putem bežične veze. Zato morate potražiti štampač na svakom računaru. Koraci koje treba slijediti za to su opisani u nastavku:
-
Unesite "Konfiguracija" na računaru.
-
Odaberite "Hardver i zvuk".
-
Zatim dajte opciju "Hardver i zvuk".
-
Zatim na "Uređaji i pisači".
-
Na kraju "Dodajte novi štampač".
Kada se pojavi pisač koji se dijeli, označavaju se i izvode sljedeći koraci:
-
Desnom tipkom miša kliknite ikonu pisača koju želimo podijeliti.
-
Odmah će se prikazati izbornik s opcijama, gdje moramo odabrati "Dijeli", zatim odabiremo "Dijeli ovaj pisač", a kasnije "Predstavi zadatke ispisa na računaru klijenta".
-
Za završetak odaberite "Primijeni" i "U redu". Na ovaj način pisač će se već uspješno dijeliti, a svi konfigurirani računari moći će mu pristupiti kako bi mogli štampati bez rada u svakoj kancelariji, samo ga trebaju konfigurirati.
Formiranje radnih grupa
Ako se slijedi ovaj postupak, ¿Kako spojiti mrežni štampač?, Željeni štampač će biti ispravno povezan i podijeljen na mreži, samo ga morate podijeliti na mreži, odnosno tako da se ostali računari koji su u dometu iste bežične mreže mogu povezati sa štampačem u bilo koje vrijeme .
Ako želite to učiniti i stvoriti radni tim, morate slijediti sljedeće korake:
-
Prva stvar je da unesete svoje računalo i kliknete na opciju "Konfiguracija".
-
Zatim odaberite "Mreže i Internet".
-
Odmah morate dati opciju "Radna grupa" ili "Domaća grupa".
-
U ovoj opciji bit ćete označeni ako se želite pridružiti postojećoj grupi ili želite stvoriti novu.
-
Trebate obratiti pažnju da provjerite je li odabrana opcija "Printer".
-
Na kraju kliknite "Dalje" i unesite uspostavljenu lozinku ili lozinku, koju će grupa zahtijevati.
-
Zatim kliknite "OK".
Postavljanje štampača u radnoj grupi
Ovo je posljednja faza ¿Kako spojiti štampač na bežičnu mrežu?, izvršite konfiguraciju štampača u radnoj grupi; Završetak ove faze bit će potvrda da je posao obavljen ispravno i da je pisač pravilno povezan s mrežom.
Dakle, za izvođenje ovog posljednjeg koraka, predstavljamo sljedeći postupak:
-
Morate ući u opciju "Upravljačka ploča".
-
Zatim potražite opciju "Hardver i zvuk".
-
Odmah morate kliknuti na dugme "Uređaji i štampači".
-
Jednom u ovoj opciji morate pronaći onu za "Dodaj novi štampač".
-
Kada se pisač vidi kao pronađeni uređaj, mora se odabrati i kliknuti na "Dalje".
-
Konačno, vidjet će se da se prikazuje nova opcija koja ostavlja utisak, što će omogućiti provjeru i potvrdu da je konfiguracija bila učinkovita, te da su svi koraci ispravno dovršeni.
Veselimo se ovom članku o tome kako spojiti mrežni pisač? vam je bio od koristi.