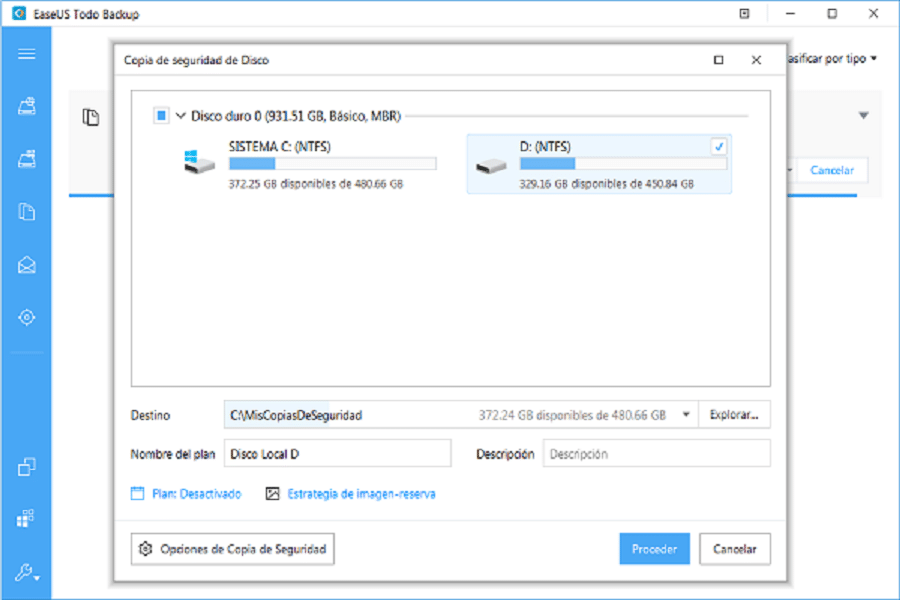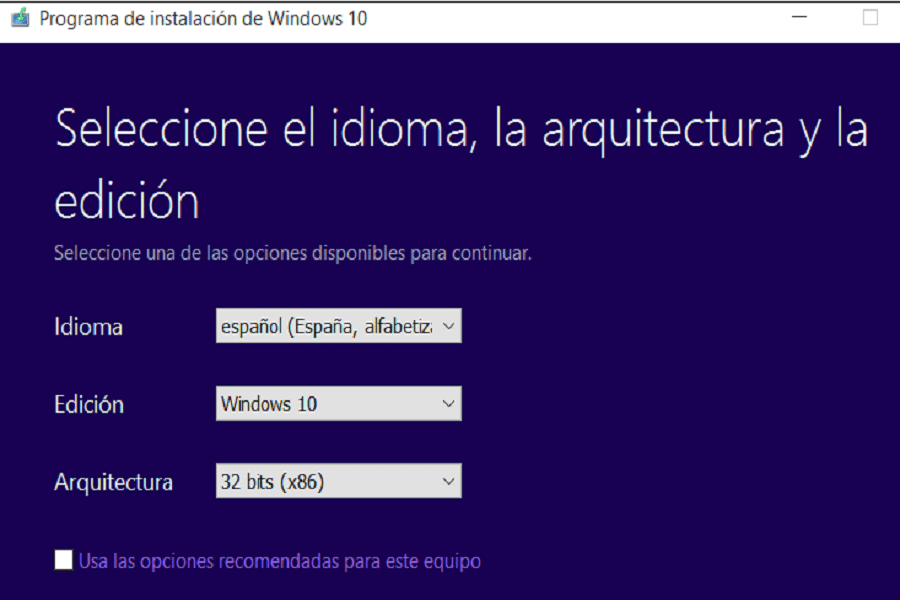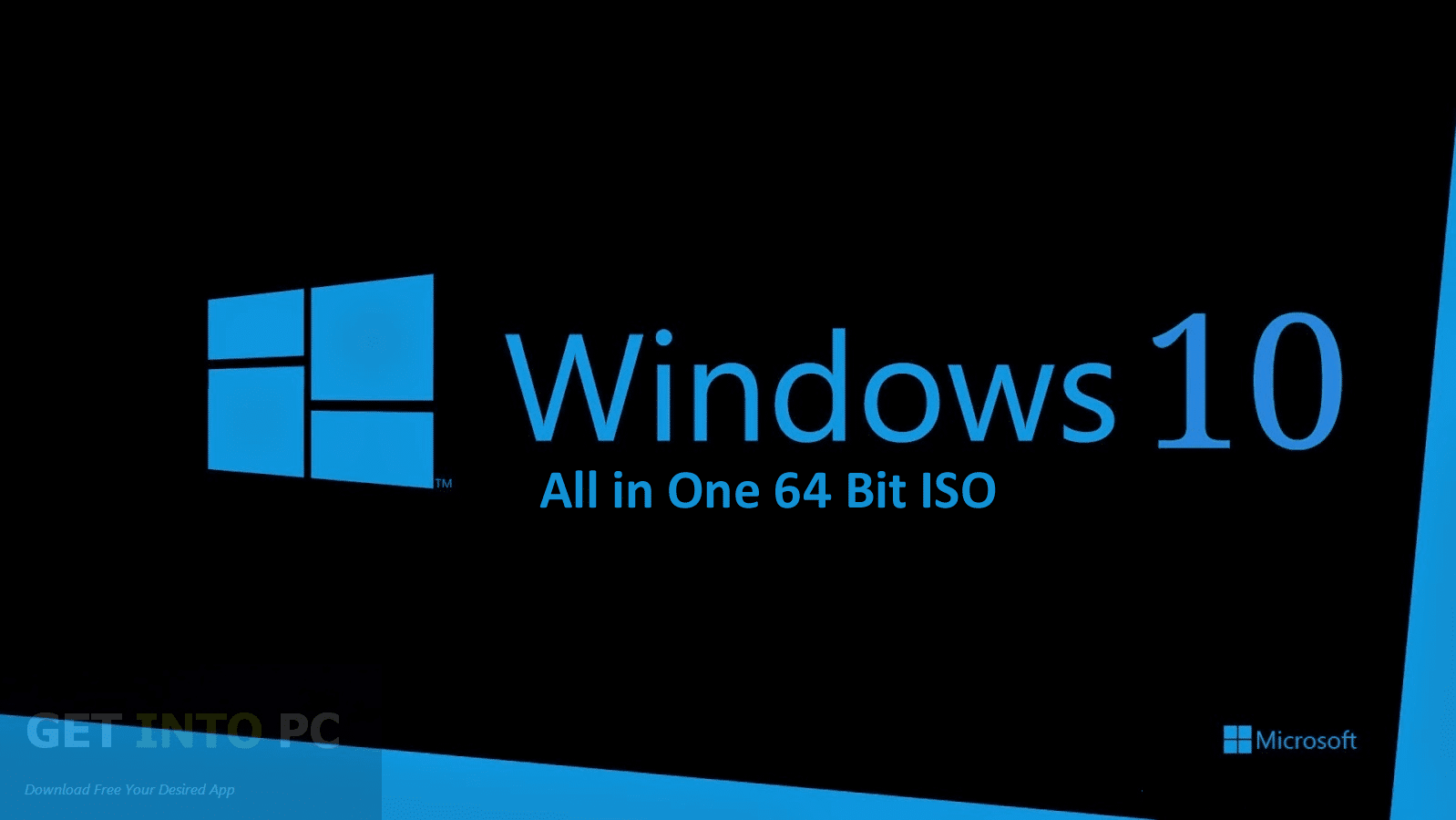Ideal svakog korisnika Windows-a je da svoj računar održava najnovijim ažuriranjima za svoj operativni sistem, zato je od vitalne važnosti da imamo pokrenut najnoviji Windows OS (Windows 10), koji ima novu paletu alata koji učiniće da živite bolje iskustvo kada koristite računar, međutim, Postoji bojazan da ćemo izgubiti sve naše vrijedne informacije kada ažuriramo Windows 10 u 32 bita na 64 bita ako formatiramo računar da izvrši ovaj proces, u ovom članku ćemo vas naučiti kako optimizirati Windows 10 na 64 bita bez potreba za formatiranjem računara, pridružite nam se!

Nadogradite Windows 10 sa 32 na 64 bit
Mnogi korisnici Windowsa imaju uobičajenu pritužbu kada je u pitanju optimizacija njihovih operativnih sistema: formatiranjem cijelog sistema mogu se izgubiti slike, video zapisi, Word, Excel ili Power Point datoteke, informacije koje mogu biti vrlo vrijedne za korisnika. Gubitak bi značio prava glavobolja, jer bi ga bilo nemoguće oporaviti bez sigurnosne kopije koja podržava sve. Da biste izbjegli ove rizike, slijedite ove korake:
Provjerite je li vaš procesor 64-bitni kompatibilan:
- Prvi korak je pristup start meniju na dnu ekrana.
- Zatim, među svim dostupnim opcijama, idite na Informacije o sistemu .
- Prikazaće se lista karakteristika, morate pretražiti, Tip sistema. (Vidi članak: nadogradite Windows 7 ultimate na Windows 1)
Ako je vaš računar zaista zasnovan na 64-bitnom procesoru, računar može pokrenuti 64-bitnu verziju Windows 10. Ako vidite 86-bitni ili 32-bitni računar, nećete moći da instalirate drugi operativni sistem arhitektura.
Napravite sigurnosnu kopiju važnih datoteka prije nadogradnje na Windows 10 64-bit.
Da biste spriječili gubitak podataka, trebali biste napraviti sigurnosnu kopiju datoteka koje su vam važne, ili ako želite da napravite sigurnosnu kopiju svih podataka na vašem računaru, najbolje je da napravite potpunu sigurnosnu kopiju vašeg računara. Kako bismo brzo i efikasno završili ovaj posao, trebat će nam besplatan i moćan backup program koji će nam pomoći, u ovom timu ćemo vam preporučiti da koristite EaseUS koji se lako instalira.
- Pokrenite program kliknite na Sigurnosna kopija diska/particije.
- Odaberite datoteke za koje želite napraviti sigurnosnu kopiju.
- Nakon što izvršite gornji korak, kliknite Destinacija da odaberete lokaciju za pohranu rezervnih kopija, kao što je lokalni čvrsti disk, eksterni čvrsti disk, mreža itd.
- Kliknite na Nastavite da kreirate rezervnu kopiju diska i particije.
Nadogradite Windows 10 na 64-bitni
Prije nego započnete korake, trebali biste znati da će instalacija biti obavljena čisto kako biste došli do 64-bitne verzije Windowsa 10 od 32-bitne verzije, budući da ne postoji direktna putanja za nadogradnju.
- Prvi korak je preuzimanje Windows 10 alata za kreiranje medija sa zvanične Microsoft stranice. Ako trenutno koristite 32-bitnu verziju Windows 10, morat ćete preuzeti i inicijalizirati 32-bitni alat.
- Zatim morate spojiti USB disk s najmanje 4 GB raspoloživog prostora. Idite na Microsoftovu stranicu za preuzimanje Windows 10. Kliknite na dugme Download Tool Now i sačuvajte alatku za kreiranje medija na radnoj površini.
- Dvaput kliknite na datoteku MediaCrationTool.exe. Pročitajte uslove licence i kliknite prihvatiti. Odaberite opciju Kreiraj instalacioni medij za drugi PC. Kliknite na Next.
- Poništite izbor opcije Koristite preporučene opcije za ovaj tim. Odaberite svoj jezik, izdanje i, što je najvažnije, arhitekturu koja je u ovom slučaju iz 64 bita (X64). Kliknite na Sledeće.
- Zatim odaberite opciju USB fleš diska. Kliknite na Next.
- Izaberite prenosivi disk sa liste. kliknite na Sledeće.
- Nakon što je proces kreiranja instalacionog medija završen, zatvorite alat za kreiranje medija.
- Ponovo pokrenite vaš računar i pokrenite sistem sa instalacionog medija ( pritisnite F2 prilikom ponovnog pokretanja > odaberite boot > boot from USB).
- Konačno instalirajte Windows 10 64-bit, odabirom «Prilagodite instalaciju» i prepisivanje vaše trenutne verzije Windows-a.
Nakon završetka ovog procesa, sistem će od vas tražiti da unesete šifru proizvoda, preskočite ovaj proces i nastavite. Nakon što dođete do radne površine, Windows 10 će se automatski registrovati kod Microsofta i automatski aktivirati. Sada ćete na svom računaru pokretati 64-bitno izdanje Windows-a, bez potrebe za formatiranjem računara i gubitkom informacija u procesu, radeći to na tradicionalan način postoji ogroman rizik od brisanja vitalnih informacija. (Pogledajte članak: nadogradite Windows 10 na 64 bita)
Rizici formatiranja vašeg računara
Ako se ne zna kako pravilno izvršiti proces formatiranja, postoji velika mogućnost da fajlovi, alati, drajveri i druge komponente opreme nisu ispravno napravljene sigurnosne kopije, pa će biti izbrisane sa računara, stavljajući važne informacije koju ste spasili u opasnosti.
Nadam se da vam je članak bio veoma koristan, dragi čitaoče, uz ovaj jednostavan vodič imat ćete znanja da optimizirate svoj operativni sistem bez formatiranja vašeg računara, hvala na čitanju!