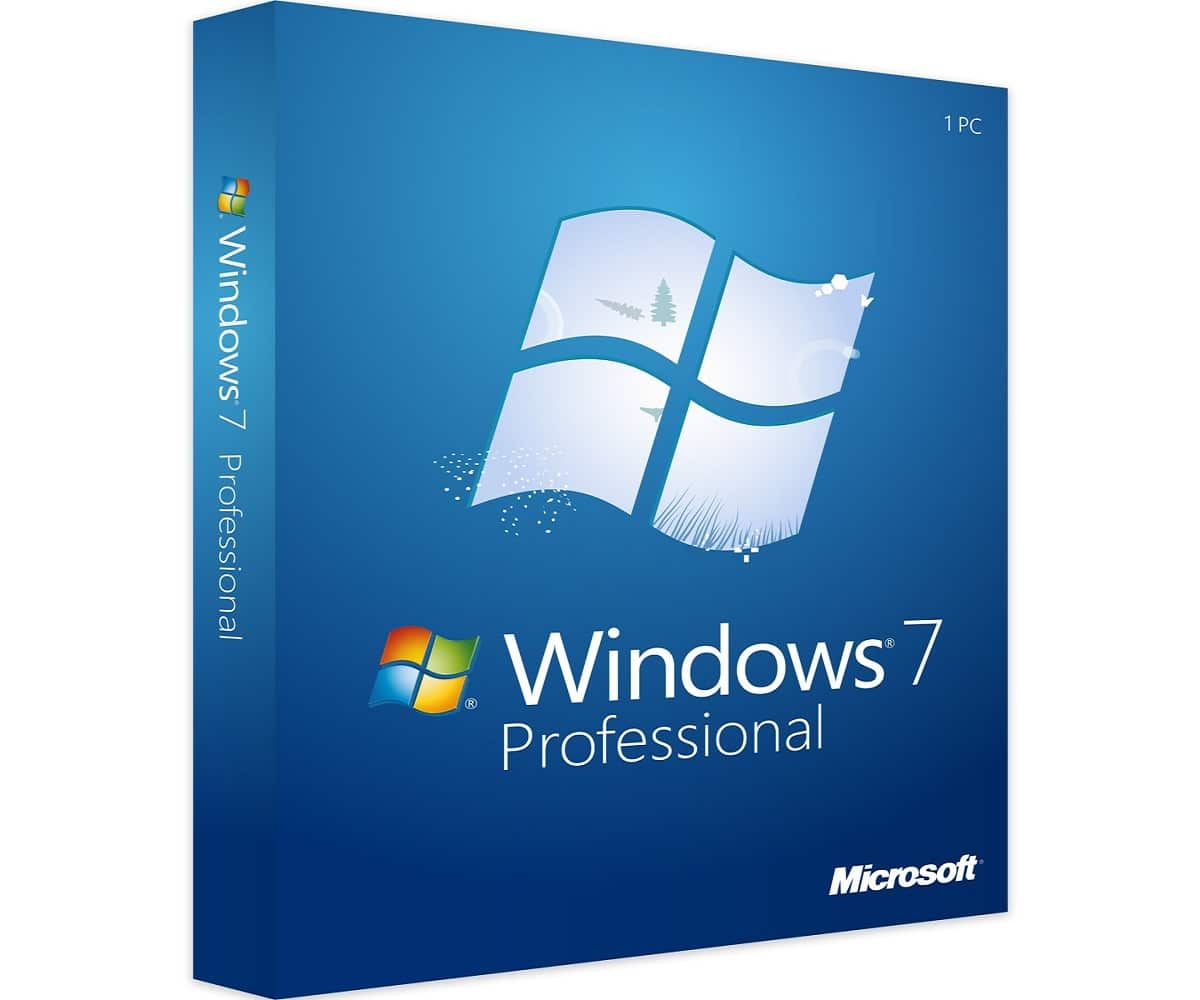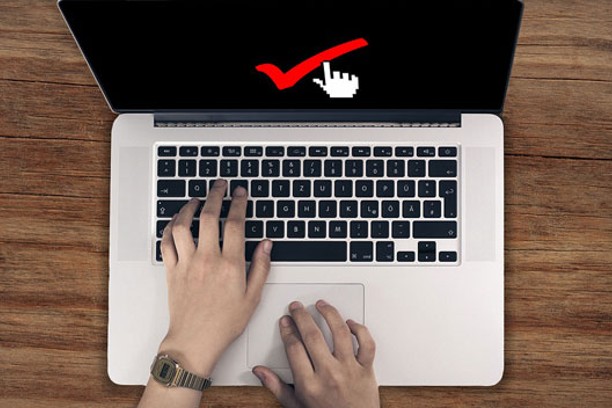Entra en aquest post on descobriràs la manera més senzilla d'Actualitzar Controladors d'Usb Windows 7 en pocs passos, no deixeu de llegir-lo, us serà de molta ajuda.

Tècniques per actualitzar controladors d'Usb a Windows 7 per al nostre ordinador
Els processos per actualitzar el nostre controlador Usb a Windows 7 són senzills, alguns amb més nivell de complexitat que l'altre però tots en compliment de la premissa que tenen com a objectiu complir, aquestes modalitats són 4, una la qual es realitza per mitjà del CD de instal·lació del dispositiu aquesta modalitat és en poques ocasions ja que és un procés molt particular i molt poc realitzat, la segona modalitat es processa per mitjà de l'Administrador de Dispositius del nostre sistema operatiu Windows 7, A més aquesta també un altre procediment realitzable per mitjà de programes externs al nostre sistema operatiu per actualitzar tots els nostres controladors disponibles al nostre ordinador i per últim aquesta el mètode d'actualització per mitjà de Windows Update per actualitzar el nostre ordinador i aquest sistema també té la capacitat d'actualitzar tots i cadascun dels nostres controladors basant-se en els paràmetres exigits per Windows 7 i pel nostre ordinador per al millorami ment del nostre ordinador i per al seu millor rendiment i eficàcia al moment del seu ús.
No aquesta altra esmentar la gran importància que té mantenir els nostres controladors actualitzats i un funcionament òptim perquè la interacció existent entre Hardware i Software sigui la més òptima, atès que els controladors que es troben dins del nostre dispositiu ens permeten accedir a moltes tasques per el bon exercici del nostre ordinador i la millor qualitat de vida per al mateix.
Si és del vostre interès conèixer més sobre Windows 7 i els seus controladors us suggerim passar pel nostre article: Actualitzar Controladors de Xarxa a Windows 7
Modalitat d'actualització del Controlador d'Usb a Windows 7 per al nostre ordinador mitjançant el CD d'instal·lació del dispositiu
Pocs dispositius tenen aquesta particularitat, per la qual cosa no és molt comú veure aquest tipus d'actualització, igual que les seves contra parts és molt efectiu i veraç a l'hora de realitzar aquest procés, a més aquest mètode ha de ser el més ràpid i directe qüestió d'instal·lació ja que no cal un reinici del sistema per poder aplicar els canvis de manera permanent, ja que tot el Setup d'instal·lació es troba dins del CD. A continuació us mostrarem a vostè com actualitzar el seu controlador Usb de Windows 7 sota aquest model particular amb una sèrie de passos totalment portats de manera consecutiva a més en compliment amb els paràmetres especials de Windows 7.
I us suggerim tenir paciència en la realització de tan esmentat procés perquè l'actualització i instal·lació sigui realitzada de manera eficaç, veloç i que no subsisteixin problemàtiques en el moment de realitzar tant l'actualització com la instal·lació sota aquest mètode, com també us hem d'ensenyar cada pas de manera molt senzilla i per a la millor entesa de tots els nostres lectors.
Passos per a l'actualització del Controlador d'Usb a Windows 7 per al nostre ordinador mitjançant el CD d'instal·lació del dispositiu
Els passos que els hem de mostrar en aquesta secció és molt important complir amb cadascun d'ells, sempre que complint amb cadascun d'ells sense eximir cap dels passos del compliment de la seva funció per a la realització del procés d'actualització. Com a mesura de precaució que sempre hem de realitzar és una còpia de seguretat de totes les dades que es trobin dins del nostre ordinador per utilitzar aquest arxiu de còpia de seguretat del nostre sistema com a punt de retorn i llest per restablir tots i cadascun dels paràmetres anteriors que posseíem al nostre ordinador, en cas que no sigui del nostre gust els canvis que hàgim realitzat amb l'actualització del nostre sistema per part del controlador d'Usb del Windows 7 en qualsevol de les versions que tinguem en ús a l'ordinador.
Els passos per fer aquest procediment són:
- Primer de tot ingressar el CD d'instal·lació i configuració del Driver o Controlador d'Usb a la unitat DVD-ROM de mostre ordinador.
- Després obrim el menú d'inici del nostre Windows 7.
Ara hem d'ingressar a la secció «Equip» del Windows 7 del nostre ordinador, el busquem al menú abans esmentat i donem clic esquerre en aquesta acció.
- Ja a la finestra d'«Equip» procedim a donar clic esquerre a la unitat DVD-ROM per obrir el CD de configuració i instal·lació del controlador d'Usb.
- Dins del CD abans esmentat procedim a buscar i executar el Setup de configuració i instal·lació del controlador Usb de Windows 7.
- A continuació procedirem a realitzar el procés de configuració i instal·lació ja estant executat el Setup per a l'actualització del nostre controlador d'USB de Windows 7.
- Després llegirem i acceptarem el contracte de llicència d'ús del controlador que estem actualitzant per a la continuació del procés.
- Així mateix l'instal·lador procedirà a culminar amb la configuració i instal·lació del controlador d'Usb del nostre Windows 7 en la versió més òptima per al seu ús aviat i efectiu.
- Ja finalitzant el procés perquè les actualitzacions es generin de manera permanent procedim a reiniciar el dispositiu, el qual iniciés com de costum i iniciem sessió al nostre usuari de Windows 7.
Llest tot pel que fa a aquesta peculiar modalitat, si va complir amb exactitud tots els passos anteriorment esmentats li donem les grans felicitacions, ja que el vostre ordinador compta amb el controlador d'Usb més actual per a les plataformes de Windows 7, el qual us permetrà poder accedir per mitjà dels ports Usb del vostre ordinador a qualsevol dispositiu amb la qualitat de connexió per mitjà de cable o forma directa pel port abans esmentat de manera fluida, ràpida i el qual pugui llegir aquests dispositius sense cap problema sumant-li a això que en poder accedir ràpid a aquest dispositiu de manera més ràpida donar-li la factibilitat d'ingrés oportú al nostre antivirus per evitar pas a virus que estiguin dins del dispositiu USB que vulgui ingressar al vostre ordinador.
A continuació us mostrarem la següent modalitat d'actualització del controlador d'Usb del nostre Windows 7 per mitjà de programes externs al nostre sistema disponibles per Web.
Metodologia d'actualització del controlador d'Usb del nostre Windows 7 per mitjà de programes existents a la web
Aquest mètode és molt popular darrerament entre els usuaris més nous i intrèpids de Windows com també entre els més experimentats en lús daquest sistema operatiu, aquest mètode consisteix a descarregar per mitjà de la Internet un programa que compleixi funció dactualitzar els controladors del nostre sistema operatiu, existeix una gran infinitat de programes que diuen complir amb la premissa dactualitzar tots els controladors de manera efectiva i completa, entre els quals hem verificat que si compleixen amb aquesta meta a totalitat, aquesta SlimDriver Free que compleix i duu a terme la actualització de tots els controladors del nostre ordinador de manera senzilla, eficaç i còmoda.
Procedirem a continuació a donar explicació de com es realitza aquest mètode pas a pas, sota els paràmetres exigits pel nostre Windows 7 perquè aquesta actualització sigui realitzada de manera eficaç, us recomanem als nostres lectors que per realitzar aquest mètode tinguin en consideració tenir estable la seva connexió a Internet i en realitzar-lo sigui amb calma a més de paciència.
Passos per realitzar el mètode d'actualització del controlador d'USB de Windows 7 mitjançant programes existents a Internet
Per a la realització del procés d'actualització és molt important una còpia de seguretat del nostre ordinador per utilitzar-la en cas que vostè no li agradin els canvis efectuats al vostre ordinador tingui vostè un punt de reintegrament de les seves configuracions anteriors, cal destacar que cal complir cada pas sense excepció no han de ser eximits cap perquè el procés dactualització es realitzi en la seva totalitat, aquest mètode és el més automatitzat fins al moment però per a la descàrrega del programa és important, 1 tenir el nostre antivirus actiu en tot moment i 2 posseir una connexió a Internet estable i sense caigudes contínues.
Els passos per a la realització del present mètode d'actualització del controlador de Windows 7 són:
- Obrir el nostre explorador Web (Google Chorme, Morzilla FireFox, Opera, entre d'altres).
- Ara procedirem a ingressar al lloc web que us brindarem a continuació, el qual és el més segur per a descàrregues de programes d'aquest tipus que és: Uptodown SlimDriver Free.
- Ja dins d'aquest lloc web procedim a donar clic esquerre al botó descarregar per realitzar aquest procés per obtenir l'aplicació SlimDriver Free per actualitzar el nostre controlador d'USB del nostre Windows 7.
- Després el nostre explorador procedirà a descarregar el programa abans esmentat i el nostre explorador mostrarà el progrés de la descàrrega.
- Després de descarregat SlimDriver Free procedim a executar-ho.
- Ja executat l'instal·lador de SlimDriver Free ha d'aparèixer el contracte d'ús de llicència del qual procedirem a llegir i acceptar per continuar amb el procés d'actualització.
- Ja acceptat el contracte de llicència a d'aparèixer una barra de càrrega les quals mostraran el progrés de la instal·lació de l'SlimDriver Free.
- Ja culminada la instal·lació procedim a verificar que la casella d'iniciar ara a la finestra final de l'instal·lador estigui seleccionada i per últim procedim a fer clic esquerre que s'acabin.
- Un cop finalitzat l'instal·lador, l'SlimDriver Free s'iniciarà automàticament.
- Ja en execució el SlimDriver Free procedirà a mostrar-nos un botó anomenat «Scan Now» el qual us donarem clic esquerre per iniciar amb l'escaneig del nostre ordinador per veure l'estat dels controladors del nostre Windows 7.
- Llest i culminat l'escaneig dels controladors del nostre Windows 7 apareixerà un llistat amb tots els controladors o drivers que estiguin disponibles per ser actualitzats.
- Entre els controladors a actualitzar apareixerà el que està en èmfasi en aquest article el qual és el controlador de USB del nostre Windows 7.
- Procedim a buscar aquest controlador ia donar clic esquerre a l'opció «Download Update» el qual es troba al costat superior dret del nom del controlador que volem actualitzar.
- Ara apareixerà una finestra amb un missatge explicant com serà el procés d'actualització d'inici a final, i donem clic esquerre al botó Ok per continuar.
- Després de realitzat el pas anterior apareixerà una finestra nova, a la qual SlimDriver Free passarà a comprovar i descarregar l'actualització per al controlador d'Usb del nostre Windows 7.
- Ja llesta la comprovació i la descàrrega descàrrega de l'actualització, la finestra es tancarà i apareixerà una finestra amb el contracte de llicència d'ús i aplicacions d'actualitzacions addicionals del controlador d'USB del nostre Windows 7 el qual llegirem i acceptarem.
- Ara procedirem a fer clic instal·lar perquè l'actualització s'acabi de fer de manera efectiva.
- Després del pas anterior i acabada la instal·lació de les actualitzacions per al nostre controlador de USB 7 tornem a SlimDriver Free per verificar que no hi ha més actualitzacions que realitzar procedim a tancar aquest programa.
- Per tant realitzarem un reinici del sistema perquè les actualitzacions es realitzin de manera permanent al nostre Windows 7.
- Ja realitzat el Reinici del nostre Windows 7 procedim a iniciar sessió al nostre usuari Windows 7 com de costum.
I llest ja es troba el vostre ordinador amb el controlador d'Usb de Windows 7, el qual ens permetrà accedir de millor manera als dispositius d'emmagatzematge extern Usb o altres dispositius que es puguin connectar per mitjà dels ports amb el mateix nom, a més també cal destacar que aquest controlador en ple estat actualitzat ens ha de permetre que aquests dispositius siguin més veloços al nostre ordinador com també ens ha de funcionar el nostre antivirus de millor manera a l'hora de detectar virus que hagin d'ingressar per mitjà d'algun dispositiu Usb que es vagi a connectar al nostre ordinador.
Culminada l´Explicació d´aquest model d´actualització procedirem amb l´exposició del tercer mètode d´actualització del nostre controlat d´Usb de Windows 7, el qual és el mètode d´actualització per mitjà del sistema d´Administració de Dispositius.
Modalitat d'actualització del controlador Usb del nostre ordinador amb Windows 7 per mitjà de l'Administrador de Dispositius del sistema
Aquesta modalitat és de cura, cal tenir molta atenció i paciència en el procés de realització ja que estem treballant amb el sistema d'Administració de Dispositius del sistema del nostre computador, el qual és molt precís a les seves execucions, és important que els passos que més endavant us mostrarem per a l'actualització del nostre controlador d'Usb del nostre ordinador siguin complerts tots completament i sense eximir cap, a més que cal ser precís amb el que es realitzarà ja que un miss clic al lloc equivocat pot generar problemes tècnics en el nostre sistema tant al nostre Hardware com al Software, sempre no esta de més esmentar que és molt important mantenir actual els nostres controladors al nostre ordinador ja que ells són els que mantenen plena i constant comunicació entre el nostre Hardware i Software tot al nostre ordinador treballi de forma eficient i sota els paràmetres necessaris per al seu bon funcionament.
Així mateix a continuació us mostrarem tots i cadascun dels passos a realitzar per a la realització d'aquest model d'actualització del nostre controlador d'Usb de Windows 7.
Passos per actualitzar el nostre controlador d'USB de Windows 7 mitjançant el model d'actualització amb l'Administrador de Dispositius.
els següents passos a realitzar se suggereix que siguin realitzats amb paciència i atentament sense saltar-ne cap, ja que cadascun compleixen una funció important per a la realització de l'actualització del nostre controlador d'Usb, també cal destacar que el sistema d'Administració de Dispositius veu la per controlar, manejar i actualitzar de manera més directa els nostres controladors i dispositius, per tant hem de ser atents amb els passos per no ocasionar problemes tècnics per fer clic o seleccionar de manera errònia qualsevol secció del dit administrador ja que ens hem d'enfocar en aquesta ocasió és al controlador d'Usb de Windows 7 del nostre ordinador i com en totes les modalitats no esta de més fer una còpia de seguretat del nostre sistema per tenir punts de recuperació o de reintegrament en cas que vostè canviï d'opinió després de realitzada l'actualització, A més per a la realització d'aquesta modalitat és important posseir una connexió ó estable a Internet.
Els passos a realitzar per a l'actualització del nostre controlador d'USB del nostre Windows 7 sota aquesta modalitat són:
- Primer de tot procedim a realitzar la còpia de seguretat el nostre ordinador per així tenir el punt de retorn en cas de canvis d'opinió després del procés d'actualització com també punt de restauració en situacions de fallades tècniques del nostre ordinador.
- Ara procedim a obrir el menú dinici de Windows 7 del nostre ordinador.
- La primera manera per ingressar al nostre sistema d'Administració de dispositius és per mitjà de la barra de cerca del menú d'inici de Windows 7 col·locant-hi «Administració de Dispositius».
- Després de col·locat aquest enunciat a la barra de cerca del menú d'inici de Windows 7, ha d'aparèixer una sèrie de programes o arxius amb el mateix nom o que hi estiguin relacionats, i hem de seleccionar el programa «Administrador de Dispositius» donant clic esquerre al.
- L'altra modalitat d'ingrés al sistema d'Administració de Dispositius és per mitjà de la finestra informativa del nostre ordinador, on hem d'ingressar per Equip al menú d'inici de Windows 7.
- Ja a Equip procedim a donar clic dret en un espai en blanc d'aquesta finestra sense seleccionar res en el procés, després apareixerà una llista d'opcions entre les quals ens és d'importància l'opció de Propietats la qual li hem de donar clic esquerre en ella.
- Després d'aparèixer una finestra informativa amb tot el que fa referència al nostre ordinador tant de maquinari i de programari del nostre ordinador, a la banda esquerra d'aquesta finestra hi ha una llista ia aquesta llista hi ha l'administrador de dispositius i donem clic esquerre en aquesta opció dins de la llista perquè s'obri la finestra del sistema d'administració de dispositius.
- Dins de la finestra del sistema d'Administració de Dispositius apareixeran tots i cadascun dels dispositius connectats de manera interna i externa al nostre ordinador, entre ells buscarem el dispositiu que controla els nostres ports Usb a més aquest dispositiu també posseeix el nostre controlador d'Usb .
- Ja ubicat i seleccionat el dispositiu que conté el controlador d'Usb del nostre Windows 7 procedim a fer clic dret i triar l'opció «Actualitzar».
- A continuació, l'Administrador de Dispositius passarà a comprovar i cercar que aquest controlador compta amb actualitzacions disponibles per realitzar el procés d'actualització.
- Llista la comprovació i la cerca de les actualitzacions disponibles per al nostre controlador d'Usb del nostre Windows 7, a aparèixer una nova finestra amb el logotip respectiu del proveïdor del controlador d'Usb a més a més contindrà el contracte d'ús de llicència d'aquest controlador, que hem de llegir i acceptar per continuar amb l'actualització.
- Després d'acceptat el contracte apareixerà una nova finestra amb tota la informació referent al controlador en conjunt amb 3 botons que tenen les respectives accions que són «Tancar, Enrere i Instal·lar», i l'opció que hem de seleccionar és «Instal·lar», per que s'instal·lin les actualitzacions del nostre controlador d'USB de Windows 7.
- Després de fer el pas anterior l'instal·lador procedirà a sol·licitar un procés de reinici perquè l'actualització es realitzi completament i de forma permanent.
- Després de realitzar el procés de reinici podrem iniciar sessió com de costum.
Felicitats ja conté dins del seu ordinador el controlador d'Usb de Windows 7 més actualitzat i amb les millors competències per ingressar als dispositius que són possible connectar al ordinador pels ports que tenen el mateix nom, a més l'ingrés oportú a aquests dispositius també és beneficiós per al nostre ordinador ja que el nostre sistema de seguretat de l'ordinador com és el nostre antivirus podrà analitzar amb més rapidesa el que s'hi connecti per mitjà dels ports Usb de forma directa, com així mateixos de la manera més ràpid atès que el controlador que fa d'interlocutor aquesta actualitzat generant millor reacció entre computador i els ports, a més de poder ingressar a aquest dispositiu de forma immediata.
A continuació ja per a la culminació del present article us hem de mostrar la darrera modalitat d'actualització del nostre controlador d'Usb de Windows 7 per mitjà del mètode d'ús de Windows Update de Windows 7 per realitzar aquest procés perquè el nostre controlador estigui estable i treballant sota les exigències requerides pel seu bon funcionament.
Mètode dactualització del controlador dUsb de Windows 7 per mitjà del sistema Windows Update del nostre ordinador
La modalitat que estem presentant li a vostè en aquesta secció és molt senzilla i còmoda de realitzar, a més que el sistema que farem servir que és el sistema Windows Update, el qual té la funció de mantenir en plena actualització i bon estat el nostre ordinador per la part del Programari, com també el mateix té la capacitat d'actualitzar els nostres controladors de Windows 7, aquesta ocasió farem servir aquest sistema per actualitzar el nostre controlador d'Usb de Windows 7 per al millor exercici dels ports amb el mateix nom i així poder tenir un accés a ells de manera més efectiva, directa i veloç per poder també així poder tenir segur el nostre ordinador.
A continuació us mostrarem tots i cadascun dels passos que hem de seguir per realitzar aquest procés i cal destacar que aquest procés ha de ser realitzat connexió estable a Internet i que aquest no té cap risc ja que és per mitjà d'un sistema directe a el nostre sistema operatiu en connexió amb el proveïdor del mateix.
Passos per a la realització del procés d'actualització del controlador de Usb per a Windows 7 sota l'ús del sistema Windows Update del nostre sistema operatiu
Abans de començar hem de verificar l'estat del nostre Internet com també tenir en compte la realització d'una còpia de seguretat del nostre sistema, també és recomanable ser pacient en la realització d'aquest procés com en els altres 3 anteriors per a la realització efectiva i veraç de l'actualització del nostre controlador d'Usb de Windows 7 i poder gaudir així d'un millor ús dels nostres llocs Usb com una millor connexió a ells com a més poder detectar millor els dispositius que es vulguin ingressar per aquests ports i així mateix ingressar als dispositius de manera més veloç cosa que és beneficiós per a nosaltres com a usuaris com per al nostre antivirus que la defensa directa del nostre ordinador.
Els passos per a la realització d'aquesta modalitat d'actualització de controlador de Windows 7 usb sota l'ús de Windows Update són:
- Primer de tot fer una còpia de seguretat del nostre sistema perquè sigui utilitzat com a punt de reintegrament de la nostra informació en cas que desitgem realitzar un restabliment del computador en qüestió que no sigui del seu gust els canvis realitzats.
- A continuació començarem el procés d'actualització com a pas principal obrir el nostre menú d'inici de Windows 7.
- Ara a la barra de cerca del nostre Windows 7 procedirem a escriure-hi l'enunciat «Windows Update».
- Realitzat el pas anterior han d'aparèixer una llista de fitxers i programes relacionats amb l'enunciat que esmentem anteriorment i ara procedirem a seleccionar el programa Windows Update que apareix a la llista i li donem clic esquerre per obrir aquest sistema.
- Ja realitzat el pas anterior s'obrirà una finestra nova a l'instant del sistema Windows Update del nostre Windows 7 del nostre ordinador amb tot allò referent a aquest sistema.
- En aquesta finestra si hi ha d'haver instal·lacions disponible estarà disponible el botó instal·lar actualitzacions, a més Windows Update esmentarà quantes actualitzacions hi ha disponibles com també la disponibilitat de les actualitzacions disponibles.
- Després Windows Update procedirà a comprovar que tot compleixi amb els paràmetres exigits per a l'actualització com també descarregar aquesta complint tot el necessari per a ella.
- Ara mostrarà una barra que mostrarà el progrés de tot el que hem esmentat abans en procés anterior.
- Després de la descàrrega i la comprovació per a l'actualització, el nostre Windows Update ens sol·licitarà que es reiniciï el nostre ordinador per a l'aplicació permanent dels canvis realitzats per l'actualització del nostre controlador d'USB de Windows 7, podem realitzar el reinici al moment o retardar-lo i realitzar el després, el recomanable és realitzar el reinici al moment per evitar les molèsties dels anuncis permanents de Windows 7 demanant el reinici del nostre ordinador.
- A la primera fase de reinici la càrrega de les actualitzacions a d'arribar a un trenta per cent de completat, a més esmentarà a la pantalla del nostre ordinador que no s'apagui l'ordinador en el moment de l'actualització com també que no se'l desconnecti de corrent elèctric, per evitar que s'apagui en ple procés d'actualització.
- Ja a la segona fase de reinici l'actualització en aquest procés arribés al seu cent per cent de completat i mentre arriba a aquesta meta mostrarà el missatge abans esmentat al pas anterior.
- Després d'això iniciem sessió com de costum al nostre usuari de Windows 7 amb total normalitat.
- Ja per últim procedim a passar a Windows Update novament complint amb els passos que anteriorment esmentem per ingressar a aquest sistema per trobar-nos el missatge de Windows Update esmentant que el nostre sistema ja es troba totalment actualitzat, entre tot el actualitzat per aquest sistema aquesta el nostre controlador de Usb del nostre Windows 7 i per verificar que hi ha estat així podem realitzar-ho per l'historial de descàrregues de Windows Update.
ia tot llest felicitats ia vostè té el controlador d'Usb de Windows 7 del vostre ordinador totalment actualitzat llest per al seu aviat ús, com també estant en el seu ple estat actual els ports Usb podran funcionar amb total normalitat però amb millor velocitat i millor captació de tot dispositiu que es connecti mitjançant aquests ports.
si us interessa saber més sobre Windows 7 us recomanem passar-vos pel nostre article: Actualitzar Windows 7 Ultimate 64 bits.