Si necessites com inserir imatges en Excel i no tens idea de com fer-ho, no perdis la calma, en aquest article podràs aprendre com fer-ho. Continua llegint i coneix una de les eines més útils que presenta Excel per als seus usuaris, pots aprofitar aquest avantatge i dominar millor el programa de Microsoft.
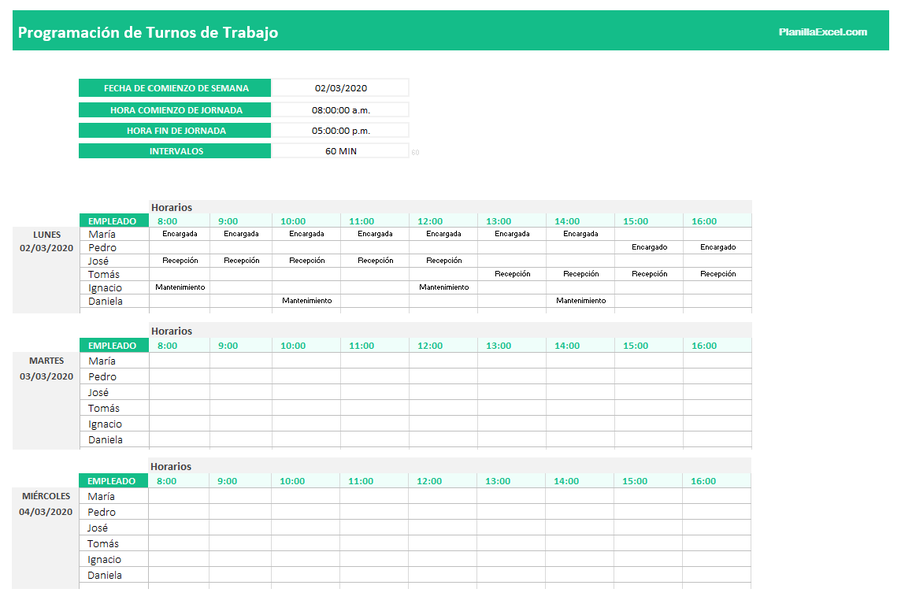
Inserir imatges en Excel
Com inserir imatges en Excel?
Coneguda com una de les millors aplicacions que hi ha al món de la tecnologia per la seva extensa llista d'eines que els permet als usuaris poder crear fulls de càlculs, editar-les, compartir-les i fer treballs en àrees com comptabilitat, auditories i finances.
Aprendre a dominar Excel és una mica complex per les milers de funcions que ofereix als usuaris, però a l'saber dominar de millor manera aquest programa, realitzar activitats en aquest programa és bastant còmode.
Milers d'usuaris al voltant de el món es pregunten com inserir imatges en Sobresortir pel fet que no hi ha instructius que faciliti aquesta informació. Inserir una imatge en Excel és fer que la imatge desitjada estigui visible sobre les cel·les de les fulles de càlcul, per la qual cosa no es veuran les línies que divideixen la mateixa fulla.
Generalment quan s'inclou una imatge als fulls de càlcul, la imatge no s'inclou en les cel·les de normals, per això a continuació, es presentarà una sèrie de passos per aprendre com inserir imatges en Excel.
Inserir-les pas a pas
Lògicament el primer en aquesta sèrie de passos és tenir el programa Excel instal·lat en el PC, en cas de no tenir instal·lat aquest programa s'haurà de descarregar a través d'Internet. Generalment aquest programa està inclòs en els computadors amb sistema operatiu Windows.
En cas de ja tenir el programa instal·lat només de haurà d'iniciar el mateix de manera normal, com qualsevol altre dia. S'ha d'obrir un full de càlcul, després d'això s'haurà d'ubicar la pestanya que diu "Insereix", aquesta es pot veure de manera notable a la barra superior de el programa, situada exactament entre la pestanya nomenada "Inici" i la pestanya de "Disseny de pàgina ".
Després d'haver fet el pautat anteriorment, s'haurà d'ubicar la pestanya que diu "inserir", per posteriorment passar a triar "imatge" per després escollir la imatge desitjada per inserir. Perquè aquesta imatge sigui reflectida haurà d'estar descarregada o guardada d'alguna manera en el PC.
Després d'haver ingressat la imatge que es desitja inserir en les cel·les, s'haurà de procedir a delimitar la imatge dins de la cel·la corresponent. Perquè aquest procés es pugui realitzar, s'haurà editar la mida de la imatge a la mida que es vulgui adaptar. Després d'això es reubicarà la imatge en qüestió per poder posicionar-la en el centre de la cel·la.
Continuació
A el poder ubicar la imatge al centre de la cel·la es procedeix a donar clic dret a sobre per buscar l'apartat de "Mida i propietats", en aquest menú s'haurà clicar la pestanya de propietats en les quals apareixerà "Moure i canviar mida de cel·les "," Mou, però no canviar mida de cel·les "," no moure, ni canviar mida amb cel·les ".
S'haurà de triar la primera opció perquè, a l'hora de la modificació de la mida de la cel·la, la imatge s'hagi modificat i així la imatge quedi inserida en la cel·la corresponent. En cas que sigui més d'una imatge, només s'haurà de repetir el procediment per cada imatge i cel·la que es vulgui fer.
Inserir una imatge en una cel·la d'Excel és força avantatjós a l'hora de crear taules de dades que requereixen una imatge que exemplifiqui el producte que haurà de reflectir-se en la taula que es farà.
És una forma de portar un ordre de millor manera i més donar suport amb l'exemplificació visual de la feina que s'estigui fent. Excel és una eina poderosa en la qual es pot fer gairebé qualsevol tipus de treball, només és qüestió de saber dominar aquesta aplicació i treure-li el millor profit. També pot interessar-te Canviar el teclat del mòbil.
