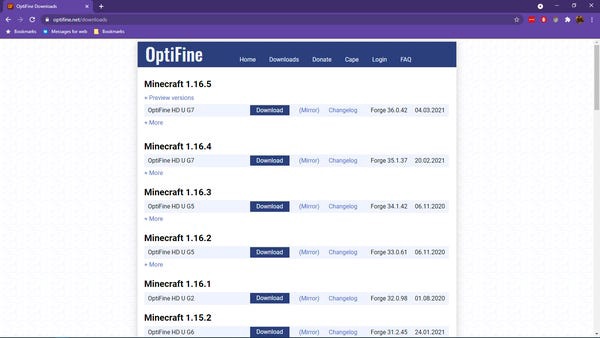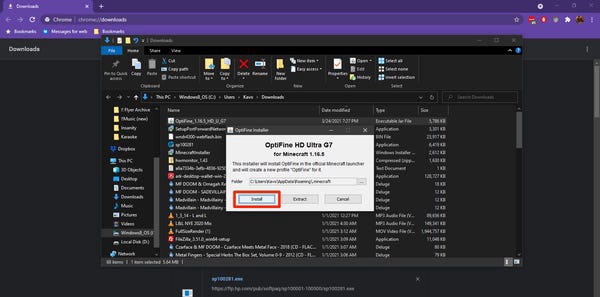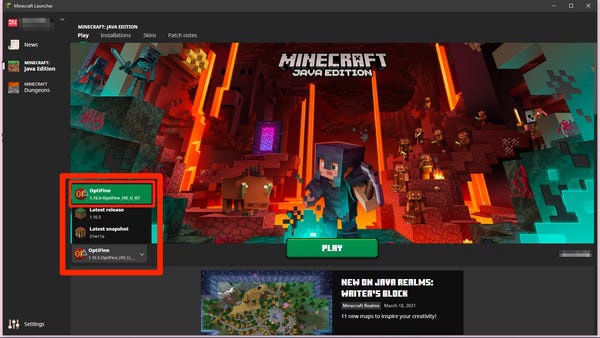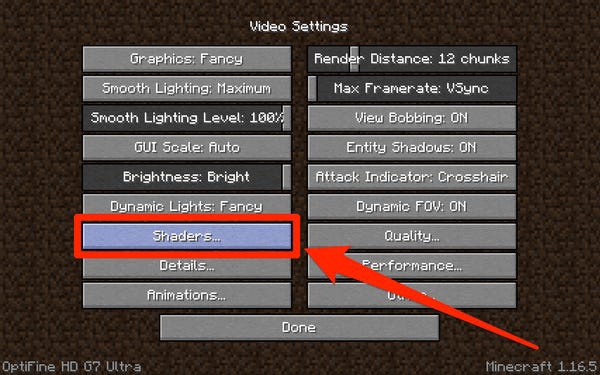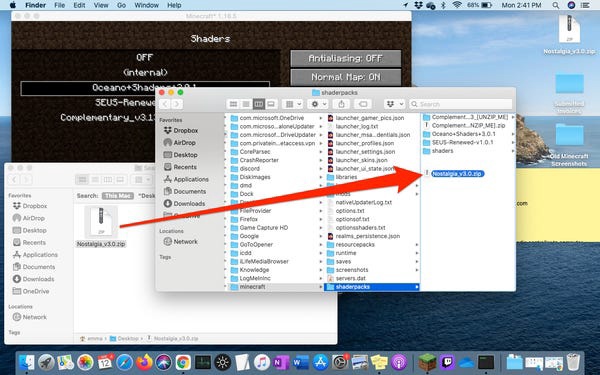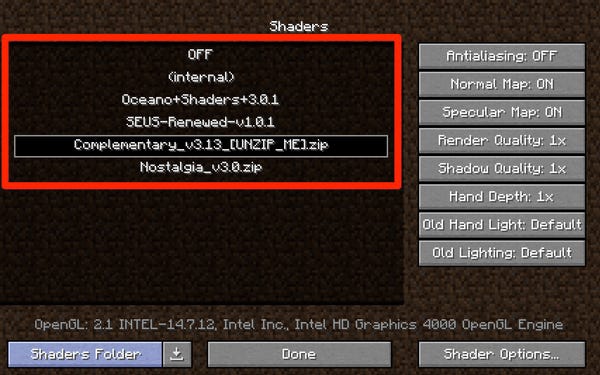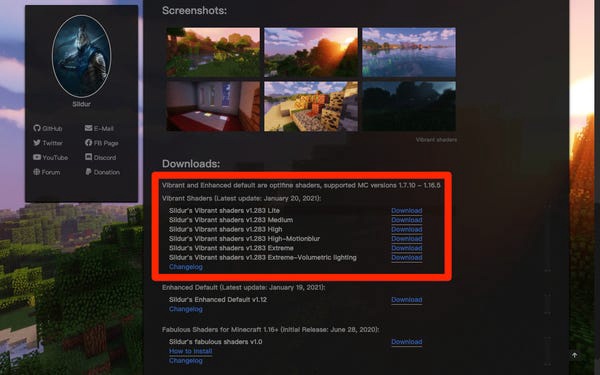Com instal·lar els shaders de Minecraft o desactivar-los
A primera vista, Minecraft no és un joc gaire bonic. Sembla més un món de Lego que una altra cosa, amb blocs esmolats i espaiats amb grans figures de pal.
Per això, milers d'aficionats s'han esforçat a crear ombrejadors. Els ombrejadors canvien la il·luminació a «Minecraft», cosa que sembla senzilla, però que pot canviar completament l'aspecte del joc. Quan comencis a jugar amb els ombrejadors, et preguntaràs com te les arreglaves sense ells.
Afortunadament, la instal·lació de shaders a Minecraft és molt fàcil. A continuació t'expliquem com trobar shaders, descarregar-los i instal·lar-los al joc.
Important: Només podeu instal·lar els shaders si jugueu a «Minecraft: Java Edition». Aquesta és la versió més popular de Minecraft per a PC, i és l'única disponible per als usuaris de Mac i Linux.
Podeu veure més diferències entre 'Java' i 'Bedrock Edition' llegint el nostre article «'Minecraft Java' vs. Bedrock Edition». 'Bedrock:' Una revisió completa de les dues versions principals de Minecraft i quina hauries de comprar».
On trobar i descarregar shaders per a Minecraft
Els shaders són algunes de les descàrregues més populars a Internet. Hi ha dotzenes de llocs on els pots aconseguir.
Recomanem CurseForge.com, probablement el lloc més popular de shaders i mods per a «Minecraft». També pots consultar ShadersMods.com, que classifica els seus arxius en categories útils com a «psicodèlic», «popular» i «realista».
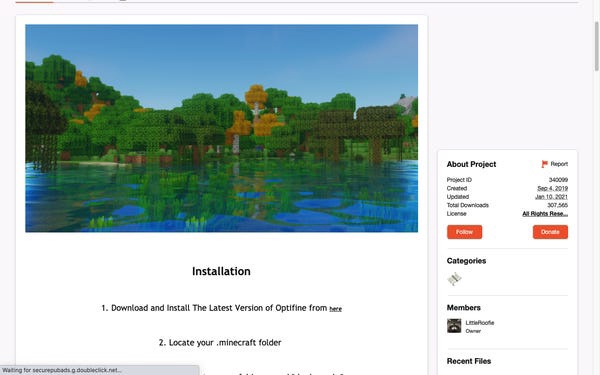
Hi ha milers de paquets d'ombreig per triar.
Quan trobis un shader que et resulti atractiu, comprova si és compatible amb la versió de «Minecraft» que estàs executant, descarrega el fitxer i guarda'l en un lloc on puguis recuperar fàcilment més endavant. No descomprimir el fitxer.
Com instal·lar els shaders a Minecraft
La instal·lació de shaders a Minecraft consta de dues parts. Afortunadament, la primera part -instal·lar OptiFine- només cal fer-la una vegada, i estarà bé.
Instal·lació d'OptiFine
OptiFine és una aplicació gratuïta de tercers que permet personalitzar els gràfics de Minecraft. El mètode exacte d'instal·lació i personalització variarà lleugerament en funció de si utilitzeu altres mods per a «Minecraft», però aquí teniu els passos generals.
1. Descarregueu OptiFine des de la pàgina de descàrregues del lloc web, assegurant-vos de seleccionar la versió d'OptiFine que coincideixi amb la versió de «Minecraft» que estigui executant. Deseu el fitxer en un lloc on pugui trobar-lo fàcilment.
Descarregueu la versió de OptiFine que coincideixi amb la vostra versió de «Minecraft».
Important: Si voleu utilitzar OptiFine amb mods, desa aquest fitxer a la carpeta especial «mods» i després salta al pas #3.
2. Cerqueu el fitxer .jar descarregat i feu-hi doble clic per executar l'instal·lador. Feu clic a «Instal·lar». A continuació, hauríeu de veure un missatge indicant que OptiFine s'ha instal·lat correctament.
La instal·lació de OptiFine només requereix uns instants.
3. Obre l'aplicació de Minecraft Launcher. Al menú desplegable situat a l'esquerra del botó «Jugar», seleccioneu OptiFine (o «Forge» si voleu executar altres mods) i feu clic a «Jugar».
És possible que veieu una advertència que OptiFine no és compatible la primera vegada que l'executeu; no us preocupeu, s'emet per a tots els mods. Emma Witman/Insider
Ara instal·larem els fitxers d'ombreig.
Mou els fitxers d'ombreig
1. A la coneguda pantalla d'introducció de «Minecraft», seleccioneu «Opcions» i després «Paràmetres de vídeo».
2. En aquesta pàgina hauríeu de veure alguns paràmetres nous. Feu clic a «Shaders…».
OptiFine també afegirà algunes altres opcions a aquesta pàgina, que són excel·lents per personalitzar la vostra experiència.
3. Seleccioneu Shader Folder a la part inferior dreta. Això obrirà una carpeta on es col·locaran tots els fitxers d'ombreig.
Un cop instal·lats, els seus ombrejadors viuran aquí.
4. Preneu els fitxers d'ombreig que heu baixat i mogueu-los a aquesta carpeta. De nou, no els descomprimeixis.
No cal desempaquetar el shader descarregable, que Minecraft farà per tu.
5. Quan tornis a la pàgina d'ombrejadors, hauries de veure els ombrejadors afegits recentment a la llista. Si no és així, tanca «Minecraft» i torna a obrir-lo.
Com activar o desactivar els shaders a Minecraft mentre es juga
Si veus que alguns shaders no funcionen correctament al teu ordinador, o simplement no t'agrada el seu aspecte, aquí tens com activar o desactivar els shaders mentre jugues sense esborrar els fitxers del tot.
1. Mentre jugues, prem la tecla Esc perquè aparegui la pantalla del menú.
2. Igual que amb l'addició d'ombrejadors, seleccioneu «Opcions…», després «Ajustos de vídeo…» i «Sombrejadors…».
3. Per passar d'un ombrejador a un altre -només es pot activar un paquet d'ombrejadors alhora- seleccioneu l'ombrejador desitjat de la llista d'opcions disponibles. A continuació, premeu «Fet».
4. Per desactivar completament els ombrejadors, seleccioneu OFF a la part superior de la pàgina d'ombrejadors i premeu Done.
Seleccioneu un nou paquet d'ombrejadors o desactiva'ls tots
Què fer si el teu ordinador no pot manejar els shaders de Minecraft
Els ombrejadors fan que «Minecraft» sigui més intens des del punt de vista gràfic, fins al punt que algunes targetes gràfiques antigues poden no ser capaces de manejar-los. Quan actualitzeu «Minecraft», vigila com maneja el vostre ordinador la nova càrrega.
Si veus que el teu ordinador no pot manejar els shaders, una possible solució és assignar més RAM a Minecraft. Podeu assignar fàcilment més RAM utilitzant el llançador de «Minecraft».
Una altra solució, si trobes que la teva velocitat de fotogrames cau dràsticament quan treballes amb shaders, és canviar altres ajustaments amb OptiFine.
OptiFine ofereix un pràctic resum quan passes el ratolí per sobre dels ajustaments de vídeo addicionals, explicant com afectaran els diferents canvis al teu joc, inclosos els ajustaments que fan que el joc sigui més eficient.
OptiFine us proporcionarà informació sobre el significat de les diferents opcions.
Tingueu en compte, però, que no tot el que ofereix OptiFine serà necessàriament òptim per al seu tipus dordinador i maquinari. Proveu els canvis d'un en un i obriu el menú de depuració amb la tecla F3 (Fn + F3 a Mac) per controlar la velocitat de fotogrames mentre proveu els diferents paràmetres.
Finalment, podeu intentar trobar un paquet d'ombrejadors que sigui menys exigent amb la memòria. Alguns desenvolupadors experimentats publiquen diverses versions dels seus paquets d'ombreig dissenyades per a diferents tipus d'ordinadors.
Si el teu ordinador té dificultats per renderitzar shaders saturats, cerca shaders amb diferents intensitats, com els populars Vibrant Shaders de Sildur.
Sildur's Shaders ofereix diverses versions, depenent de la qualitat del vostre ordinador.