Google Chrome je oblíbeným prohlížečem tisíců a tisíců uživatelů sítě, protože je nejrychlejší, má dobrý výkon a funkce, které uživatelům na internetu zjednodušují život, například překladač stránek, kontrola pravopisu a mnoho dalších doplňků. pozoruhodné, že to již dobře víme.
Jedním z nejvýkonnějších pluginů Chrome je integrovaný prohlížeč PDF nebo čtečku dokumentů PDF, jednoduše ji přetáhnete do prohlížeče a soubor si přečtete stejně jako u jiného nástroje tohoto formátu. Tím to ale nekončí, Chrome PDF Viewer (jak známo) se neomezuje pouze na vizualizaci, má i další nástroje, které často zůstávají bez povšimnutí, proto zde v VidaBytes Podíváme se na některé z nich, které jsou velmi užitečné.
Jak povolit Chrome PDF Viewer
V zásadě je důležité ověřit, zda jste povolili Chrome prohlížeč PDF, pro tuto pastu a otevřete následující adresu: chrome: // plugins
Vyhledejte prohlížeč Chrome PDF Viewer a pokud není povolený, zaškrtněte políčko a proveďte to podle obrázku.

Nyní, když máte aktivovanou čtečku PDF, podívejme se na chromované triky 😉
1. Rozdělte / extrahujte stránky PDF pomocí prohlížeče Chrome
Představte si, že máte dokument PDF se stovkami stránek, ale konkrétně vás zajímají pouze stránky 5, 6 a 7, jak je uložíte do nového PDF? Snadný! Chrome PDF Viewer to zvládne.
1.1 Otevřete soubor PDF přetažením do prohlížeče Chrome
1.2 Umístěte kurzor do pravého dolního rohu, dokud se nezobrazí plovoucí nabídka, klikněte na ikonu tiskárny
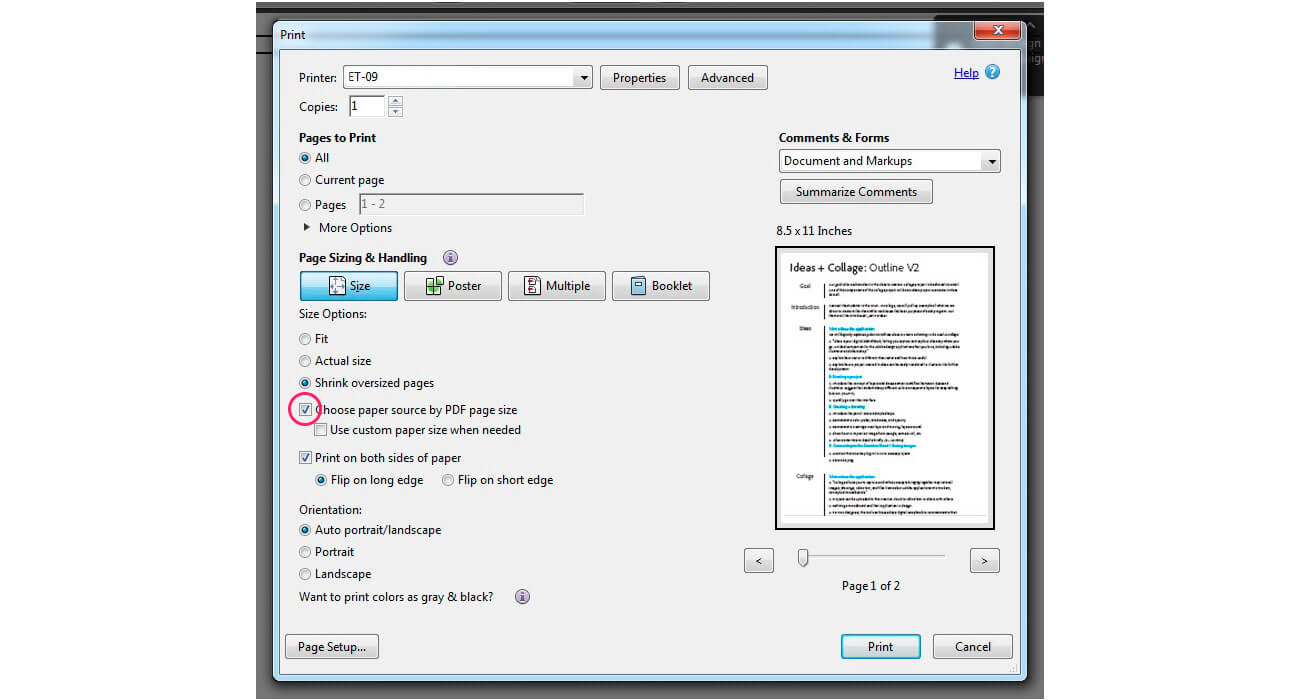
1.3 V možnosti „Cíl“ klikněte na tlačítko „Změnit“ a vyberte „Uložit jako PDF“. Hotovo nyní v části „Stránky“, vyberte druhou možnost (v části Vše) a tam napište čísla požadovaných stránek oddělených čárkami.

Poslední kliknutí na „Uložit“ a máte své rozdělený dokument PDF.
2. Otočte dokumenty PDF pomocí prohlížeče Chrome
Stačí kliknout pravým tlačítkem na dokument a zobrazí se možnosti pro výběr požadovaného směru.

Stinná stránka této možnosti pro otočit PDF, je to, že všechny stránky dokumentu budou otočeny, ale oddělováním stránek předchozím trikem to můžeme vyřešit.
3. Uložte libovolnou webovou stránku jako PDF v prohlížeči Chrome
To je další výhodná funkce, nemusíte instalovat rozšíření ani používat webové aplikace s příponou Ctrl + P Otevřete možnosti tisku a v „Cíli“ zvolte „Uložit jako PDF“ ... To je vše!

Mezi další možnosti můžete definovat rozvržení, tj. Orientaci (na výšku / na šířku), vybrat stránky, okraje a nastavení záhlaví / zápatí a také rozhodnout, zda dokument PDF bude obsahovat obrázky a barvy pozadí.
Řekněte nám, věděli jste o těchto nástrojích pro Chrome? Znáš ostatní?
Přes | Webové tipy pro PC
[…] Nabízejí snadné čtení, i v předchozím příspěvku jsme mluvili o 3 tricích, pomocí kterých si můžeme prohlížet PDF v Chromu a […]
[…] Soubor PDF vyniká tím, že je přenosný, multiplatformní, bezpečný a že jej lze snadno číst v prohlížeči, aniž byste museli instalovat programy pro prohlížení PDF z […]