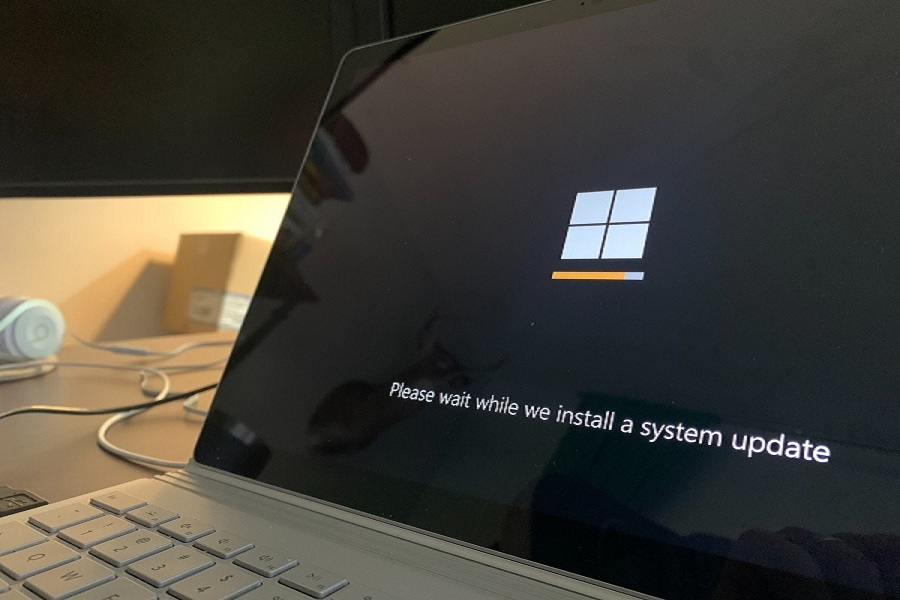V tomto článku vám ukážeme, jak na to aktualizovat mé nainstalované aplikace. Nečekejte déle a dozvíte se s námi všechny podrobnosti o tomto důležitém tématu.

Naučte se automaticky aktualizovat mobilní aplikace.
Aktualizujte své nainstalované aplikace
Na trh je neustále vydávána řada nových aplikací připravených ke stažení a instalaci do našich zařízení. Z tohoto důvodu jsou naše telefony nabité aplikacemi, které v mnoha případech zapomínáme aktualizovat, s rizikem, které nám to může přinést.
Proto je nesmírně důležité, abychom tyto aplikace aktualizovali. Buď kvůli bezpečnosti našeho týmu, abychom se vyhnuli virovým útokům nebo externímu malwaru, nebo si jednoduše užili nové funkce, které do nich tvůrci aplikací přidávali.
Nyní uvidíme, jaký je nejlepší způsob aktualizovat mé nainstalované aplikace a řešení různých problémů, které mohou v aktualizacích nastat. Máme případ WhatsApp, kde existuje několik způsobů, jak to udělat, a v každé aktualizaci je k dispozici velké množství možností.
Jak automaticky aktualizuji své nainstalované aplikace?
Existuje několik způsobů aktualizovat mé nainstalované aplikace, automaticky nebo ručně, jeden po druhém. Každá z těchto možností má svá pro a proti. V závislosti na případu se doporučuje jedna nebo druhá metoda. Zde vás naučíme, jak je dělat oběma způsoby, abyste si mohli vybrat, který nejlépe vyhovuje vašemu vkusu a potřebám, a aktualizovat své aplikace, stažené zdarma.
Existují aplikace, které k automatické aktualizaci vyžadují speciální oprávnění. Obecně platí, že když z jedné z aplikací, které jsme nainstalovali, vychází nová verze, objeví se při jejím otevření nové upozornění „aktualizace“, ale stává se, že mnohokrát máme aplikace nainstalované bez otevírání týdny a dokonce měsíce, a proto jsou zastaralé.
Pro telefony Android z Obchodu Play
U telefonů s Androidem je velmi užitečnou a jednoduchou metodou povolení automatických aktualizací na Google Play. Vstupujeme do naší aplikace Play Store, vybereme ikonu umístěnou vlevo nahoře, poté se zobrazí postranní nabídka a ve spodní části přejdeme do Nastavení, jakmile tam vybereme „Aktualizovat automaticky“ a vybereme si jednu z těchto možností:
- „Automaticky aktualizovat aplikace kdykoli“ - To může vést k nadměrné spotřebě dat.
- «Aktualizovat aplikace automaticky pouze přes Wi -Fi» - Doporučuje se, pokud máme nainstalováno mnoho aplikací.
- „Neaktualizovat aplikace automaticky“ - Možnost, která je ideální pro ruční ovládání aktualizací.
Nyní budou všechny nové aktualizace nainstalovaných aplikací prováděny automaticky podle zvolené podmínky, kromě těch, které vyžadují nová oprávnění, což nelze provést automaticky, protože vyžadují schválení uživatele, a proto zobrazí oznámení.
Pro telefony iPhone z App Store
Existuje několik možností, ale nejlepší je to udělat přímo z mobilního telefonu iPhone. Přejděte do App Store a vpravo dole uvidíte kartu „Aktualizace“ nebo „Aktualizátor“, postupujte podle následujících kroků:
- Otevřete App Store. Pokud vás požádá o uživatelské jméno a heslo, přihlaste se pomocí svého Apple ID a stiskněte „Přihlásit se“.
- Poté klikněte na „Aktualizace“. Aplikace s dostupnými aktualizacemi budou v horní části každé ikony označeny malou červenou bublinou.
- Poté klikněte na „Aktualizovat vše“. Pokud chcete aktualizovat hromadně nebo všechny současně, máte možnost tak učinit výběrem tlačítka umístěného v pravém horním rohu, „Aktualizovat vše“ nebo „Aktualizovat vše“, ale pokud chcete mít nejnovější verzi pouze u některých je můžete aktualizovat jeden po druhém.
Toto je nejrychlejší a nejefektivnější způsob, jak si užít nejnovější zprávy a aktualizace našich aplikací pro iPhone. Existuje také jiný způsob, jak procházet náš počítač, pomocí iTunes, ale tento proces je velmi obtížný a upřímně to nestojí za to, jedinou zjištěnou výhodou je, že prostřednictvím tohoto systému můžete mít stahování přímo uložená na pevném disku pro pozdější návrat v případě selhání na předchozí verzi.
Jak ručně aktualizuji všechny své aplikace?
Je důležité si uvědomit, jaké technické aspekty, novinky a vylepšení vývojáři zahrnují do každé aktualizace, protože pokud budeme mít tyto informace, budeme se moci rozhodnout, zda je pro nás opravdu vhodné nainstalovat nové verze každé aplikace a jak může nás to ovlivnit na fungování operačního systému, ať už Android nebo iOS.
Z mobilního telefonu Android s obchodem Google Play
Jedná se o tyto kroky:
- Zadejte aplikaci pro stahování z Obchodu Play
- Postupujte přímo do „Menu“, které uvidíte v levém horním rohu, poté se otevře rozevírací nabídka.
- Tam nahoře kliknete na „Moje aplikace a hry“.
- Jakmile to bude hotové, zobrazí se seznam se všemi aplikacemi, které mají k dispozici „aktualizátor“.
- Poté budete jeden po druhém mačkat tlačítko „Aktualizovat“ těch, které chcete.
Triky a tipy:
- Existují určité aplikace, které budou požadovat nová oprávnění, přijmou oznámení a je to.
- Někdy se telefon restartuje, aby dokončil aktualizaci konkrétní aplikace.
- Pokud chcete mít vždy kontrolu nad novými „aktualizátory“, musíte mít možnost „Neaktualizovat aplikace automaticky“, jak je vysvětleno výše.
Ze smartphonu iPhone s App Store
Také jednoduché. Mnohokrát máme problémy s aktualizací všech aplikací kvůli nedostatku místa, takže pomocí manuální metody můžeme upřednostnit ty, které nás zajímají nejvíce, a aktualizaci aplikací, které používáme méně, necháme na později. Kroky, které je třeba dodržovat:
- Přejděte do obchodu iTunes Store a App Store
- Postupujte podle karty „Nastavení“.
- Jakmile jste tam, v sekci „Automatické stahování“ deaktivujte možnost „Aktualizace“ a voila! nyní můžete tento proces ovládat ručně.
Jak aktualizovat všechny aplikace v počítači?
Každý den více, způsob, jakým procházíme naše stolní počítače, je podobný tomu, jak to děláme pro naše mobilní zařízení, to je trend, který Apple již před nějakou dobou začlenil do svých operačních systémů s možností stahovat různé Aplikace.
Až dorazí nové verze Windows 10, Microsoft se také připojil k „trendu“ možnosti stahovat aplikace do počítače, jako by to byl mobilní telefon. Máte -li pochybnosti o tom, jak udržovat tyto aplikace pro počítače a osobní počítače aktuální, zde vám ukážeme krok za krokem, jak je mnohem jednodušší a rychlejší.
Pro počítače s operačním systémem Windows
Windows má několik verzí, kde máte možnost to udělat, a uvedeme to níže:
Automatická aktualizace v systému Windows 10
- Vyhledejte tuto ikonu, kterou najdete v levém dolním rohu obrazovky, a klikněte na ni.
- Poté se otevře rozevírací seznam a na pravé straně kliknete na místo, kde je uvedeno „Uložit“, abyste získali přístup do Windows Store.
- Poté se musíte „Přihlásit“, pro které přejdete na tuto ikonu, která je napravo od vyhledávacího pole, v pravé horní části obrazovky.
- Jakmile se přihlásíte ke svému účtu, vstoupíte do «Nastavení», za tímto účelem kliknete na tuto ikonu v úplně pravé části monitoru v horní části.
- V „Aktualizace aplikace“ musíte mít aktivovanou možnost „Automaticky aktualizovat aplikace“.
Ruční aktualizace v systému Windows 10
- Použijte kroky 1, 2 a 3 z předchozího bodu.
- Stejným způsobem zobrazíte nabídku, která se zobrazí po kliknutí na tuto ikonu.
- Zde přejděte na „Stahování a aktualizace“.
- V tomto okně zvolíte „Získat aktualizace“, Windows vyhledá dostupné nové verze a budete muset pouze kliknout na „Aktualizovat vše“ a poté začne stahování a následná instalace.
Automatická aktualizace aplikací ve Windows 8.1 a Windows RT 8.1
- Na úvodní obrazovce vyberte Store a otevřete Windows Microsft Store.
- Přejeďte prstem z pravého okraje obrazovky a klepněte na Nastavení.
- Pokud používáte myš, umístěte kurzor do pravého dolního rohu obrazovky, posuňte ukazatel nahoru a klikněte na Nastavení.
- Poté stiskněte nebo klikněte na Aktualizace aplikací.
- Nakonec se musíte ujistit, že „Automaticky aktualizovat mé aplikace“ je nastaveno na Ano.
Ruční aktualizace aplikací ve Windows 8.1 a Windows RT 8.1
- V relaci na ploše přejděte na „Start“ a rozbalte nabídku.
- V pravé části nabídky vyhledejte „Windows Store“.
- Přihlaste se a zadejte své uživatelské jméno a heslo, ke kterému se dostanete kliknutím na tuto ikonu.
- Vpravo nahoře uvidíte tuto ikonu, klikněte a otevře se rozevírací nabídka a přejděte na „Stahování a aktualizace“.
- Chcete -li to provést ručně, klikněte na „Zkontrolovat aktualizace“ a systém Windows vám ukáže dostupné aplikace, kde si můžete vybrat ty, které chcete upgradovat na novou verzi.
Pro počítače se systémem iOS MacOS
Pokud pracujete s počítači, které používají operační systém Macintosh, měli byste vědět, že existuje možnost, že máte v počítači velké množství her a aplikací stažených přímo z Apple App Store.
Však také víte, že mít nejnovější verze a nové aktualizace těchto aplikací není vždy snadné, protože při mnoha příležitostech se nám stalo, že čekáme na instalaci několika "aktualizací" nebo prostě máme automatické aktualizace nesprávně nakonfigurované. Také doporučujeme tento článek o Typy PC skříní.
Automaticky aktualizujte všechny aplikace MacOS
Jak automaticky stahovat a instalovat nejnovější aplikace pro MacOS, krok za krokem:
- Přejděte na naši ikonu App Store a vyberte „Předvolby“
- Uvidíte tam „Automaticky kontrolovat aktualizace“.
- Zadejte „Instalovat aktualizace aplikací“, náš počítač Mac okamžitě stáhne a nainstaluje do počítače všechny dosud dostupné aktualizace.
Aktualizujte své aplikace ručně na Macu z nabídky Apple
App Store zkontroluje, zda jsou k dispozici nové aktualizace pro náš počítač MacOS nebo dokonce pro ty aplikace, které jste si zakoupili, pomocí identifikačního ID, které vám poskytnou. Pokud jsou k dispozici ke stažení nové verze, obdržíte zprávu s oznámením. Můžete také vidět varování s ikonou App Store v Docku na panelu nástrojů, upozornění na počet dostupných aktualizací.
- Když otevřete nabídku Apple, zobrazí se podle ikony, počet dostupných aktualizací
- Přejděte přímo do App Store
- Klikněte na ikonu „Aktualizace“ nebo „Aktualizace“, která se zobrazí v horní části.
- Zobrazí se každá z aplikací, které mají novou verzi, můžete je stáhnout a nainstalovat jednu po druhé nebo všechny současně v části „Aktualizovat vše“