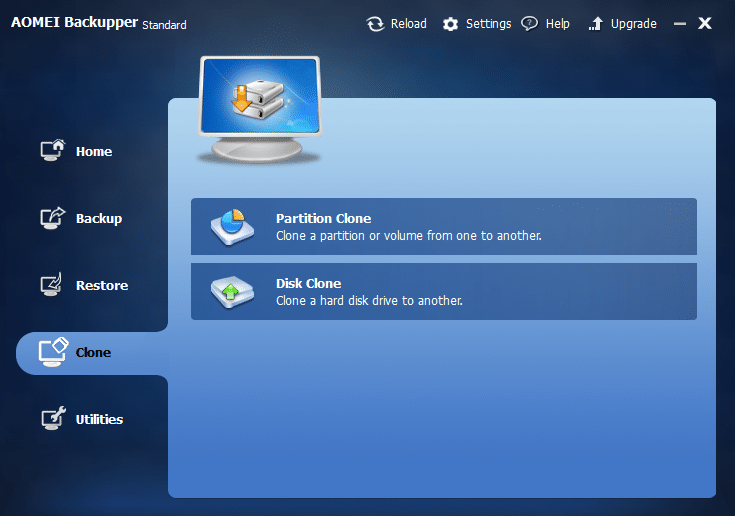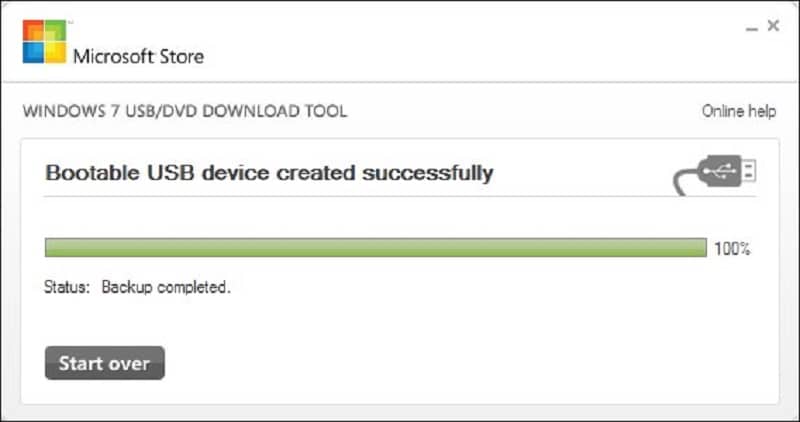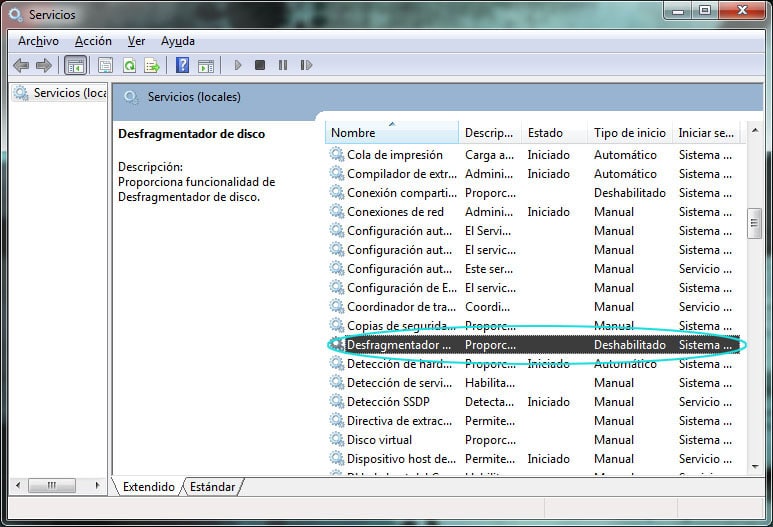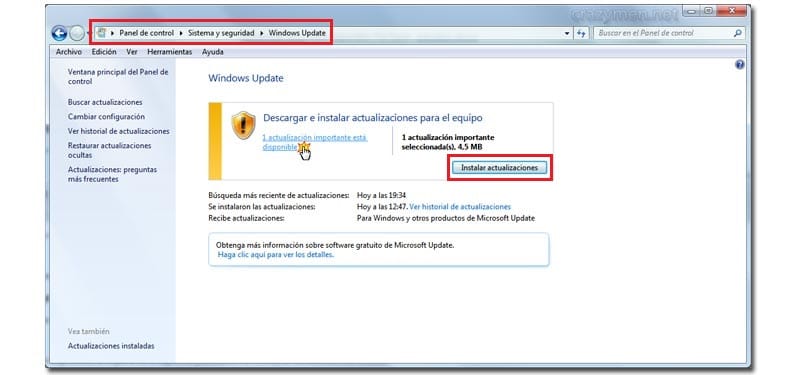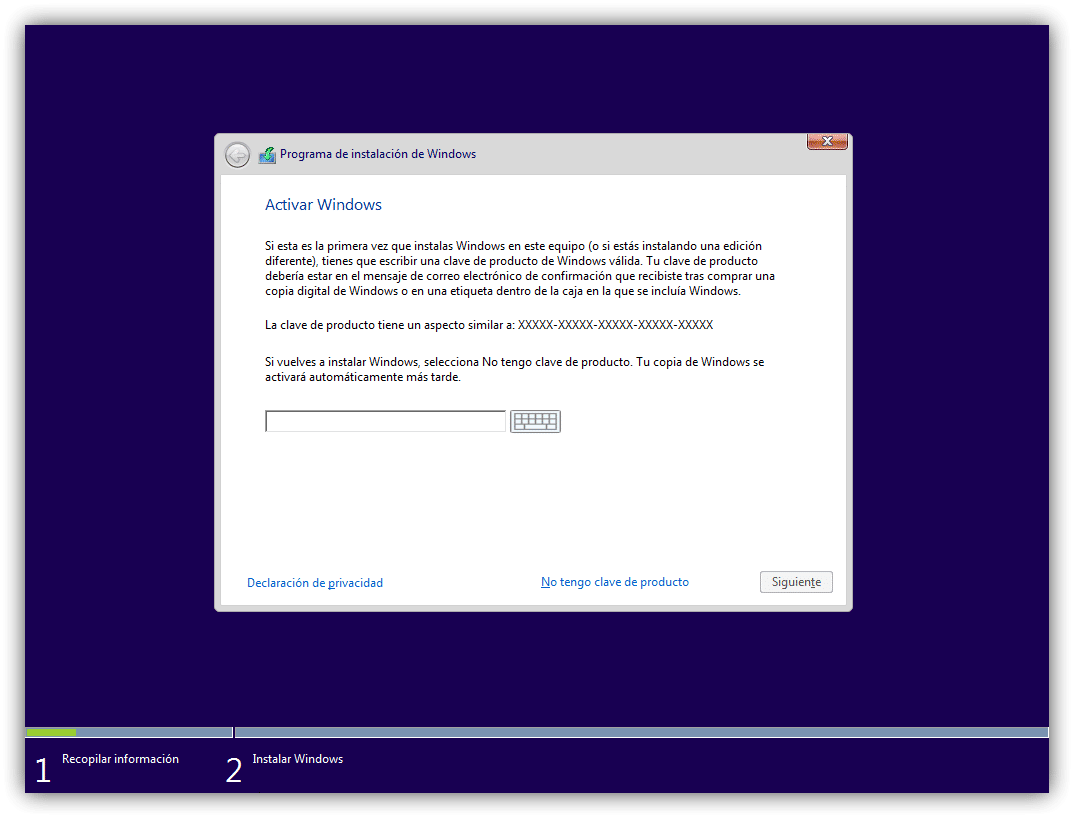Windows 7 Ultimate, je nejnovější verzí tohoto operačního systému pro počítače, nabízí mnoho výhod oproti svým předchozím verzím, nicméně v tomto procesu je klíčový bod, bity, pokud váš počítač má tento operační systém ve verzi 32 bitů mohl aktualizovat na 64bitovou verzi nebo dokonce na 10bitovou verzi systému Windows 64. V tomto článku vám ukážeme základní požadavky k dosažení tohoto cíle, všechny metody aktualizace a kroky, které je třeba dodržet při aktualizaci systému Windows 7 ultimate 32 -bit, přidejte se k nám!

Jak upgradovat Windows 7 32 bit na 64 bit?
Výhody použití 64bitového operačního systému jsou velmi patrné, když máte velké množství paměti s náhodným přístupem nebo «RAM» pro jeho zkratku v angličtině nainstalovanou na vašem počítači, zejména 4 GB RAM nebo více. Maximální limit RAM pro Windows 7 32bit je však 4 GB. Nebuďte překvapeni, že musíte upgradovat na 64bitový systém Windows. Takže zde přichází otázka: můžete upgradovat Windows 7 32bit?
Pouhým potvrzením, že je váš počítač kompatibilní s 64bitovým operačním systémem, můžete upgradovat na 32bitový. Chcete-li upgradovat Windows 7, nejlepší metodou je provést čistou instalaci na Windows 7 64bit. V průběhu instalace odstraníte stávající systém a nahradíte jej novým systémem. Existuje tedy riziko ztráty dat. Abyste zabránili ztrátě dat, musíte před upgradem zálohovat systém.
Základní požadavky pro upgrade na Windows 7 Ultimate 64 bitů.
Abychom si byli jisti, že můžeme provést čistou instalaci Windows 7 64 bit, musíme nejprve vzít v úvahu základní požadavky na to. Pokud je typ systému založen na x84, nelze aktualizovat systém Windows.
Abychom mohli vyhledat tyto požadavky, musíme udělat následující:
- Musíte otevřít nabídku v tlačítku zahájení.
- Pak musíte hledat Systémové informace a zahajte vyhledávání stisknutím vstoupit.
- konečně hledat Typ systému, kde se objeví okno, které nám řekne, zda náš systém tuto verzi podporuje.
Vytvořte zálohu, abyste předešli ztrátě dat.
Pro zálohování systému je nutné vytvořit bezpečnostní kopii, abyste při tomto procesu nepřišli o všechny vaše cenné informace, doporučujeme program AOMEI Backupper. S tímto vynikajícím programem můžete zálohovat systém, disk, oddíl a soubory. Navíc můžete kopie obnovit, když to nejvíce potřebujete.
K tomu musíte dodržet tyto kroky:
- První věc, kterou byste měli udělat, je Stáhněte si AOMEI Backupper, nainstalujte jej a spusťte jej.
- Poté klikněte na Zálohování systému těsně pod záložkou Podpěra, podpora.
- Program AOMEI Backupper automaticky vyhledá operační systém a spouštěcí soubory. Z tohoto důvodu stačí vybrat místo pro uložení zálohy.
Poté se vytvoří záloha, která ochrání všechny vaše soubory před možnou ztrátou informací při upgradu na 64 bitů.
Upgradujte Windows 7 z 32 bit na 64 bit zdarma.
Chcete-li provést tuto akci, musíte nejprve vytvořit instalační médium systému Windows 7. Poté jej použijte k čisté instalaci systému Windows 7 64bit.
Vytvořte instalační médium systému Windows 7
Abyste takové instalační médium Windows 7 vytvořili, musíte si předem připravit tři body.
- Vlastní Windows 7 64bitové soubory ISO. Pokud jej nemáte, můžete si jej stáhnout z obchodu Microsoft Store.
- Mějte po ruce vyměnitelné úložné zařízení. To bude použito k uložení souborů ISO.
- download Nástroj pro stahování disků DVD z USB systému Windows 7. Tato aplikace slouží k vypálení souboru ISO na USB flash disk.
Poté můžete vypálit soubory ISO na USB flash disk, nyní, když to víme, přejdeme k instalačním krokům:
- První věcí, kterou musíte udělat, je otevřít Nástroj pro stahování disků DVD z USB systému Windows 7, vybereme v Procházet pro vyhledání souborů ISO, abyste mohli pokračovat.
- Musíte vybrat USB jako typ média.
- Dalším krokem je vložení USB flash disku a výběr možnosti Zahajte kopírování. Tento nástroj nejprve naformátuje USB a poté vytvoří zaváděcí USB zařízení. Poté musíte provést zálohu klíčových dat.
- Vložte jednotku USB do počítače.
- Musíte nastavit prioritu spouštění pro jednotku USB prostřednictvím systému BIOS, poté se váš počítač restartuje, takže ke spuštění z jednotky USB musíte stisknout libovolnou klávesu.
- Po poslední akci musíte umístit instalační soubory Windows 7, aby se načetly.
- Vyberte kliknutím nainstalovat nyní po konfiguraci příslušných předvoleb, jako je jazyk.
- Musíte přijmout všechny podmínky licence a kliknout Další.
- Chcete-li pokračovat, musíte vybrat typ instalace, doporučujeme vybrat tuto možnost Personalizované.
- Klikněte na Možnosti jednotky.
- To je velmi důležité, odstranit systémový oddíl a další oddíly k němu připojené, poté vyberte nepřidělené místo pro instalaci systému Windows.
Po všech těchto krocích bude systém aktualizován na 64 bitů, což zajistí výrazné zlepšení všech jeho funkcí, nicméně je také možné přenést svůj 7bitový windows 32 ultimate na Windows 10, vysvětlíme si, jak na to to. (Viz článek: Aktualizujte ovladače pro Windows 7 64 Bit)
Jak upgradovat Windows 7 32 bit na Windows 10?
Před provedením zásadního aktualizačního procesu, kterým chráníte všechny své soubory na záložním nebo záložním médiu (Pendrive, Flash paměť nebo jiný počítač), je třeba se po zjištění vyhnout ztrátě všech dat během aktualizace. (Viz článek: Upgradujte Windows 7 Professional na Ultimate)
Stáhněte si aktivátor aktualizací.
- Prvním krokem je jít do Oficiální stránka Microsoftu.
- Po dokončení předchozí akce stahování klikněte pravým tlačítkem myši a vyberte možnost Spustit jako správce.
Je důležité, abyste našli potřebné aktualizace ze služby Windows Update, abyste je mohli aktivovat na svém počítači, a přenést tak svůj Windows 7 Ultimate 32-bit na Windows 10. Po provedení této jednoduché možnosti je čas aktualizaci spustit.
Nainstalujte si Windows 10 do počítače.
- Jakmile váš tým již zjistí existenci nedávné aktualizace Windows 10, musíte vybrat možnost Úvod.
- Program Windows Update Začne stahování souborů, které jsou potřebné pro správnou aktualizaci vašeho počítače na Windows 10, tento proces stahování může trvat značně dlouho, protože Windows Update potřebuje stáhnout aktualizaci o hmotnosti o něco více než 2,8 GB.
- Poté, když je tento proces dokončen, klikněte na možnost „Zkontrolujte vybavení“ za účelem spuštění příslušné instalace Windows 10. Během této akce nezavírejte okno z Windows Update.
- Po této poslední indikaci se spustí průvodce instalací. vybrat o Začněte zahájíte proces a souhlasíte s licenčními podmínkami a podmínkami použití systému Windows 10.
- Po tom druhém průvodce prozkoumá váš počítač, aby se ujistil, že je kompatibilní s Windows 10 a že splňuje všechny požadavky na prostor, úložiště a kompatibilitu s vlastními součástmi.
- Aby se nová verze úspěšně aktualizovala na vašem počítači, budete potřebovat alespoň 10 GB volného místa na pevném disku.
- Po dokončení všech kontrol vyberte možnost zavřít yy bude pokračovat v instalaci na vašem počítači upgradovat na Windows 10.
- Po stažení všech výše uvedených položek se znovu spustí průvodce instalací.
- Vyberte možnost start Aktualizace, nyní váš počítač se automaticky restartuje, aby mohl nainstalovat Windows 10. Během instalace všech nástrojů nemůžete vypnout počítač, protože může dojít k chybám.
Po podrobném dodržení všech těchto pokynů se počítač restartuje a nainstaluje se Windows 10, nyní můžete mít příležitost zažít aktualizovaný operační systém, který významným způsobem optimalizuje váš počítač.
Nyní, po všem, co jsme viděli dříve, se aktualizace vašeho Windows 7 Ultimate 32 bitů bude zdát jako něco velmi jednoduchého, stačí provést všechny kroky, které vám ponecháme v tomto článku, abyste mohli mít plně aktualizovaný, optimální a vyhovující operační systém. všechna vaše očekávání, děkujeme, že jste si přečetli tento článek!