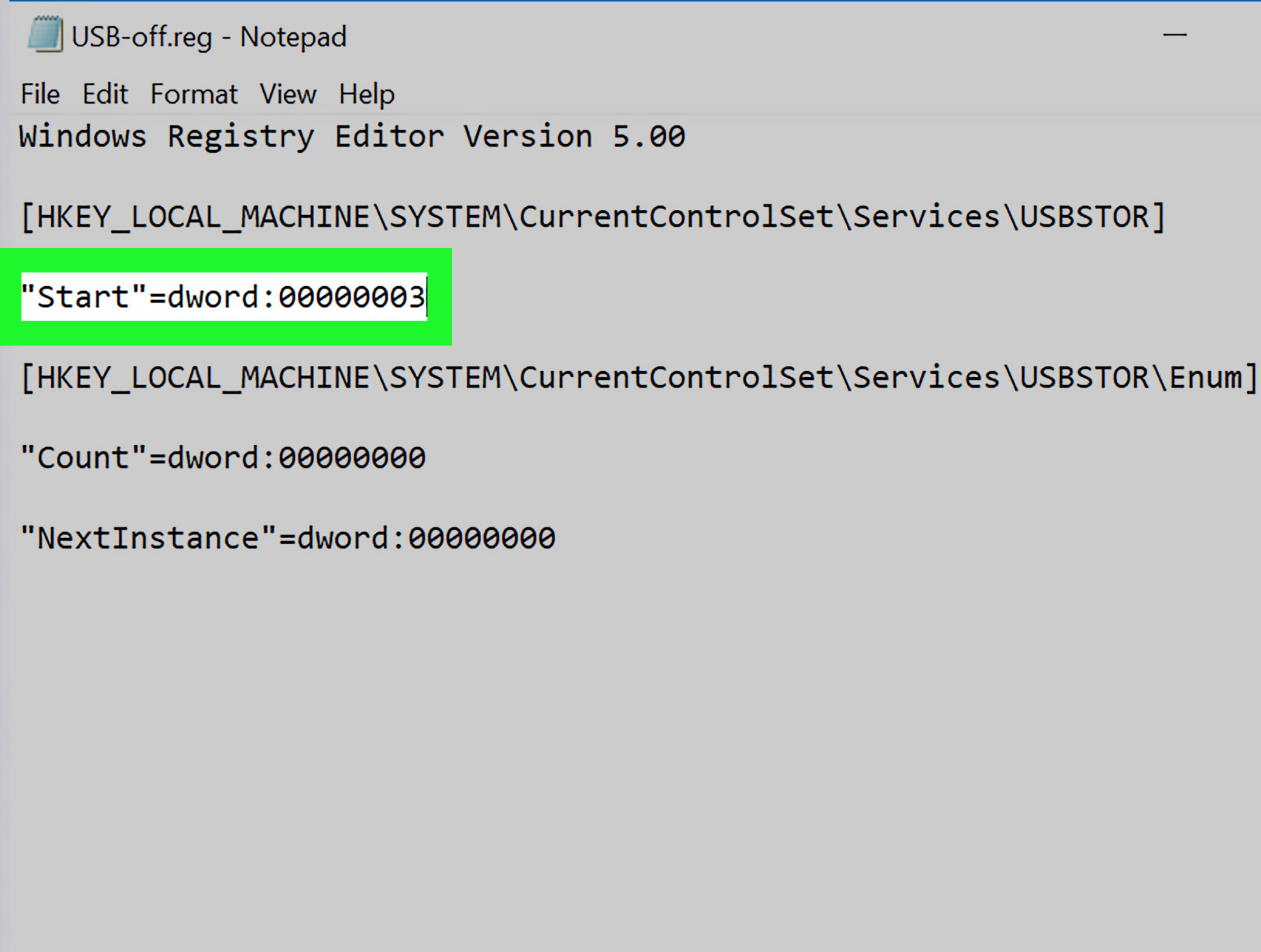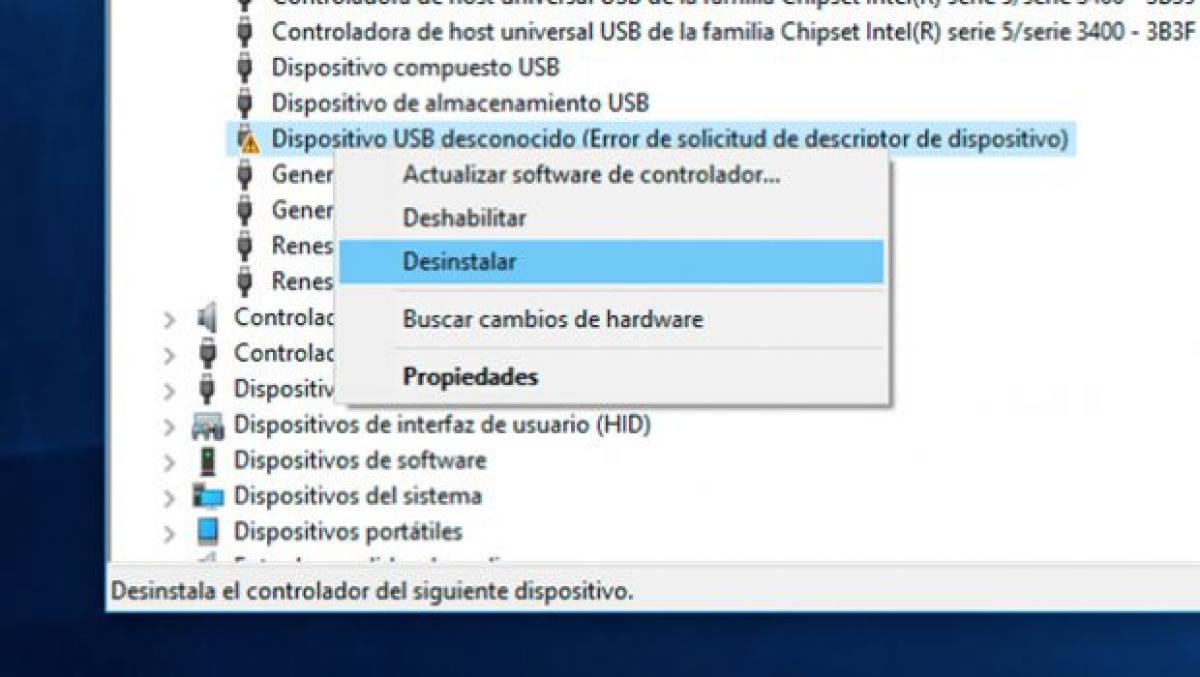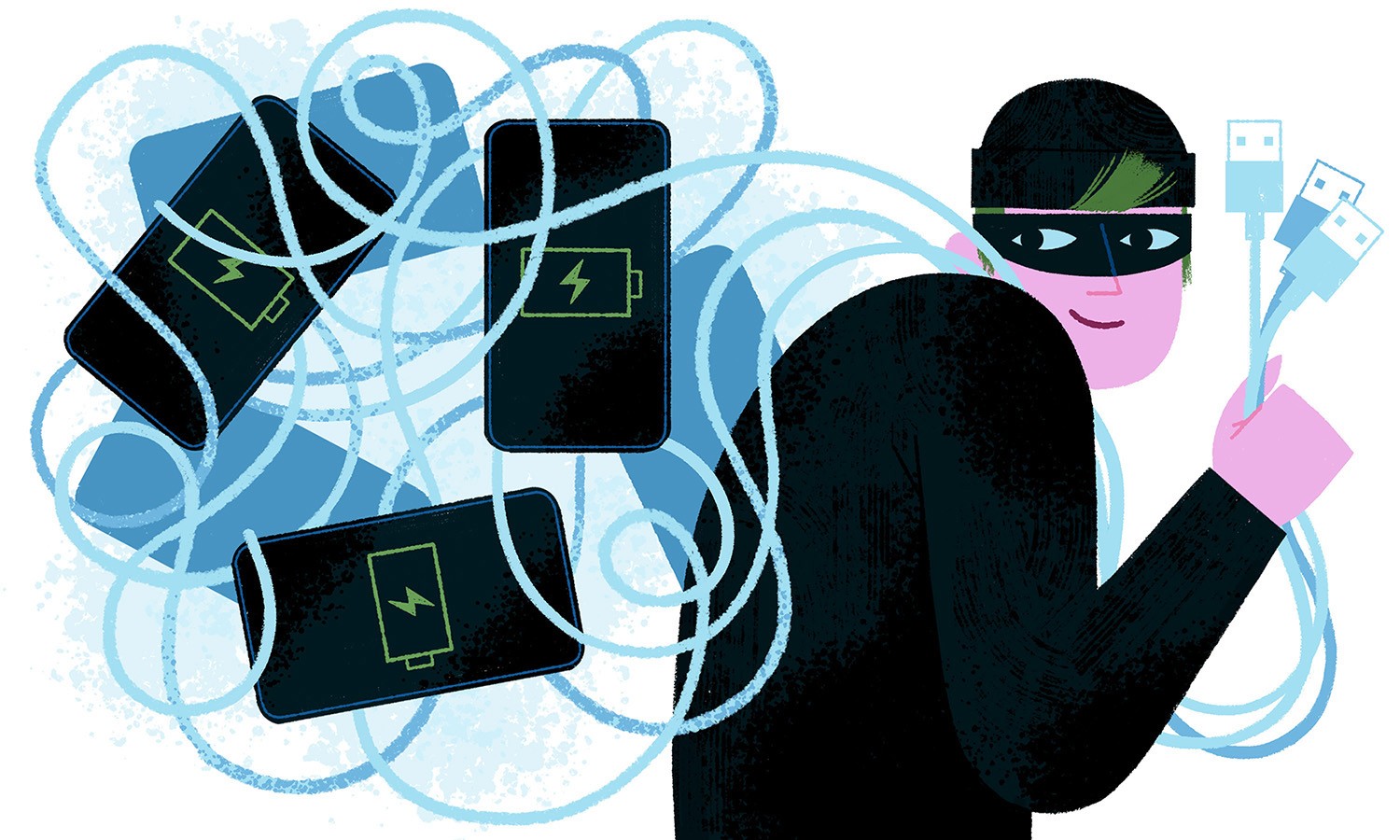Chcete vědět, jak povolit blokované porty USB na Windows? Jste na správném místě, protože v tomto článku se s vámi podělíme o nejlepší způsoby, jak to udělat.

Vyhněte se krádeži informací a virové infekci.
Porty USB blokovány v systému Windows
Porty USB mají zásadní význam při ukládání a manipulaci s informacemi ve vašem počítači. Tímto způsobem je pochopitelné, že jdeme do chaosu, když máme blokované porty USB.
Nastal však čas tuto starost odložit. V tomto článku vás naučíme, jak povolit blokované porty USB na Windows.
Jaké jsou tyto technologické vychytávky?
Obecně lze říci, že porty USB jsou kanály, pomocí kterých můžeme dosáhnout spojení s médiem USB. Mezi nimi můžeme zmínit následující: velkokapacitní paměťová zařízení, klávesnice, myši, videokamery a dokonce i vybavení mobilních telefonů.
Vzhledem k vysoké frekvenci používání těchto zařízení na veřejných místech, jako jsou například internetové kavárny, tisková centra, mimo jiné však správci těchto míst často blokují porty USB. To má zabránit tomu, aby se jejich počítače nakazily viry nebo škodlivými kódy, které lze nalézt na médiích USB patřících uživatelům.
Na druhou stranu jsou porty USB často deaktivovány v důsledku každodenního opotřebení. Jinými slovy, neustálé zapojování a odpojování konektorů z USB portů poškozuje jejich provoz.
Jak poznám, že jsou ve Windows blokovány?
Obecně rozpoznejte blokované porty USB je to extrémně jednoduché. Jednoduše, když se pokusíme připojit jakékoli zařízení pomocí připojení USB, zařízení to nerozpozná nebo má poruchu.
Jak je mohu povolit ve Windows?
V zásadě existuje několik způsobů, jak povolit blokované porty USBBuď proto, že přestaly fungovat, nebo proto, že tyto typy připojení nerozpoznávají. Dále vám ukážeme různé způsoby, jak vrátit jejich funkce, v závislosti na chybě, kterou představují.
Změna hodnot systémového registru
Jednou z prvních příčin deaktivace portů USB v systému Windows je změna hodnot systémového registru pro zařízení USB. Pokud tomu tak je, k vyřešení problému musíme dodržet následující postup:
Nejprve musíme varovat, že před zahájením procesu je vhodnější mít oprávnění správce. Tímto způsobem, jakmile budeme mít tato oprávnění, další věcí je přejít na ikonu Windows v levém dolním rohu obrazovky.
Jakmile jsme tam, klikneme na místo, kde je uvedeno Start, a poté na Spustit. Dále se pokusíme otevřít editor registru a napíšeme slovo Regedit, poté klikneme na OK.
Později rozbalíme levé podokno editoru registru a hledáme klíč, který odpovídá následujícímu: HKEY_LOCAL_MACHINESYSTEMCurrentControlCServicesUsbStor. Dále v seznamu možností odpovídajících sloupci Název klikneme pravým tlačítkem myši tam, kde je uvedeno Hvězda, a zvolíme možnost Upravit.
V další sekci, která se otevře, kde je uvedeno Hodnota informace, umístíme číslo 3. Dále zaškrtneme možnost odpovídající hexadecimálnímu a později klikneme na OK.
Nakonec zavřeme okno odpovídající Editoru registru a restartujeme počítač. Tímto způsobem, když je zařízení znovu zapnuto, blokované porty USB jsou již povoleny.
Upozornění
Je důležité si uvědomit, že proces blokování portů USB v systému Windows je velmi podobný tomu, který jsme právě provedli. Je proto životně důležité nedělat chyby v informacích, které o hodnotě poskytujeme, protože pokud místo čísla 3 napíšeme 4, získáme opačný efekt.
Odinstalování ovladačů USB Mass Storage Device
Další pravděpodobnou příčinou deaktivace portů USB je odinstalování ovladačů pro velkokapacitní paměťová zařízení USB. Pokud ano, postup pro povolení blokované porty USB v systému Windows je to nejjednodušší možné:
Předně je důležité si uvědomit, že většina dnešních USB zařízení podporuje Plug and Play. Jinými slovy, když jsou připojeny k portu USB, jsou rozpoznány okamžitě.
Tímto způsobem, pokud jsme v tomto případě, je nejlepším doporučením nainstalovat USB médium do portu počítače, nejlépe takového, který dosud nebyl použit. Další věcí je počkat, až počítač spustí proces automatického rozpoznávání.
V tomto ohledu nám hlavní panel ukazuje zprávu, která indikuje, že instalace ovladače byla dokončena, pomocí které budeme vědět, že je zařízení připraveno k použití. Dále přejděte do nabídky Start a klikněte pravým tlačítkem na místo, kde je uvedeno Tento počítač nebo Počítač, v závislosti na verzi systému Windows, kterou máme.
Později v zobrazeném seznamu zvolíme možnost Vlastnosti a poté Správce zařízení. Poté v něm klikneme tam, kde je uvedeno, že řadič USB sériové sběrnice, a ověříme, že kolem něj nejsou žádné otazníky ani vykřičníky.
Pokud v tomto ohledu nevidíme žádný z těchto symbolů, znamená to, že zařízení bylo správně nainstalováno. V důsledku toho jsme efektivně vyřešili problém související s odinstalováním ovladačů pro velkokapacitní paměťová zařízení USB.
Upozornění
Někdy se může stát, že po dokončení právě popsaného postupu nelze zařízení USB v počítači stále používat. V tomto ohledu musíme v případě, že k tomu dojde, nainstalovat ovladače ručně.
K tomu je nutné, abychom ověřili data zařízení a vyhledali na internetu všechny dostupné informace o něm. Později stáhneme ovladače, které odpovídají danému modelu.
Dále se vrátíme zpět do Správce zařízení a ve Vlastnosti hledáme záložku s názvem Hardware. Poté v něm dvakrát klikneme tam, kde je uvedeno Neznámá zařízení.
Dále klikneme na název zařízení a vybereme možnost Aktualizovat ovladač. Dále otevřete průzkumník souborů a vyhledáme soubor, který jsme právě stáhli.
Nakonec, když jsme ho našli, kliknutím jej otevřete a postupujte podle pokynů k jeho instalaci. Tímto způsobem je zařízení připraveno k použití.
Porty USB jsou deaktivovány ze Správce zařízení
Stejně jako v předchozím případě je tento problém velmi snadno řešitelný. Přejděte do Správce zařízení a ověřte, které z nich jsou označeny jako zakázané.
Chcete-li to provést, klikněte pravým tlačítkem na ikonu Start na hlavním panelu systému Windows a poté vyberte možnost správce zařízení. Později rozbalíme sekci odpovídající Universal Serial Bus Controllers.
Dále umístíme ukazatel myši na jeden ze jmen deaktivovaných zařízení a klikneme na něj pravým tlačítkem. Dále vybereme možnost Povolit zařízení a otestujeme, zda metoda fungovala.
Každopádně v následujícím videu o tom můžete vidět více podrobností,
Existuje externí aplikace, která umožňuje povolit blokované porty USB?
Pokud jste již vyzkoušeli všechny výše uvedené metody, aniž byste dosáhli uspokojivých výsledků, nebo prostě od začátku dáváte přednost použití externí aplikace, jsou zde dvě alternativy. Jedná se o: USB Drive Disabler a USB Guard, oba jsou bezplatné nástroje a extrémně snadné použití.
V tomto ohledu si v obou případech stačí stáhnout aplikaci, vždy se o to starat z bezpečného místa a spustit ji na našem počítači. Jakmile jste uvnitř, zaškrtněte možnost odpovídající Zakázat zařízení USB a kliknutím na Použít uložte změny.
Proč je důležité povolit blokované porty USB?
Jak jsme již zmínili, porty USB od svého vzhledu hrály zásadní roli z hlediska připojení k počítači. Stejně jako při přenosu informací z vnějšího světa do počítače.
Kromě toho povolte blokované porty USB Je to nanejvýš důležité, pokud chceme maximálně využít výhod boot pendrive. V tomto ohledu jsou všechna možná použití, která můžeme tomuto důležitému nástroji poskytnout, dobře známá.
Můžete se však o této záležitosti dozvědět trochu více čtením našeho článku: ¿Jak vytvořit zaváděcí pendrive ?
Jaké jsou výhody blokování portů USB?
Obecně, jak jsme právě zmínili, je důležité povolit blokované porty USB. Musíme však také znát výhody jejich deaktivace.
Tím pádem, blokované porty USB Zabraňují třetím stranám v připojení zařízení USB k našemu počítači a krádeži důležitých informací bez našeho svolení. Podobně zabráníme tomu, aby byl náš počítač napaden viry nebo škodlivým kódem.