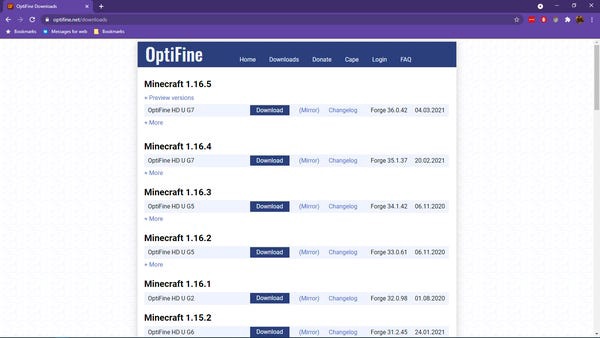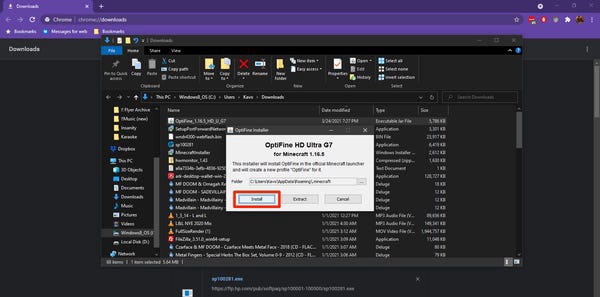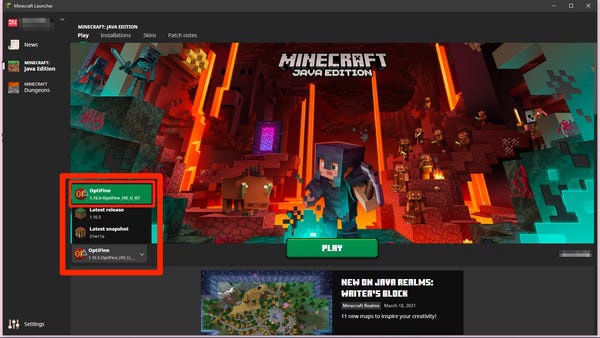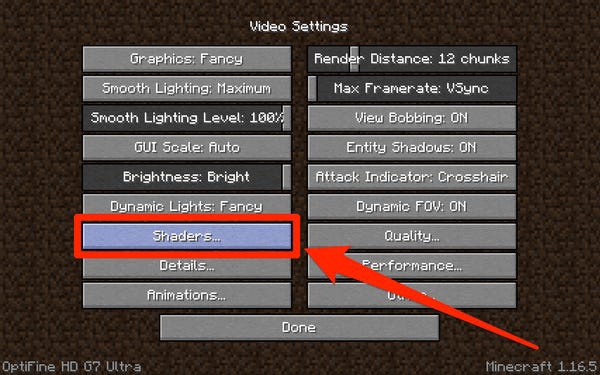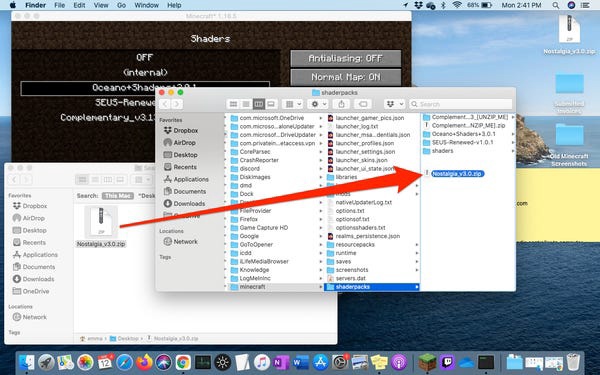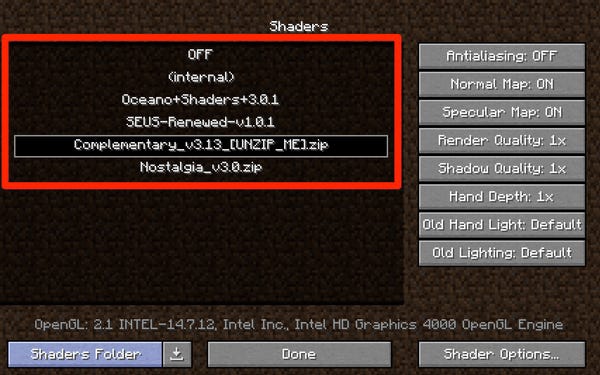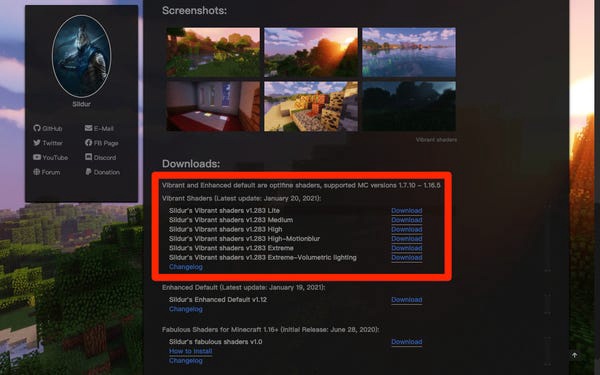Jak nainstalovat shadery Minecraft nebo je zakázat
Minecraft není na první pohled moc hezká hra. Vypadá to spíš jako Lego svět než cokoli jiného, s ostrými bloky rozmístěnými velkými panáčky.
To je důvod, proč si tisíce fandů daly námahu na vytvoření shaderů. Shadery mění osvětlení v "Minecraftu", něco, co se zdá jednoduché, ale může zcela změnit vzhled hry. Jakmile si začnete hrát se shadery, budete se divit, jak jste se bez nich vůbec obešli.
Naštěstí je instalace shaderů v Minecraftu velmi snadná. Zde je návod, jak najít shadery, stáhnout je a nainstalovat do hry.
Důležité: Shadery můžete nainstalovat, pouze pokud hrajete „Minecraft: Java Edition“. Toto je nejoblíbenější verze "Minecraft" pro PC a je jediná dostupná pro uživatele Mac a Linux.
Další rozdíly mezi 'Java' a 'Bedrock Edition' si můžete prohlédnout v našem článku “'Minecraft Java' vs. Edice Bedrock. 'Bedrock: 'Komplexní recenze dvou hlavních verzí Minecraftu a kterou byste si měli koupit'.
Kde najít a stáhnout shadery pro Minecraft
Shadery jsou některé z nejpopulárnějších stahování na internetu. Existují desítky stránek, kde je můžete získat.
Doporučujeme CurseForge.com, pravděpodobně nejoblíbenější stránku pro shadery a mody pro "Minecraft". Můžete se také podívat na ShadersMods.com, který klasifikuje jejich soubory do užitečných kategorií, jako jsou „psychedelické“, „populární“ a „realistické“.
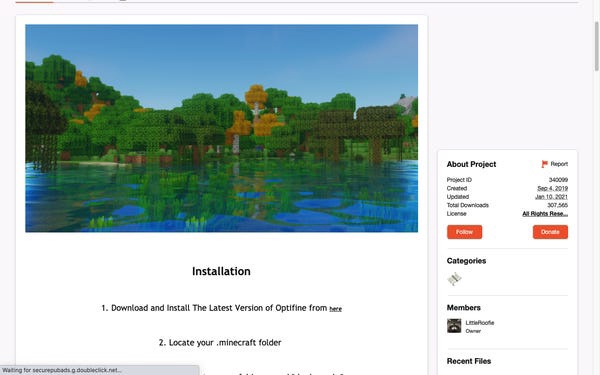
Na výběr jsou tisíce balíčků shaderů.
Jakmile najdete shader, který vás osloví, zkontrolujte, zda je kompatibilní s verzí „Minecraftu“, kterou používáte, stáhněte si soubor a uložte jej někam, kde jej můžete později snadno získat. Soubor nerozbalujte.
Jak nainstalovat shadery v minecraftu
Instalace shaderů v Minecraftu se skládá ze dvou částí. Naštěstí první část – instalaci OptiFine – stačí provést jednou a budete v pořádku.
Instalace OptiFine
OptiFine je bezplatná aplikace třetí strany, která vám umožňuje přizpůsobit grafiku „Minecraftu“. Přesná metoda instalace a přizpůsobení se bude mírně lišit v závislosti na tom, zda používáte jiné mody pro Minecraft, ale zde jsou obecné kroky.
1. Stáhněte si OptiFine ze stránky stahování na webu a ujistěte se, že jste vybrali verzi OptiFine, která odpovídá verzi „Minecraft“, kterou používáte. Uložte soubor na místo, kde jej snadno najdete.
Stáhněte si verzi OptiFine, která odpovídá vaší verzi „Minecraftu“.
Důležité: Pokud chcete používat OptiFine s mody, uložte tento soubor do speciální složky „mods“ a poté přejděte ke kroku #3.
2. Najděte stažený soubor .jar a poklepáním na něj spusťte instalační program. Klikněte na "Instalovat". Poté byste měli vidět zprávu, že OptiFine byl úspěšně nainstalován.
Instalace OptiFine trvá jen několik okamžiků.
3. Otevřete aplikaci Minecraft Launcher. Z rozbalovací nabídky nalevo od tlačítka „Play“ vyberte OptiFine (nebo „Forge“, pokud chcete spustit jiné mody) a klikněte na „Play“.
Při prvním spuštění se může zobrazit varování, že OptiFine není podporován; nebojte se, vydává se pro všechny mody. Emma Witman/Insider
Nyní nainstalujeme soubory shaderu.
Přesuňte soubory shaderu
1. Na známé úvodní obrazovce „Minecraft“ vyberte „Možnosti“ a poté „Nastavení videa“.
2. Na této stránce byste měli vidět některá nová nastavení. Klikněte na „Shaders…“.
OptiFine na tuto stránku také přidá několik dalších možností, které jsou skvělé pro přizpůsobení vašich zkušeností.
3. V pravém dolním rohu vyberte „Shader Folder“. Tím se otevře složka, do které budou umístěny všechny vaše shader soubory.
Po instalaci budou vaše shadery žít zde.
4. Vezměte stažené soubory shaderu a přesuňte je do této složky. Opět je nerozebírejte.
Shader ke stažení není potřeba rozbalovat, což Minecraft udělá za vás.
5. Když se vrátíte na stránku shaderů, měli byste vidět seznam nedávno přidaných shaderů. Pokud ne, zavřete "Minecraft" a znovu jej otevřete.
Jak zapnout nebo vypnout shadery v Minecraftu během hraní
Pokud zjistíte, že některé shadery na vašem počítači nefungují správně, nebo se vám jen nelíbí, jak vypadají, zde je návod, jak shadery zapnout nebo vypnout během hraní, aniž byste úplně smazali soubory.
1. Během hraní hry stisknutím tlačítka «Esc» vyvolejte obrazovku nabídky.
2. Stejně jako u přidávání shaderů vyberte „Options…“, poté „Video Settings…“ a „Shaders…“.
3. Chcete-li přepínat mezi shadery – současně lze aktivovat pouze jeden shader pack – vyberte požadovaný shader ze seznamu dostupných možností. Poté stiskněte "Hotovo".
4. Chcete-li shadery úplně deaktivovat, vyberte „OFF“ v horní části stránky shaderů a klikněte na „Hotovo“.
Vyberte nový balíček shaderů nebo všechny deaktivujte
Co dělat, když váš počítač nezvládá shadery Minecraftu
Shadery dělají „Minecraft“ graficky intenzivnějším do té míry, že některé starší grafické karty je nemusí zvládat. Když aktualizujete „Minecraft“, sledujte, jak váš počítač zvládá novou zátěž.
Pokud zjistíte, že váš počítač neumí pracovat se shadery, možným řešením je alokovat více paměti RAM pro „Minecraft“. Více paměti RAM můžete snadno přidělit pomocí spouštěče "Minecraft".
Dalším řešením, pokud zjistíte, že vaše snímková frekvence při práci se shadery drasticky klesá, je změna dalších nastavení pomocí OptiFine.
OptiFine poskytuje užitečné shrnutí, když umístíte ukazatel myši na další nastavení videa, a vysvětluje, jak různé změny ovlivní vaši hru, včetně nastavení, díky nimž je hra efektivnější.
OptiFine vám poskytne informace o tom, co znamenají různé možnosti.
Mějte však na paměti, že ne vše, co OptiFine nabízí, bude nutně optimální pro váš typ počítače a hardware. Vyzkoušejte změny jednu po druhé a otevřete nabídku ladění pomocí klávesy F3 (Fn + F3 na Macu), abyste mohli ovládat snímkovou frekvenci při zkoušení různých nastavení.
Nakonec můžete zkusit najít shader pack, který je méně náročný na paměť. Někteří zkušení vývojáři vydávají více verzí svých shader balíčků určených pro různé typy počítačů.
Pokud má váš počítač potíže s vykreslováním nasycených shaderů, hledejte shadery s různou intenzitou, jako jsou oblíbené Vibrant Shadery Sildur.
Sildur's Shaders nabízí několik verzí v závislosti na kvalitě vašeho počítače.