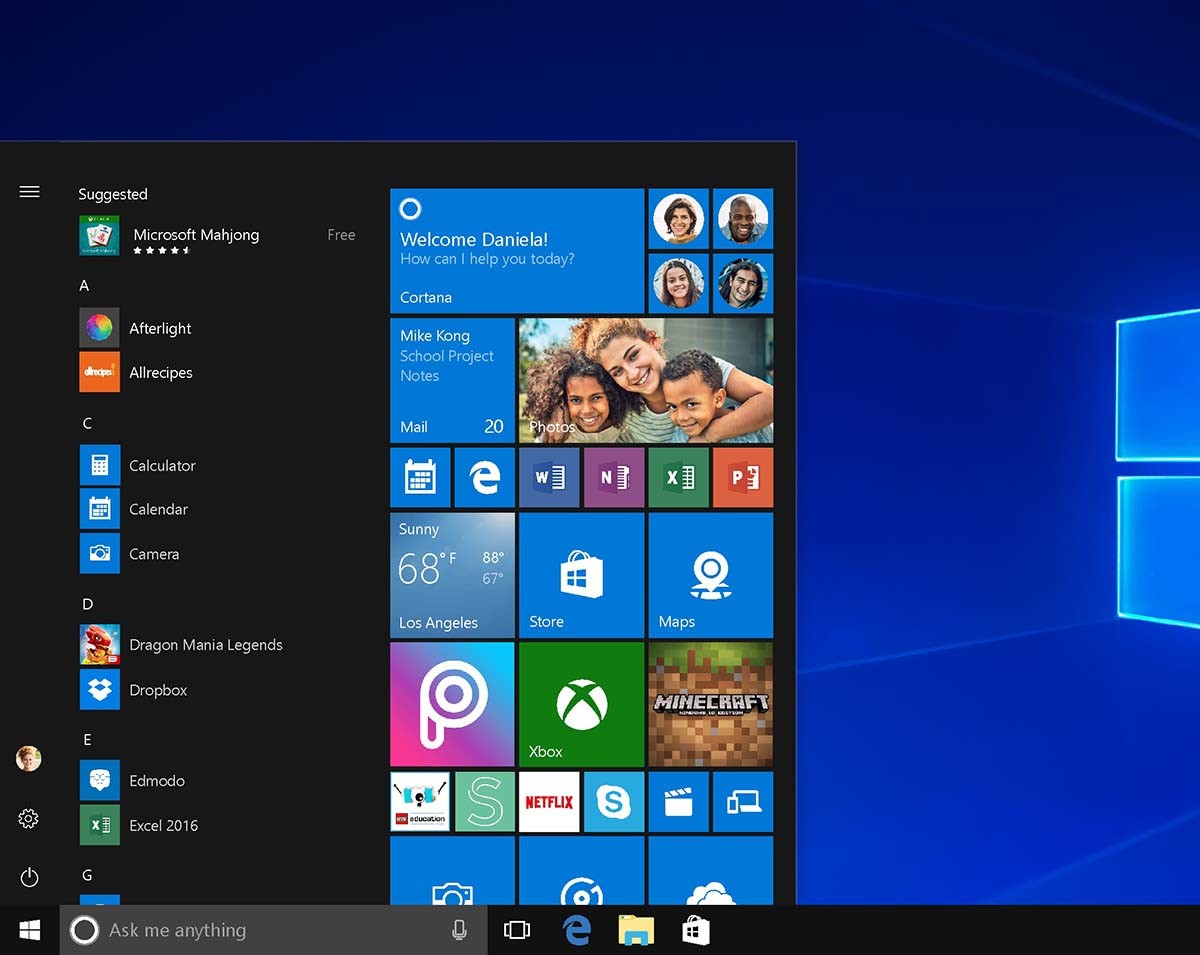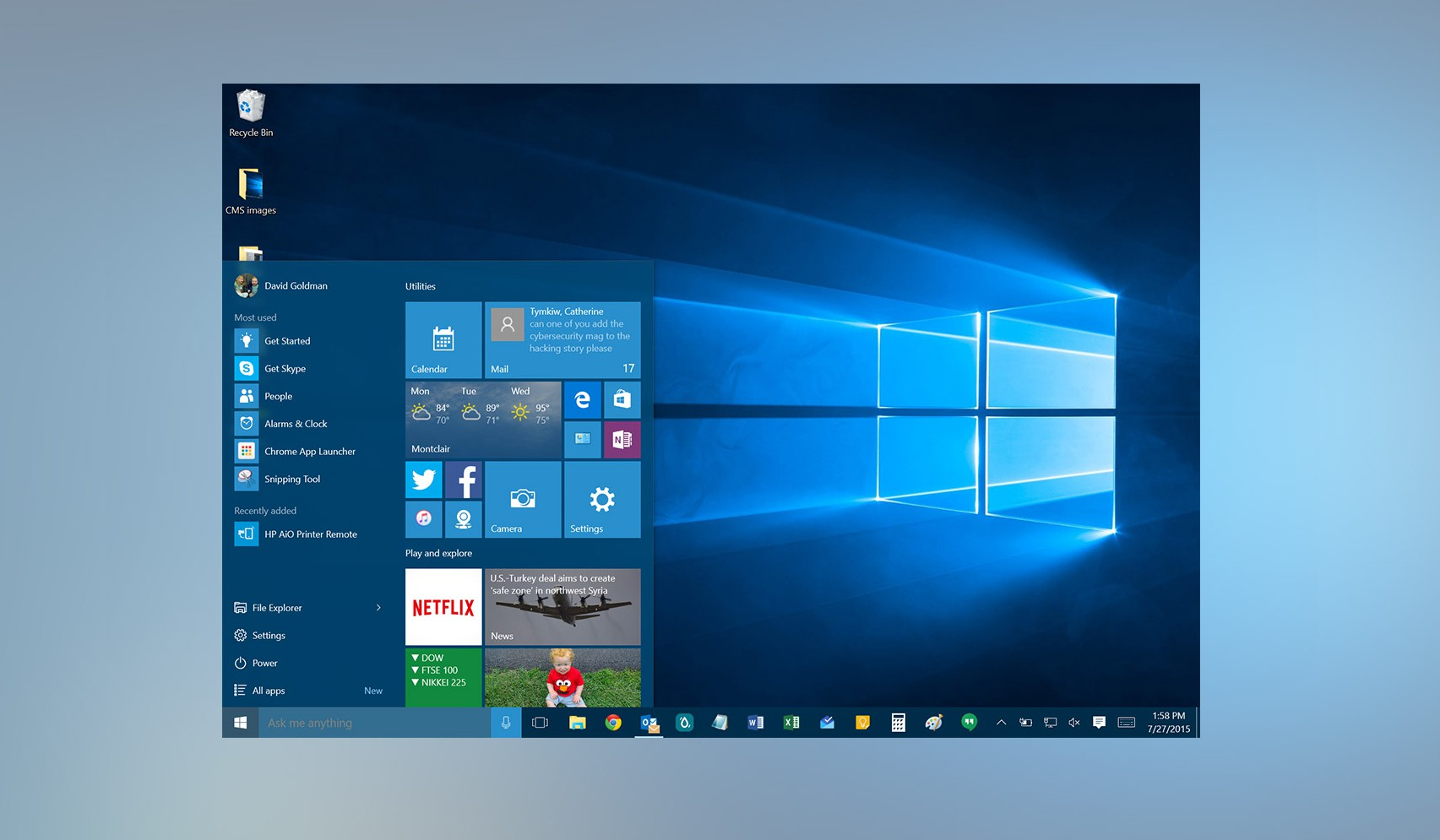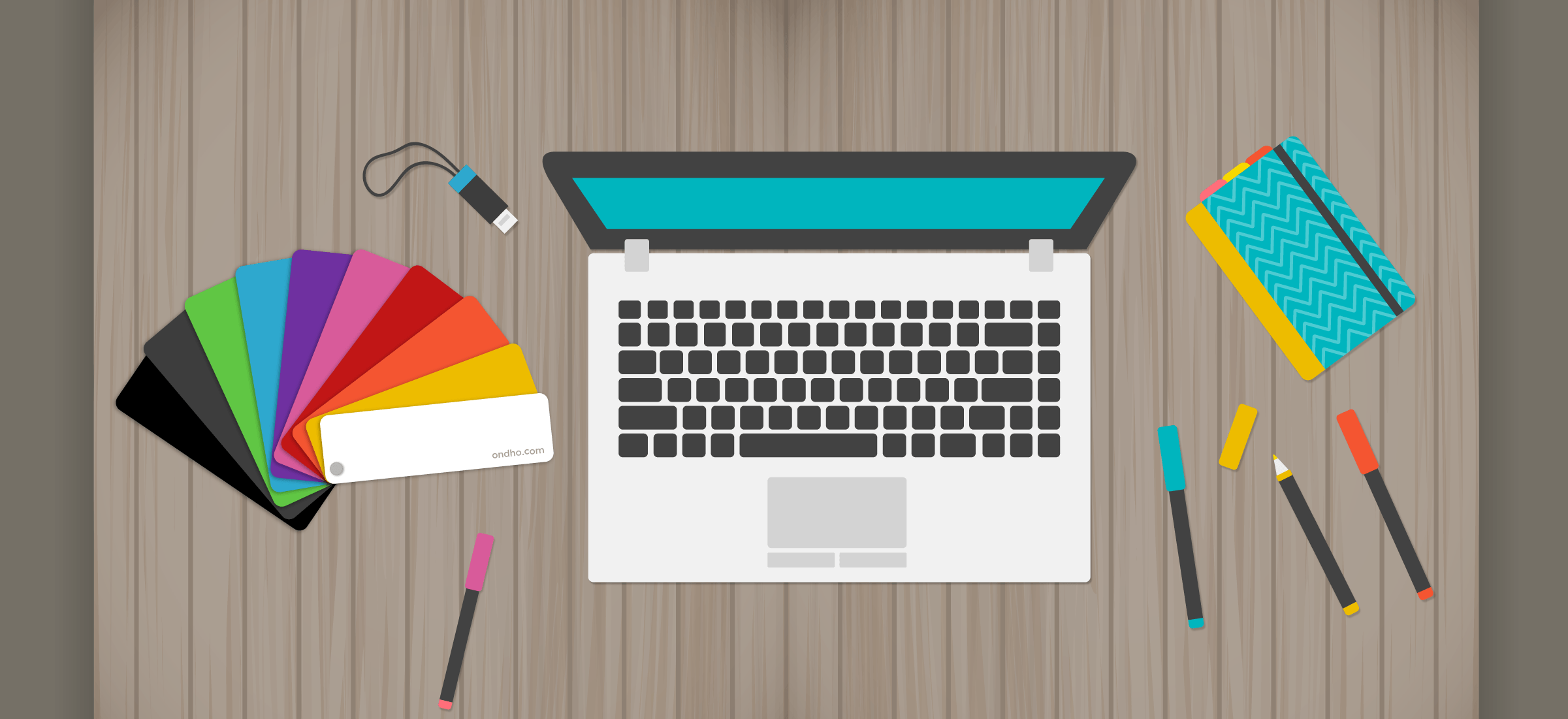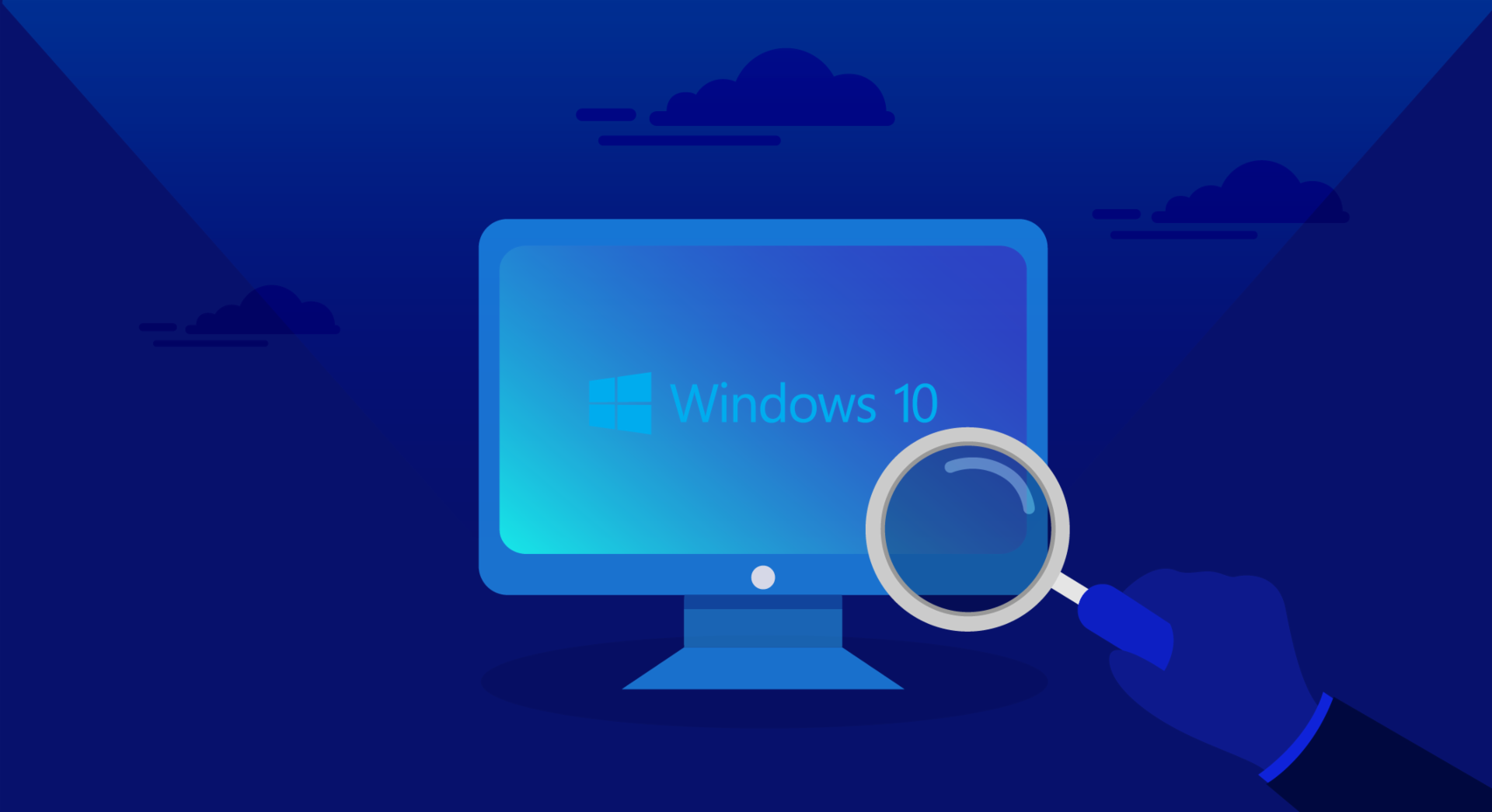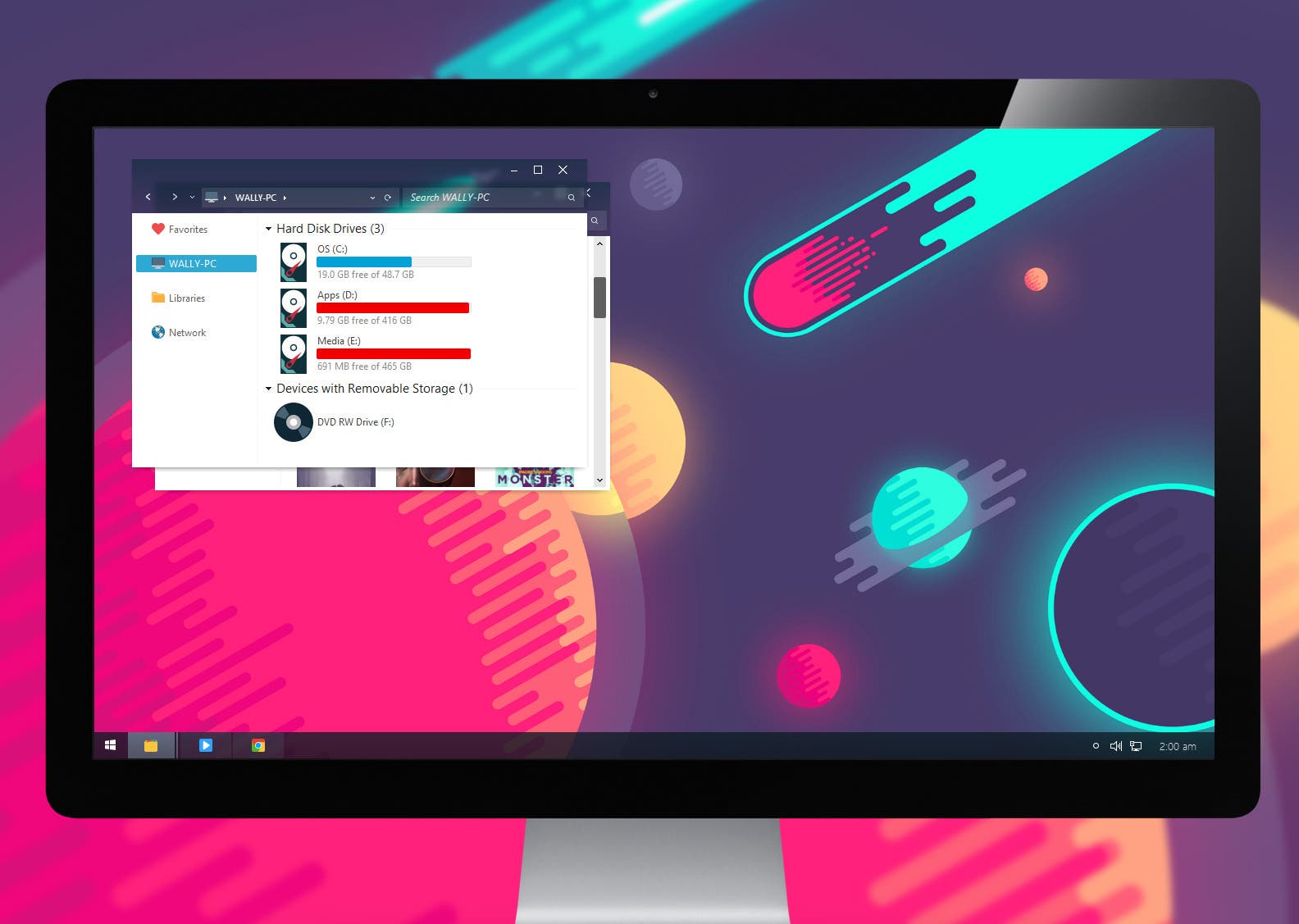Chcete-li vědět jak konfigurovat Windows 10, Je třeba vzít v úvahu řadu procesů a nástrojů, které budete moci poznat přečtením tohoto článku.

Operační systémy umožňují přístup k lehčím a efektivnějším procesům po provedení nezbytných konfigurací.
Jak nakonfigurovat Windows 10?
Považován za jeden z nejpoužívanějších operačních systémů současnosti, nelze říci, že je to nejlepší, co Microsoft vyvinul. Je to však dobrý program, který funguje rychle a velmi snadno se ovládá; Ve srovnání s předchozími aktualizacemi je problémů s Windows 10 velmi málo; společnost sama hledala způsob, jak učinit tento operační program uživatelsky přívětivějším.
Je tedy velmi doporučováno, aby neuniklo problémům, které mohou nastat při aktualizacích samotného programu nebo ovladačů. Verze Windows 7 a 8 představují dobrou volbu pro uživatele a problémy s výkonem přetrvávají v některých aplikacích a prostředcích; Proto dnes přinášíme, jak nakonfigurovat Windows 10 jako nezbytný nástroj pro každého, kdo chce znát tyto procesy.
Poskytneme speciální doporučení, která mohou pomoci jak nakonfigurovat Windows 10 jednoduchým a snadným způsobem. Pamatujte, že po instalaci musíte provést některá nastavení, která umožní jeho stabilitu; Konfigurace jsou nezbytné k nalezení odolnosti samotného systému a samozřejmě samotného počítače.
Chcete -li se dozvědět více o tomto operačním systému, doporučujeme přečíst si článek Modrá obrazovka Windows 10, kde jsou podrobně popsány postupy k opravě problémů tohoto typu.
Postup
Víme, že počítačové vybavení s sebou přináší nainstalovaný operační software, který nám umožňuje přímo jej začít používat. Tato situace však může způsobit omezení výkonu počítačů, takže když nainstalujeme operační systém Windows 10, je třeba provést určitá nastavení.
Programy, které jsou součástí systému, jsou Office, Adobe a některé antivirové programy, které se v závislosti na vlastnostech počítače instalují společně s programem. Takže začíná proces, kdy tyto aplikace musí být nakonfigurovány tak, aby zařízení neutrpělo zpoždění.
Start
Klikněte na kartu «Obecné» a poté se na pravé straně zobrazí řada prvků, které je třeba aktivovat, jsou to systémové programy, které vám umožňují vytvořit z počítače poměrně spolehlivý počítač, tyto programy jsou následující:
- Povolit aplikacím používat moji reklamní identitu; Skládá se z programu Microsoft, který nabízí službu zpráv souvisejících s nainstalovanými aplikacemi. Uživatel nemůže odinstalovat, což nemá vliv na provoz zařízení.
- Odesílat informace společnosti Microsoft je možnost, která vám umožňuje vylepšit návrhy automatického doplňování, stejně jako upravit přístupnost klávesnice, doporučujeme ji deaktivovat.
- Nechte weby nabízet relevantní místní obsah, tato možnost by měla být ponechána aktivovaná, protože umožňuje zvažovat jiné jazyky a nelze ji znovu konfigurovat, pokud uživatel plynně neovládá jiný jazyk.
- Aktivujte filtr Smartscreen, deaktivace této možnosti není tak nutná, protože uchovává pouze záznamy o zakoupených programech, nikoli však o stažených.
Nastavení soukromí
Tento proces vám umožňuje nastavit některá nastavení k ochraně informací souvisejících se systémem a osobními údaji uživatele, je dobré je ponechat tak, jak jsou, jak uvedeme níže. Nastavení polohy, operační systém přichází s možností umístění, což není nic jiného než identifikace uživatele, který operační systém používá.
Tyto informace umožňují společnosti znát mimo jiné vše, co souvisí s adresou místnosti, poštovní zónou. Deaktivovat je lze jednoduše zadáním karty „Konfigurace“, poté „Umístění“ a kliknutím na vypnutí; Čas od času je vhodné jej aktivovat, aby neovlivňoval jiné programy, které potřebují znát určité informace, jako je prezentace kalendáře, data a času.
Následující článek Zásady ochrany osobních údajů a souborů cookie ukazuje, jak jsou nastavení upravena, aby byly systémové procesy prováděny vyváženěji.
Jak mě poznat?
Tato aplikace může způsobit určité zpoždění v systému a ukládat data do počítače, protože načítá nepotřebné informace, pro její deaktivaci musíte kliknout na „Nastavení“, poté na „Soukromí“ a vyhledat „Hlas, rukopis a psaní“, poté přejdete na «Jak mě poznat».
Je třeba ocenit, pokud je aktivován, aby se deaktivoval, ale ponechal tak, jak je. Poté musíte odstranit všechny informace uložené v cloudu v počítači, takže musíte přejít na „See Bing“ “a tam smažete všechna data uložená ve složce a v účtu Microsoft.
Prohlížeč Edge
Je to jednoduchý proces, musíte přejít na „Konfiguraci“, poté na „Pokročilou konfiguraci“ a odtud se otevře řada možností, které nám umožní aplikovat změny na to, co chceme; nabídka je následující:
- Zobrazovat při psaní návrhy vyhledávání, je to nástroj podobný tomu úvodnímu, kde prohlížeč zpracovává každé písmeno, které uživatel napíše, je to program nápovědy založený na prediktivním textu, není nutné jej deaktivovat, pokud nevytvoří žádné nepohodlí.
- Ochrana mého počítače před škodlivými stránkami a stahováním je podobná jako u mobilních zařízení. Je to druh filtru, kde jsou přijímány informace týkající se návštěv na webu; Je to druh ochrany zařízení, je vhodné jej nechat aktivovaný.
Konfigurace Wi-Fi
Jedná se o typ nástroje pro optimalizaci služby Wi-Fi, proto je třeba provést následující konfiguraci: Klikněte na «Nastavení», poté na «Účty» a nachází se záložka «Synchronizovat»; V této části se musíte rozhodnout, zda budete informace na PC sdílet s jinými počítači, z bezpečnostních důvodů je vhodné tuto funkci deaktivovat.
Konfigurace aktualizací
Jednou z charakteristik systému Windows 10 je, že neumožňuje aktualizace zastaralé, lze je však nakonfigurovat tak, aby se s nimi dalo nakládat jiným způsobem, podívejme se: Musíte jít do „Nastavení“, poté do „Aktualizace a zabezpečení“ . Zde se rozhodnete „Pokročilé možnosti“ a vyberete způsob, jakým chcete přijímat aktualizace, je vhodné zvolit přijetí „Počítače v místní síti“, to se provádí za účelem efektivní aktualizace počítačů.
Šifrování Bitlocker
Skládá se z nástroje pro blokování informací nalezených na pevném disku, je důležitý a nezbytný a je vložen do všech operačních systémů Windows. Šifrování je doporučeno konfigurovat počítačovými specialisty, protože znalost určitých procesů a technických jazyků může vést k chybě při mazání dat a důležitých programů z pevného disku.
Konfigurujte zpětnou vazbu a diagnostiku
Jedná se o postup, jak dosáhnout rovnováhy, v tomto nástroji je následující, klikněte na „Nastavení“, poté na „Soukromí“ a poté na „Komentáře a diagnostika“, je důležité zmínit, že v některých verzích systému Windows 10 jsou komentáře oddělené a diagnostika. Později se otevřou dvě možnosti:
Frekvence, kdy systém určuje důležitost názoru uživatele na provoz systému, se čas od času aktivuje a informace se odešlou společnosti. Pokud nechcete, aby fungovala, deaktivujte možnost „Nikdy“.
Diagnostika a použití dat
V tomto případě chce systém vědět, které aplikace byly nainstalovány později, aby si vedl podrobný záznam o nejdůležitějších a nejpoužívanějších; na druhé straně nabízí informace o výkonu softwaru na základě využití paměti. Tuto možnost nelze zakázat, protože systém Windows to neumožňuje, ale verze Enterprise systému Windows 10 nabízí možnost deaktivovat diagnostiku.
Optimalizace dodávky
Je to jeden z nejznámějších nástrojů v systému, který umožňuje stanovit způsob, jakým by měla být řízena energie zařízení. Chcete -li je upravit, přejděte na „Nastavení“, poté na „Aktualizace a zabezpečení“, poté na „Windows Update“ a poté na „Pokročilé možnosti“, poté na „Optimalizace doručování“ a zde si můžete vybrat mezi ponecháním možnosti nebo zakázáním .
Jak zvýšit soukromí?
Dříve jsme viděli, jak upravit soukromí, v tomto případě ho budeme zvyšovat, tj. Stanovit kritéria tak, aby naše zařízení a osobní údaje byly bezpečnější. Mnoho uživatelů má pocit, že operační systém někdy narušuje jejich soukromí; proto je důležité vědět, jak konfigurovat Windows 10.
Aby se předešlo konfliktům a diskusím, doporučuje se zvýšit úroveň ochrany osobních údajů. K tomu samotný systém nabízí prostředky k úpravě možností systému, snaží se umlčet oznámení a akce související s informacemi o uživateli; Pojďme se podívat, co se dá dělat.
Deaktivujte Centrum aktivit
Tato akce má v operačním systému velkou aktivitu, z tohoto důvodu zabírá spoustu místa v paměti RAM, což může u některých programů způsobit pomalé akce, je důležité je deaktivovat, proto musíme provést následující:
Klikněte na start a do vyhledávání, zadejte příkaz „gpedit.msc“ a poté klikněte na příkaz. Stiskněte editor a otevře se obrazovka, kde se nachází „Konfigurace uživatele“, poté v „Šablonách pro správu“, poté v „Nabídka Start“ a nachází se na hlavním panelu, musíte provést akci „Odstranit oznámení“.
Automatické aktualizace
Tyto akce způsobují zpoždění na některých počítačích a dokonce i vzhled modrých obrazovek, ve většině případů je to způsobeno automatickými aktualizacemi. Ty se v operačním systému provádějí každých šest měsíců, přičemž aktualizace ovladačů se provádějí, když se objeví nová verze ovladače.
Ačkoli mnoho vývojářů nedoporučuje odstraňovat aktualizace, protože pomáhají přijímat informace a prostředky z operačního systému, věří se, že mohou pomoci zlepšit akce. Mohou však vytvářet situace, kdy se operace počítače zastaví.
Chcete -li aktualizace odstranit, klikněte na „Nastavení“, poté na „Aktualizace a zabezpečení“ a poté na „Zobrazit historii aktualizací“. V takovém případě klikněte na „Odinstalovat aktualizace“.
Článek Windows 10 se nespustí Nabízí vám alternativu k doplnění informací souvisejících s konfigurací tohoto operačního systému ve vašem počítači.
Zvyšte výkon
Existuje řada postupů, které mohou pomoci zlepšit výkon počítače. Jsou to procesy, které se neustále používají a dokonce se udržují i po spuštění a které později zabírají pouze místo v paměti, jsou součástí procesu konfigurace Windows 10, podívejme se:
Povolit rychlé spuštění
Operační systém má rychlý spouštěcí proces, kde jsou v některých konfiguracích skryté. Chcete -li je aktivovat, je třeba přejít na Start, poté v „Nastavení“ a poté v „Možnosti napájení“, tam v levém sloupci zvolit „Vyberte chování tlačítek pro spuštění / vypnutí“, klikněte na „Změnit nastavení, které aktuálně není k dispozici »Kde se objeví nové možnosti, klikněte na vypnuto a máte hotovo.
Zefektivněte spuštění systému
Je to proces, který pomáhá rychlejšímu spuštění systému, již jsme viděli, jak aktivovat spouštění, nicméně tyto procesy mohou zpomalit počítač, takže některé musí být regulovány a deaktivovány, aby mohly správně fungovat.
Poté je deaktivujte pravým tlačítkem myši, ve sloupci Stav klikněte pravým tlačítkem na „Povoleno“ a poté vyberte „Zakázat“. Po spuštění jsou pak některé spouštěcí programy deaktivovány.
Zvyšte systémové procesy
Během procesu spouštění se aktivují procesy, které pokračují v provádění akcí při spuštění počítače. Aktivace těchto procesů někdy trvá nějakou dobu, což způsobuje zpoždění provozu jiných programů.
Tato možnost je pouze pro uživatele, kteří systém velmi dobře znají, protože neznalost operací může způsobit odstranění důležitého programu pro spuštění počítače, což může způsobit přítomnost modré obrazovky.
Do vyhledávače Cortana napíšete „spustit“ a při otevření prodeje musíte napsat „services.msc“, objeví se malá popisná nabídka, kde jsou podrobně popsány procesy, podívejte se, který program zpomaluje počítač, klikněte na sloupec „ typ spuštění “a zadejte„ Vlastnosti “. Následně se zadá do sekce «Typ spuštění» a zvolí se «Automatický», což způsobí opožděné spuštění programu. Na konci je důležité restartovat počítač, pokud o to sám počítač nepožádá.
Upravte virtuální paměť
Tento typ konfigurace Windows 10 vám umožňuje eliminovat zpoždění při otevření okna nebo přístupu do nabídky aplikace, je pravděpodobné, že jsou problémy s mezipamětí paměti. K tomu je třeba provést několik jednoduchých akcí, podívejme se:
Stiskněte pravé tlačítko «start» a klikněte na «Ovládací panely, poté zadejte„ Systém “, poté„ Pokročilá konfigurace systému “a přejděte na„ Pokročilé možnosti “, poté„ Výkon “a klikněte na« Nastavení »; Zde vyhledejte kartu „Pokročilé možnosti“ a poté „Virtuální paměť“, pro dokončení stiskněte klávesu Change, pro dokončení zaškrtnutí políčka „Automaticky spravovat velikost souboru“ není zaškrtnuto.
Chcete -li skončit, klikněte na pevný disk a označte možnost vlastní velikosti, poté se do původní velikosti umístí 1,5násobek kapacity paměti RAM. Poté v „Maximální velikost“ je paměť RAM umístěna 3krát.
Jako příklad máme následující 2 nebo 4 GB RAM a pokud máte 8 GB RAM, mají paměti dostatečnou kapacitu a jsou využívány méně, pokud jsou menší než toto množství, znásobíte GB 1,5 a 3, výsledkem je umístěné v prostoru, což vede k zefektivnění procesů a zachování plynulejšího otevírání oken
Závěrečná doporučení
Pokud máte pochybnosti o uzavření nebo zrušení programu, nedělejte to. Pokud si všimnete, že je počítač po použití této konfigurace Windows 10 trochu pomalý, je dobré, že požádáte o služby odborníka, který provede opravy, aby byl provoz počítače a zejména operačního systému efektivnější.