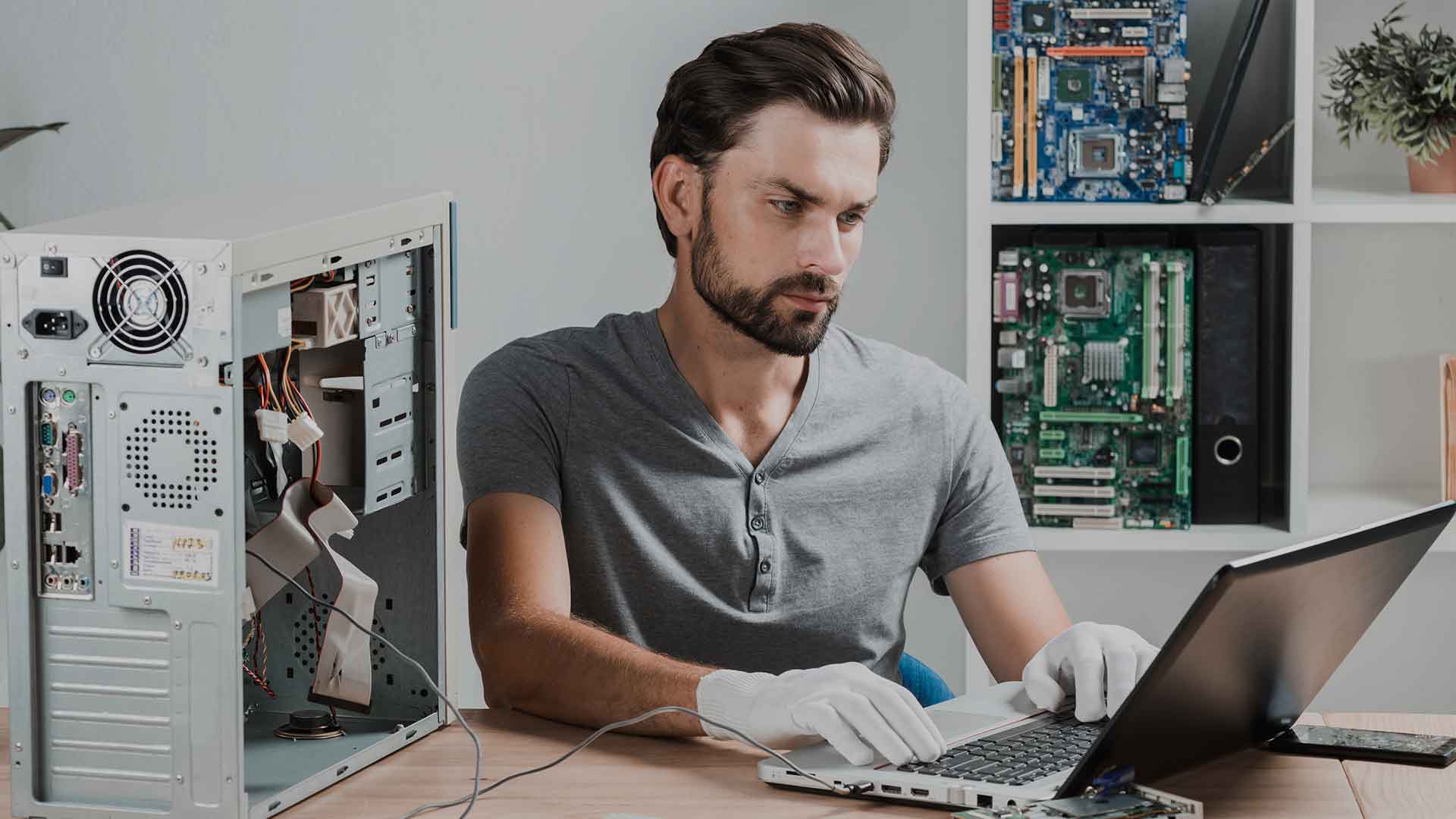¡Můj počítač se velmi zahřívá! Pokud je to váš případ, nemějte obavy, protože v tomto článku se dozvíte možné příčiny tohoto problému a samozřejmě se naučíte, jak jej vyřešit.

Co mám dělat, když se mi počítač velmi zahřeje?
Můj počítač se velmi zahřívá
¡Můj počítač se velmi zahřívá! Už jste někdy byli na pokraji kolapsu a nevěděli jste, co v této situaci dělat? Pokračujte ve čtení a najdete řešení tohoto problému, který je mimochodem běžnější, než si myslíte.
Proč se můj počítač velmi zahřívá?
Někdy se to stalo nám všem, dokonce jsme hledali, jak tento problém vyřešit. Málo nás však zajímá znát důvody, proč se počítač zahřívá.
Tímto způsobem jako odpověď na naši otázku Proč Můj počítač se velmi zahřívá? Dále zmíníme možné příčiny:
Je možné, že přehřátí počítače je způsobeno typem práce, kterou děláme, to znamená, že je pravděpodobnější, že se teplota zvýší, když zpracováváme multimediální obsah, než když přepisujeme dokument. Na druhou stranu je okolní teplota v místě, kde je počítač umístěn, také možnou příčinou přehřátí počítače.
Jaké jsou hlavní součásti generující teplo?
Když je počítač spuštěný, je relativně normální, že jeho teplota stoupá. Je to dáno především působením prvků, jako jsou: mikroprocesor, pevný disk, grafická karta, napájecí zdroj, paměť RAM a čipová sada základní desky.
Obecně řečeno, mikroprocesor, grafická karta a napájecí zdroj mají vlastní chladicí systém. Vždy však budeme mít možnost uchýlit se k jiným prostředkům, jako jsou: tepelná pasta a chladiče.
Co mám dělat, když se mi počítač velmi zahřeje?
Pokud jde o tuto otázku, v závislosti na původu problému existují různá řešení. První věcí, kterou musíte udělat, je zkontrolovat, zda je počítač skutečně přehřátý.
Změřte teplotu PC
Jednou z prvních věcí, které je třeba udělat, pokud si všimneme, že je počítač příliš horký, je zkontrolovat jeho teplotu. Chcete -li to provést, musíme přejít do systému BIOS počítače a získat přístup k informacím o systému.
V tomto ohledu je pro zadání počátečního softwaru jakéhokoli počítače nutné při spouštění systému stisknout konkrétní klávesu. Přestože se ve většině případů jedná o klíč Smazat, je vhodné nejprve zjistit, který odpovídá našemu případu.
Jakmile jsme v systému BIOS, přejdeme na řádek, kde se uvádí stav počítače nebo v některých případech monitor hardwaru a stiskneme klávesu Enter. Následující obrazovka nám ukazuje všechny možnosti související s teplotou zařízení, jako jsou: teplota mikroprocesoru, systému, otáčky ventilátoru mikroprocesoru a další.
Na konci kontroly informací našeho zájmu se vrátíme do systému BIOS a ukončíme stisknutím klávesy Esc. Pokud k tomu máte nějaké dotazy, zvu vás ke sledování následujícího videa.
Zkontrolujte spotřebu aplikace
Je možné, že jedna nebo více aplikací, které máme nainstalované v počítači, se chovají nepravidelně. Tímto způsobem počítač pracuje nad svou kapacitu a jeho teplota překračuje stanovené maximum.
V tomto ohledu, abyste věděli, zda některá aplikace spotřebovává více zdrojů, než je nutné, musíte nejprve přejít do Správce úloh. K tomu používáme vyhledávací pole na hlavním panelu.
Na další obrazovce můžeme vidět prostor centrální procesorové jednotky (CPU), který každá aplikace zabírá, když je spuštěna. Tímto způsobem, pokud si všimneme neobvyklého chování, musíme vybrat možnost Ukončit úlohu, se kterou začne teplota zařízení klesat.
Zkontrolujte stav ventilátorů
Obecně řečeno, bez správné funkce počítačových ventilátorů se teplota PC nevyhnutelně zvýší. Proto je důležité pravidelně kontrolovat jejich fungování.
K tomu je nutné sejmout boční kryt skříně zařízení a ověřit, zda je připojení ventilátorů v perfektním stavu. Kromě toho můžeme ventilátor odstranit.
V tomto okamžiku je možné oddělit lopatky od jejich osy a provádět příslušnou údržbu. V tomto ohledu je musíme nejprve vyčistit zubním kartáčkem nebo jemným kartáčkem a poté můžeme aplikovat stlačený vzduch.
Když skončíme, dáme ventilátor zpět dohromady a dáme jej na své místo, aniž bychom zapomněli řádně zavřít skříň zařízení. Nakonec musíme varovat, že pokud tento postup nepřinese pozitivní výsledky, je nejlepší možností vyměnit ventilátor za nový.
Změňte výkon procesoru
V tuto chvíli je nutné poznamenat, že změna možností napájení operačního systému je pouze dočasným opatřením, přičemž se dostáváme k definitivnímu řešení problému. Je to dáno citlivostí procesu, protože pokud nebudeme detailně znát důsledky úpravy pokročilých konfigurací zařízení, mohli bychom způsobit větší zlo.
Níže však vysvětlíme, z čeho se tato možnost skládá. První věc, kterou musíme udělat, je jít do vyhledávacího pole na hlavním panelu a zadat Powercfg.cpl, čímž se dostaneme k možnostem napájení operačního systému.
Na další obrazovce vidíme možnosti související s výkonem zařízení a odtud vybereme vyvážený režim; pak klikneme tam, kde je uvedeno Konfigurovat. Dále zvolíme Změnit pokročilé nastavení napájení.
Dalším krokem je přejít do pole, kde je uvedeno Maximální stav procesoru a snížit jeho výkon, ve výchozím nastavení je umístěn na 100%. V tomto ohledu je důležité si uvědomit, že toto opatření je pouze dočasné, to znamená, že snížení tepla tímto způsobem by nemělo být považováno za definitivní.
Můj počítač se velmi zahřívá. Jaké jsou důsledky?
Obecně platí, že vysoká teplota v PC způsobuje špatný výkon, nestabilitu systému, ztrátu informací, vypalování elektrických obvodů a dokonce může způsobit, že zařízení bude zcela nepoužitelné.
Obecná doporučení
Kromě všech řešení, která jsme popsali v tomto článku, je vhodné vzít v úvahu následující doporučení:
Provádějte pravidelné hloubkové čištění, pomocí kterého můžeme odstranit prach nebo jiné zbytky nečistot, které jsou připevněny k vnitřku zařízení; na druhé straně není správné dávat dohromady dva nebo více pevných disků. V případě potřeby však musíme učinit předběžná opatření pomocí adaptérů, které umožňují, aby byla tato zařízení vložena do stejných pozic jako přehrávače disků CD.
Chcete -li získat další podrobnosti, zveme vás k přečtení našeho článku o Vzduchový kompresor k čištění PC.
Podobně je životně důležité zajistit, aby otvory pro výstup vzduchu nebyly ucpané kabelem nebo vnitřní součástí. Tímto způsobem zajistíme volný oběh vzduchu.
V neposlední řadě doporučujeme vybrat si nejlepší místo pro umístění počítače. V tomto ohledu musíme zmínit, že je nutné, abychom se vyhnuli rohům a obecně prostorům připevněným ke stěnám.