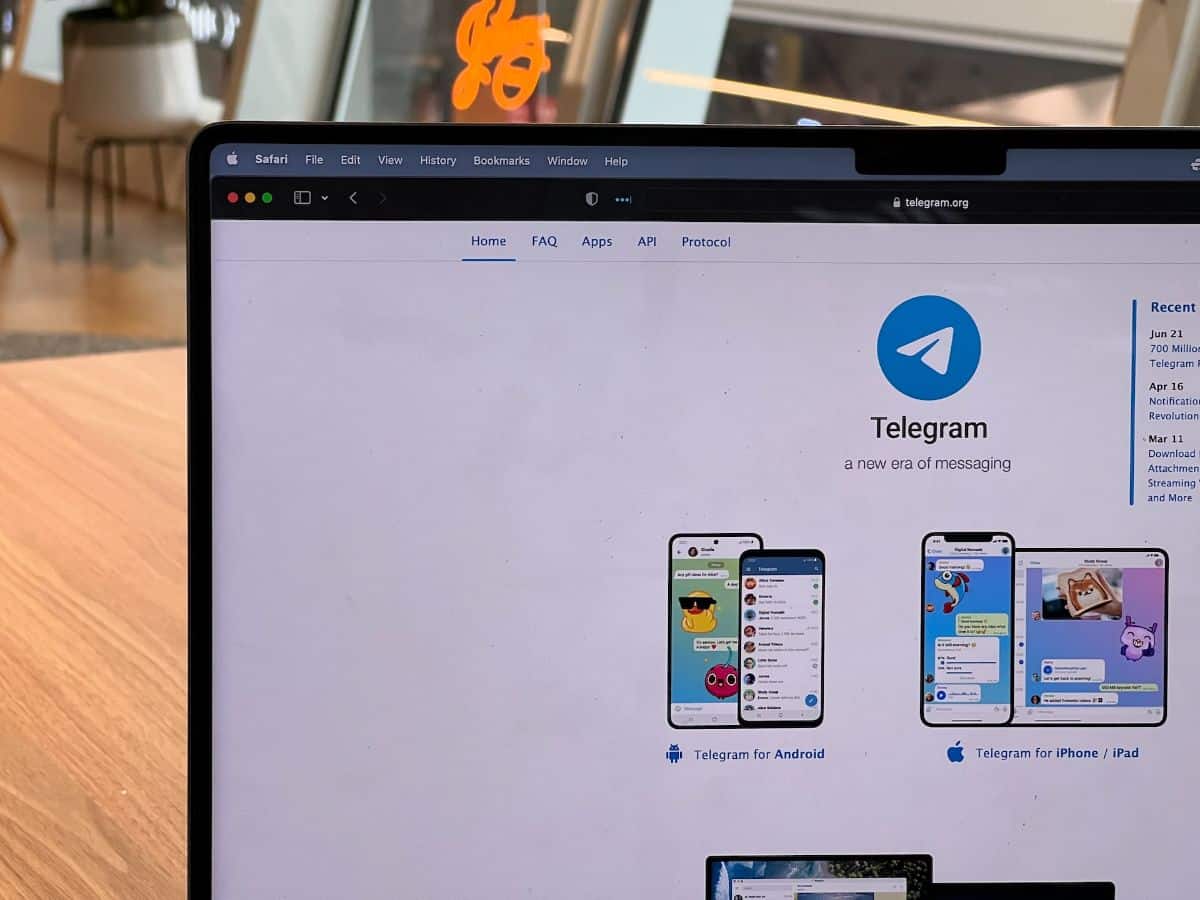
Er du en af dem, der bruger Telegram meget? Så hvis du sidder foran computeren i mange timer, du skal installere Telegram på din pc så du ikke behøver at skifte fra en skærm til en anden. Men hvordan gør man det?
Vi tager udgangspunkt i, at du kan have Telegram på to forskellige måder. Hvilken er det? Og hvordan gør man det? Vi forklarer alt nedenfor.
De to måder at have Telegram på din pc
Som vi har fortalt dig før, er der to måder at have Telegram på din pc. Begge er gode og fungerer meget godt, men forskellen på dem er, at den ene skal du installere og den anden ikke.
Den første mulighed, du har, er at bruge Telegram Web. Det ligner, eller det samme, som at bruge WhatsApp Web, men det har den fordel, at du ikke behøver at installere noget på din computer. Det er praktisk, for eksempel i de kontorcomputere, hvori du kan have browseren åben med Telegram Web og når du går for at afbryde sessionen, er det, som om den ikke havde været der.
Den anden mulighed er at installere Telegram-programmet på pc, der giver dig nogle flere fordele sammenlignet med den forrige. Du skal selvfølgelig have en installation for at kunne lægge programmet.
Sådan installeres Telegram Web på pc

Først vil vi give dig de trin, du skal tage for at installere Telegram Web på din pc. Det er ret nemt, men vi vil gerne give dig denne mulighed. Sådan gør du:
Åbn en webbrowser på din computer (f.eks. Google Chrome, Mozilla Firefox, Safari osv.). Det er lige meget, hvilken du har, eller hvilken du bedst kan lide, for det burde virke på dem alle.
Besøg det officielle Telegram-websted. Sæt specifikt dette i din browser: web.telegram.org.
Den vil bede om dit telefonnummer. Sæt det og klik på Næste. På din mobil vil du på få sekunder modtage en SMS (sms), der vil indeholde en bekræftelseskode. Hvis du ser godt efter, når du har indtastet nummeret, vil skærmen være ændret til en, hvor du skal indtaste en kode. Det er den, du skal sætte.
Hvis du ikke er logget ind på Telegram på nogen anden enhed (en anden computer, en anden browser...), kan du logge direkte på Telegram Web. Hvis du allerede er logget ind på en anden enhed, bliver du bedt om at logge ud af den session, før du kan logge ind på Telegram Web.
Når du er logget ind, Du vil være i stand til at få adgang til alle dine Telegram-samtaler og kontakter på din computer.
Og det er det. Nu, hvis du vil have Telegram Web til at starte automatisk, når du starter din browser, kan du fastgøre fanen Telegram Web ved at højreklikke på fanen og vælge "Fastgør fane".
Sådan installeres Telegram på pc
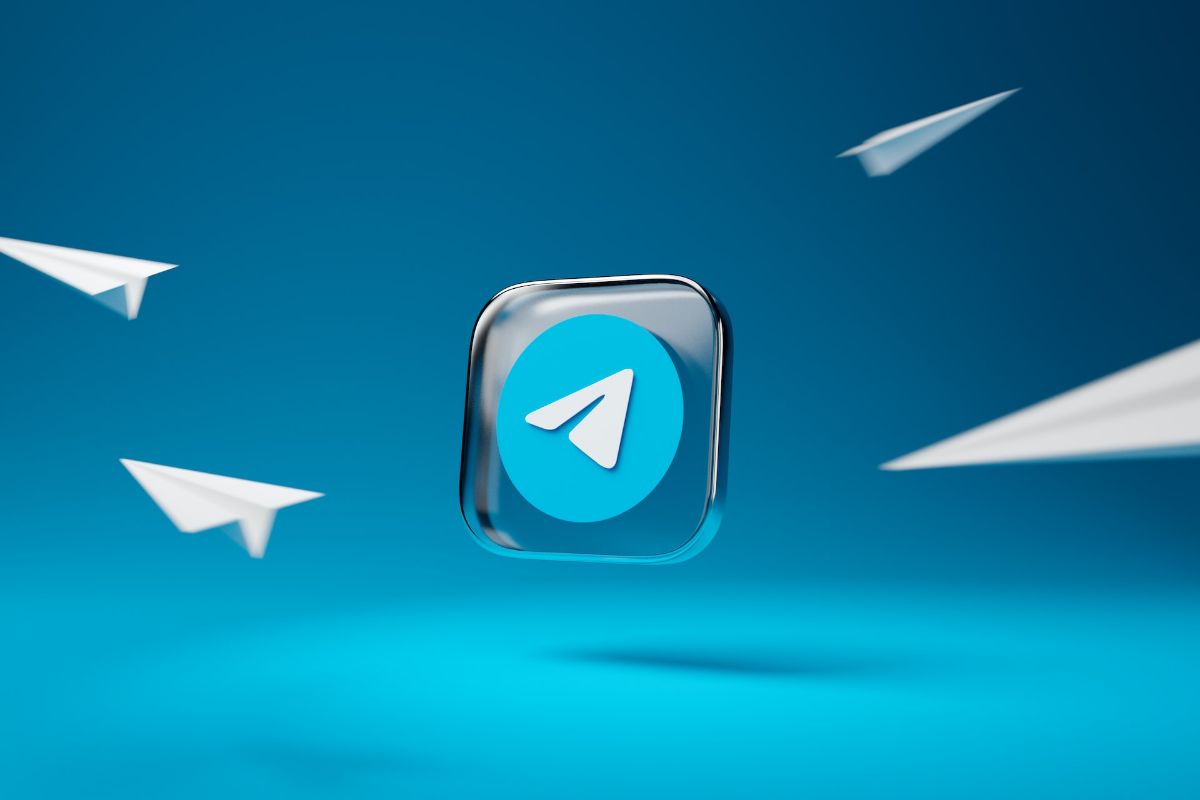
Kan du ikke lide at have din browser åben hele tiden? Så sats på selve programmet. Trinnene er også meget enkle, og de har tænkt på alle styresystemer, da det ikke kun er tilgængeligt til Windows og Mac, men også til Linux.
Gør følgende for at installere det:
Åbn en webbrowser på din computer. Igen, hvad end du vil, fordi det ikke vil være relevant. I dette tilfælde behøver du ikke, at den forbliver åben hele tiden.
Gå til det officielle Telegram-websted: telegram.org. På denne side vil du se, at det første, det giver dig, er links til Telegram til Android og til iPhone/iPad. Men hvis du går lidt mere ned, har du PC/Linux og macOS.
Klik på knappen "Download til PC/Linux" eller "Download til macOS". Vælg dit operativsystem (Windows, Mac eller Linux), og klik på "Download". Derefter skal du downloade igen. Og hvis du har taget fejl? Nå, klik på knappen "Vis alle platforme" og Sådan kommer Windows, Linux og Mac ud sammen.
Når overførslen er fuldført, skal du dobbeltklikke på den downloadede fil for at åbne den. Du skal følge instruktionerne for at installere Telegram på din pc. Grundlæggende vil det være at vælge, hvor du vil have det installeret og bekræfte valget om at installere det.
Når det er færdigt, kan du køre det, og det første skærmbillede, der vises, vil være på engelsk, men lige under "Star Messaging"-knappen vises "Fortsæt på spansk". Klik der, og du vil ikke have noget problem med sproget.
Endelig skal du angive dit telefonnummer for at bekræfte identiteten, som vi nævnte med Telegram Web. Skriv koden på den sms, der er ankommet til din mobil, og det er det.
Fra det øjeblik er det, som om du havde Telegram-appen fra din mobil på din pc. Derudover har du indstillingerne til at sætte den mørke tilstand eller ændre alt og konfigurere det til din smag i løbet af få minutter. Og nej, det vil ikke påvirke, hvordan du ser det på din mobil. Det vil gå helt uafhængigt.
Ting du ikke kan med Telegram-programmet på pc
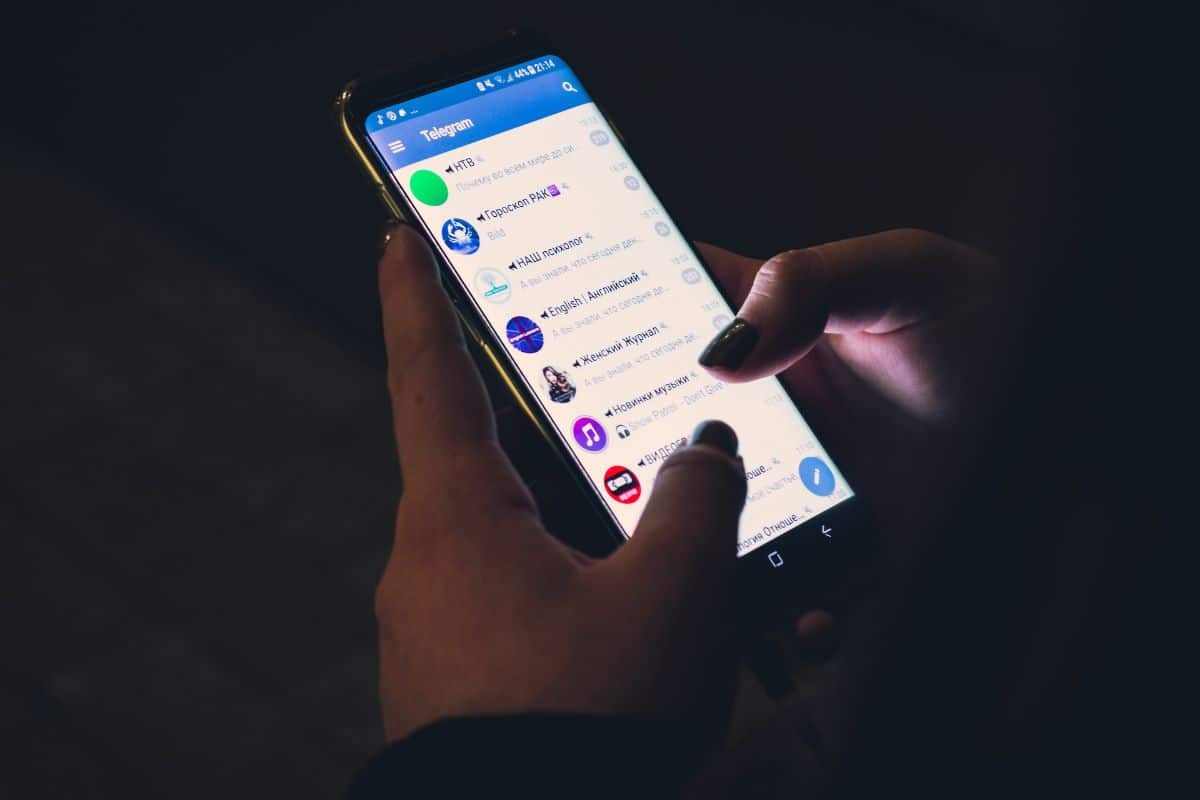
Når du har det installeret, er sandheden, at du vil være i stand til at gøre alt, hvad du vil med Telegram, som om du var på din mobil. Det er dog ikke helt rigtigt. Der er nogle aspekter, som du ikke vil være i stand til at bruge, fordi de på en eller anden måde er relateret til mobilen.
Blandt dem er:
Brug to konti på samme tid. Både på Telegram Web og med programmet installeret er dette ikke muligt. På mobilen ved du allerede, at du kan klone applikationerne på en sådan måde, at du kan have to Telegrammer med to forskellige konti.
Send placeringen. Hvis du ikke er på mobil, kan placeringen af en pc ikke sendes. Du skal indtaste din smartphone for at kunne sende den og fortsætte med at chatte, hvis du vil på pc'en.
Tag billeder med kameraet og send dem. Selvom din computer har et kamera, kan Telegram-programmet ikke få adgang til det og tage billeder, mindre hvis de er relateret til din mobil. Igen skulle du tage mobilen, tage billederne med dit kamera og sende dem. Eller tilslut mobilen, når du har taget billederne for at tage dem fra computeren.
Send hemmelige beskeder. Det er en anden af mobilernes eksklusive funktioner, og på computeren kan du sende beskeder, men ikke hemmelige.
Som du kan se, er det ikke kompliceret at installere Telegram på din pc, og du kan gøre det på to forskellige måder. De vil dog altid være begrænset med hensyn til mobilappen, selvom disse er minimale, og generelt burde de ikke give dig problemer med at bruge programmet til alt muligt andet. Er du en af dem, der har det installeret? Hvad synes du om ham? Vi læser dig i kommentarerne.