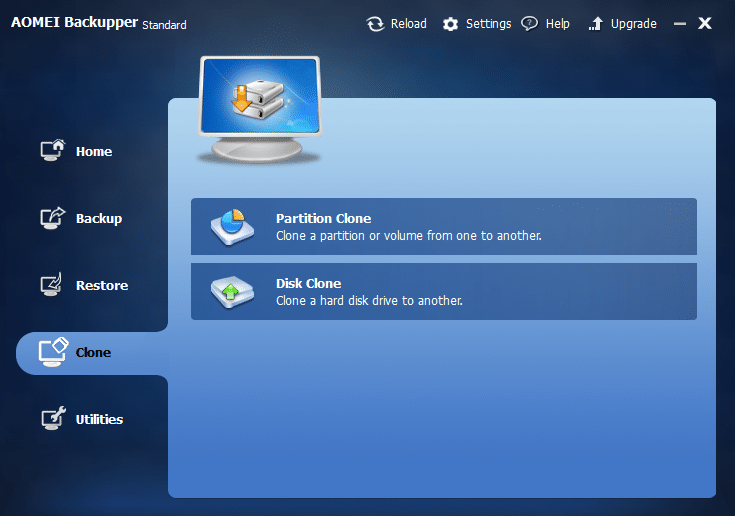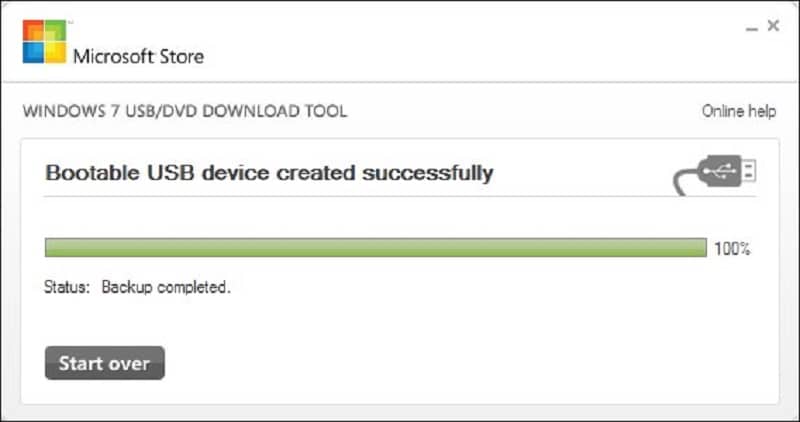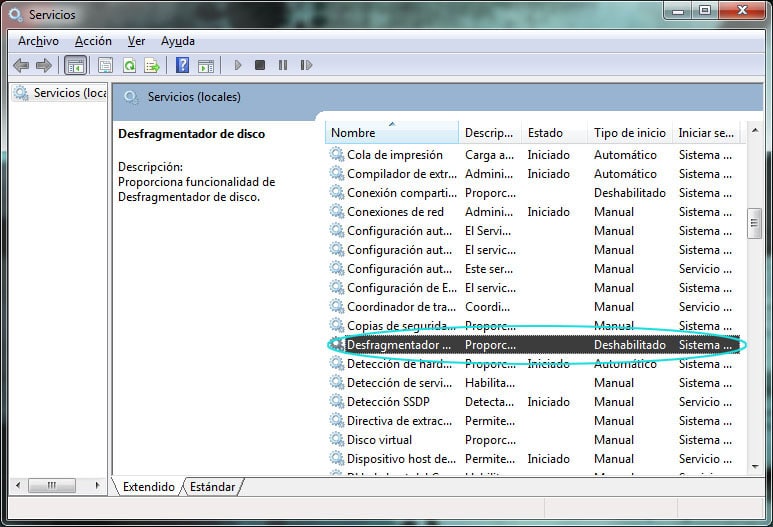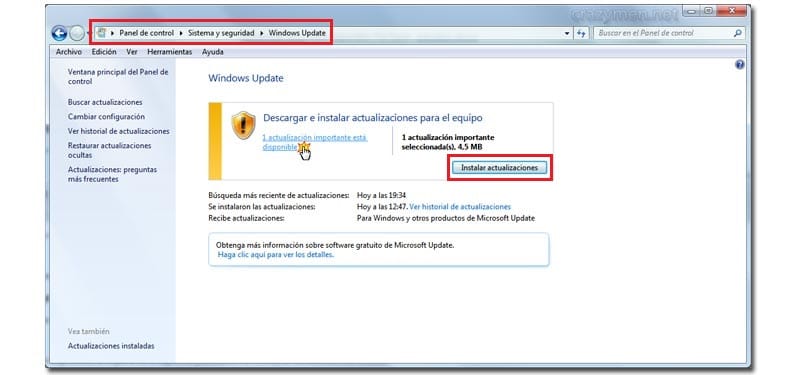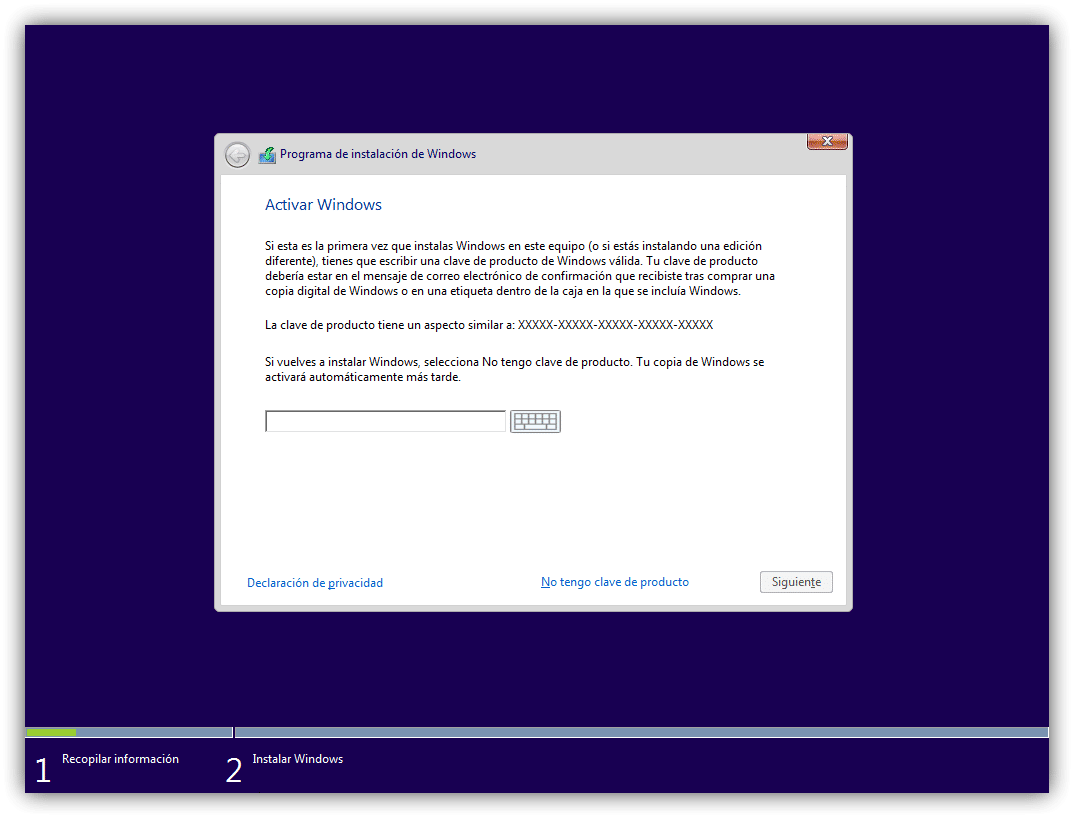Windows 7 Ultimate, er den nyeste version af dette operativsystem til computere, det giver mange fordele i forhold til dets tidligere versioner, men der er et nøglepunkt i denne proces, bits, hvis din computer har dette operativsystem i version 32 bit, kunne opdatere den til en 64-bit version eller endda en 10-bit version af Windows 64. I denne artikel vil vi vise dig de grundlæggende krav for at opnå det, alle opdateringsmetoderne og de trin, du skal følge for at opdatere din Windows 7 ultimate 32 -bit, slutte sig til os!

Hvordan opgraderer jeg Windows 7 32 bit til 64 bit?
Fordelene ved at bruge et 64-bit operativsystem er meget mærkbare, når du har en stor mængde random access memory eller «RAM» for dets akronym på engelsk installeret på din computer, især 4 GB RAM eller mere. Den maksimale RAM-grænse for Windows 7 32 bit er dog 4 GB. Bliv ikke overrasket over, at du skal opgradere til 64 bit Windows. Så her kommer et spørgsmål: kan du opgradere Windows 7 32 bit?
Bare ved at bekræfte, at din computer er kompatibel med 64-bit operativsystemet, kan du opgradere til 32-bit. For at opgradere Windows 7 er den bedste metode at lave en ren installation på Windows 7 64 bit. I løbet af installationen vil du fjerne det eksisterende system og erstatte det med et nyt system. Så der er risiko for at miste data. For at undgå tab af data skal du sikkerhedskopiere dit system, før du opgraderer.
Grundlæggende krav til opgradering til Windows 7 Ultimate 64 bit.
For at være sikre på, at vi kan udføre den rene installation af Windows 7 64 bit, er det første, vi skal tage højde for, de grundlæggende krav for at gøre det. Hvis systemtypen er x84-baseret, kan du ikke opdatere Windows.
For at kunne søge efter disse krav skal vi gøre følgende:
- Du skal åbne menuen i knappen Start.
- Så skal du søge Systemoplysninger og start søgningen ved at trykke på Indtast.
- endelig søg Type system, hvor der vises et vindue, der fortæller os, om vores system kan understøtte denne version.
Opret backup for at undgå at miste data.
For at sikkerhedskopiere systemet er det nødvendigt at oprette en sikkerhedskopi for ikke at miste alle dine værdifulde oplysninger i denne proces, vi foreslår programmet AOMEI Backupper. Med dette fremragende program kan du lave en sikkerhedskopi af systemet, disken, partitionen og filerne. Derudover kan du gendanne kopierne, når du har mest brug for det.
For dette skal du følge disse trin:
- Den første ting du skal gøre er Download AOMEI Backupper, installer det og start med at køre det.
- Herefter skal du klikke på System backup lige under fanen Support.
- AOMEI Backupper-programmet vil automatisk finde operativsystemet og boot-filerne. Af denne grund behøver du kun at vælge et sted at gemme sikkerhedskopien.
Herefter vil der blive oprettet en sikkerhedskopi, der holder alle dine filer sikre mod et muligt tab af information, når du opgraderer til 64 bit.
Opgrader Windows 7 fra 32 bit til 64 bit gratis.
For at udføre denne handling skal du først oprette et installationsmedie til Windows 7. Brug det derefter til at rense Windows 7 64 bit.
Opret et Windows 7-installationsmedie
For at oprette sådanne Windows 7-installationsmedier skal du forberede tre punkter på forhånd.
- Egen Windows 7 64 bit ISO-filer. Hvis du ikke har det, kan du downloade det fra Microsoft Store.
- Hav en flytbar lagerenhed ved hånden. Dette vil blive brugt til at gemme ISO-filerne.
- downloade Windows 7 USB DVD download værktøj. Denne applikation bruges til at brænde ISO-filen til et USB-flashdrev.
Efter dette kan du brænde ISO-filerne til USB-flashdrevet, nu hvor vi ved dette, lad os gå videre til installationstrinnene:
- Den første ting at gøre er at åbne Windows 7 USB DVD download værktøj, vælger vi ind Gennemse for at søge efter ISO-filerne for at fortsætte.
- Du skal vælge USB som medietype.
- Det næste trin er at indsætte USB-flashdrevet og vælge indstillingen Begynd at kopiere. Dette værktøj vil først formatere USB, og derefter oprette en bootbar USB-enhed. Herefter skal du lave en sikkerhedskopi af nøgledataene.
- Indsæt USB-drevet i din computer.
- Du skal indstille en boot-prioritet til USB-drevet via BIOS, efter dette genstarter din computer, så du skal trykke på en vilkårlig tast for at starte fra USB-drevet.
- Efter den sidste handling skal du placere Windows 7 installationsfiler for at indlæse.
- Vælg ved at klikke Installer nu efter at have konfigureret de respektive præferencer såsom sprog.
- Du skal acceptere alle vilkårene i licensen og klikke Næste.
- For at fortsætte skal du vælge installationstype, det anbefales at du vælger muligheden Personlig.
- Klik på Enhedsindstillinger.
- Det er meget vigtigt Fjern systempartitionen og andre partitioner knyttet til den, og vælg derefter den ikke-allokerede plads til at installere Windows.
Efter alle disse trin vil systemet blive opdateret til 64 bit, hvilket vil give en væsentlig forbedring af alle dets funktioner, men det er også muligt at tage din 7-bit windows 32 ultimate til Windows 10, vi vil forklare hvordan man gør det. (Se artiklen: Opdater drivere til Windows 7 64 bit)
Hvordan opgraderer jeg Windows 7 32 bit til Windows 10?
Før du udfører den vitale opdateringsproces, at du beskytter alle dine filer i et backup- eller backup-medium (Pendrive, Flash-hukommelse eller en anden computer), dette for at undgå at miste alle dine data under opdateringen, lad os efter at vide det gå videre til handlingen. (Se artiklen: Opgrader windows 7 professional til ultimate)
Download opdateringsaktivatoren.
- Det første skridt at tage er at gå til Microsofts officielle side.
- Når du har afsluttet den forrige downloadhandling, skal du klikke med højre museknap og vælge muligheden for Udfør som administrator.
Det er vigtigt, at du finder de nødvendige opdateringer fra Windows Update for at kunne aktivere dem på din computer, og dermed tager din Windows 7 Ultimate 32-bit til Windows 10, efter du har lavet denne enkle mulighed, er det tid til at starte opdateringen.
Installer Windows 10 på din computer.
- Når dit team allerede har opdaget eksistensen af en nylig opdatering til Windows 10, skal du vælge muligheden Introduktion.
- Programmet Windows Update Downloaden af de filer, der er nødvendige for en korrekt opdatering af din computer til Windows 10, begynder, denne downloadproces kan tage lang tid, fordi Windows Update skal downloade en opdatering på lidt mere end 2,8 GB vægt.
- Når denne proces er færdig, skal du klikke på indstillingen "Tjek udstyret” for at starte den respektive installation af Windows 10. Under denne handling skal du ikke lukke vinduet til Windows Update.
- Efter denne sidste indikation starter en installationsguide. vælge om starten for at begynde processen og acceptere Windows 10-licensen og brugsbetingelserne.
- Efter sidstnævnte vil guiden studere din computer for at sikre sig, at den er kompatibel med Windows 10, og at den opfylder alle krav til plads, opbevaring og kompatibilitet med sine egne komponenter.
- For at den nye version kan blive opdateret på din computer, skal du bruge mindst 10 GB ledig plads på din harddisk.
- Når alle kontroller er udført, skal du vælge indstillingen tæt yy vil fortsætte med installationen på din computer af opgradere til Windows 10.
- Når alt ovenstående er blevet downloadet, kører installationsguiden igen.
- Vælg en mulighed Start opgradere, nu din computer genstarter automatisk for at kunne installere Windows 10. Du kan ikke slukke for pc'en, mens installationen af alle værktøjerne er færdig, fordi der kan opstå fejl.
Efter at have fulgt alle disse instruktioner i detaljer vil din computer genstarte for at installere Windows 10, nu kan du få mulighed for at opleve et opdateret styresystem, der optimerer din computer på en væsentlig måde.
Nu, efter alt det tidligere set, vil opdatering af din Windows 7 Ultimate 32 bit virke som noget meget simpelt at gøre, du skal bare følge alle de trin, som vi efterlader dig i denne artikel for at være i stand til at have en fuldt opdateret, optimal og kompatibel operativsystem. alle dine forventninger, Tak fordi du læste denne artikel!