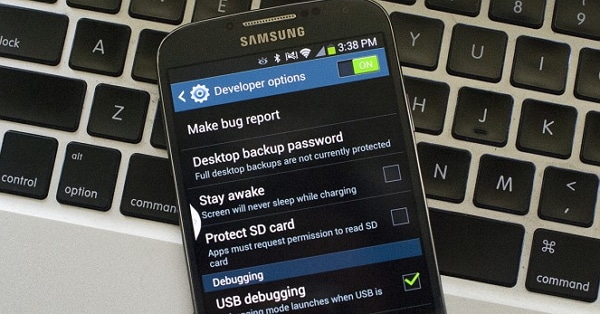Nogle gange bliver vi præsenteret for muligheden for at bruge USB-fejlfindingsfunktionen på Android-enheden for at løse ethvert problem, men hvad skal man gøre, når skærmen er beskadiget? Her vil du lære, hvordan du aktiverer USB-fejlretning til ødelagt skærm.
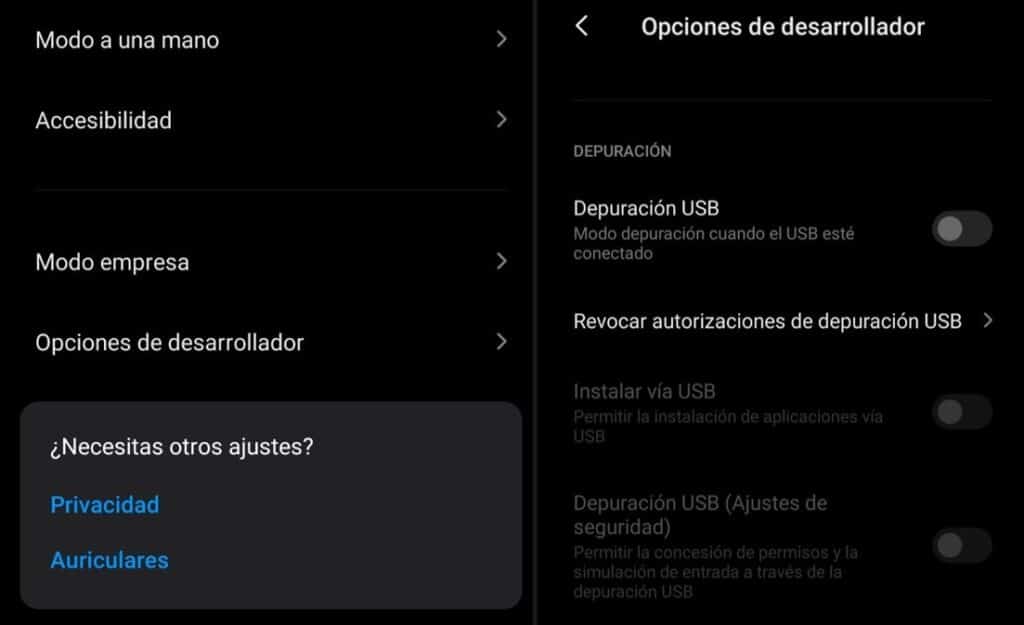
Aktiver USB-fejlretning til ødelagt skærm
Som dette udtryk for aktivering af brudt skærm debugging, er det defineret med oversættelsen af det engelske ord "debugging", det er defineret som den proces, der udføres for at søge efter løsninger på forskellige computerproblemer; I dette aspekt, hovedsageligt Android mobile enheder.
Det er meget almindeligt, at de fleste applikationer relateret til Android-operativsystemet er oprettet med programmet kaldet "Android Studio", det kan bruges på en computer. Fra det øjeblik, hvor transmissionen af nævnte applikation besluttes for at teste den på telefonen, er det vigtigt at transmittere den og se kodens funktion.
Det er her i netop det øjeblik, at aktivering af USB-fejlretning på en ødelagt skærm bliver vigtig, da det tillader forbindelse til vores mobile enhed, en computer og giver os sikkerhed for, at det fungerer korrekt. Dette er muligt takket være indholdet af USB-kabler, fordi de tillader fejlretningsprocessen.
Udover det førnævnte, er måden, hvorpå det bliver kendt, muligheden for at tage information fra selve telefonen til computeren eller i omvendt proces.
Hvad er USB-fejlfinding til?
Som vi forklarede i afsnittene ovenfor, er den primære funktion via USB, at den tillader forholdet gennem en forbindelse mellem computeren og telefonen.
Vi skal huske på, at hver enhed er forskellig, men producenterne tilbyder altid værktøjer til at udføre processen, såsom det verdensberømte tilfælde af "Samsung"; da det har Odin debugger, katalogiseret som en af de bedste med hensyn til dette emne.
Selvom vi får at vide, at Odin normalt er imponerende, er det ikke mindre sandt, at det kun er begrænset til enheder, der er genereret af Samsung-virksomheden såvel som andre producenter. Af denne grund er den debugger, der er bedst kendt i verden, blevet til ADB (Android Debug Bridge), dette fordi det er den, der er mest udviklet i Android.
Det er værd at bemærke, at denne proces med aktivering af USB-fejlretning på en ødelagt skærm kun fungerer, hvis den er aktiv på mobile enheder. Alt dette er tilfældigvis meget vigtigt, og vi skal placere denne funktion for at kunne bruge den i tilfælde af, at den er påkrævet.
Den tilfældige fejlretning af visse filer, såsom billeder, for at blive overført til computeren, genererer ikke noget problem eller risiko; På den anden side kan begyndelsen af ændringen af filer dedikeret til funktionaliteten af den mobile enhed forårsage skade på softwaren, af denne grund skal det ske på brugerens eget ansvar.
Fordele ved at aktivere USB-fejlretning på ødelagt skærm
Uden tvivl er den største fordel med hensyn til processen med at aktivere USB-fejlretning for ødelagt skærm på personlige mobile enheder at have fuld adgang til root-installationen på telefonerne; er at indtaste et gemt punkt som backup og overføre informationen.
Denne fejlfindingsproces er virkelig meget kraftfuld, da den opnår transformationen af mobiltelefonens software til en helt anden, den kan løse problemer, der ikke kan løses på nogen anden måde, samt fuldstændig flashe telefonen, så den er i mode fabrik eller hvad der er det samme, som hvis det aldrig havde været brugt.
Ulemper ved at aktivere USB-fejlretning
Selvom dette genererer mange fordele, er det også vigtigt at huske på, at der ligesom alt er en negativ del. Som et første punkt anbefales det at aktivere funktionen, hvis du ikke har den nødvendige grundlæggende viden i computerforhold.
Et andet punkt at tage i betragtning er, at det at holde det aktivt hele tiden ikke genererer mange fordele, kun dem, som vi allerede har nævnt. De handlinger, der kaldes flashing eller booting, udføres sporadisk og behøver ikke at udføres af og til, så det er ikke nødvendigt, at det altid er aktiveret.
En anden type ulempe i forhold til dette er sikkerheden, for i tilfælde af at Android-mobilen konstant aktiveres, er fejlfindingstilstanden enklere og adgangen til den og til de data, der er sikkerhedskopieret i hans hukommelse.
Hvordan aktiverer man USB-fejlretning til ødelagt skærm i normale tilfælde?
Som vi allerede har nævnt, aktivér ødelagt skærm USB-fejlretning er et fantastisk værktøj, som er placeret på enhver telefon, der har Android-operativsystemet, og i de mest aktuelle modeller repræsenterer det allerede næsten hundrede procent, at de alle har en.
Hovedårsagen til, at det blev nødvendigt at sætte fejlfindingstilstanden på de fleste telefoner, er for at sikre, at applikationerne kører uden problemer.
Som et klogt råd skal vi minde læseren om, at når du vil aktivere fejlretningstilstanden, skal du være meget godt informeret om, hvad der er tilgængeligt i den version, der svarer til brugerens telefon; i Android er versionen 4.2 eller nyere; andet end at det er meget nemmere end du tror.
I tilfælde af at mobiltelefonen er i perfekt tilstand, er det eneste skridt at tage at gå til området "Indstillinger", som er placeret internt i Android-telefonen. Som et senere trin skal du træde på berøringsskærmen i det område, hvor kompileringsnummeret vises, denne proces skal gentages indtil udviklingsmulighederne vises.
Når det lykkes os at komme til dette trin, vil det være muligt for os at gå videre til processen med at aktivere USB-fejlretning på en ødelagt skærm hurtigt og nemt, på denne måde vil vi være i stand til at installere applikationer installeret på computeren, flash telefonen og endda starte den.
Andre data, der skal tages i betragtning
Til gengæld vil der ikke altid være et apparat af god kvalitet, så det er lige så muligt, at der kan opstå nogle skader på samme måde. Lad os tage som et eksempel, at enhedens berøringsskærm er fuldstændig beskadiget, og det er ikke muligt at gå ind i nogen form for menu eller manipulere den på nogen måde.
I forhold til dette er tingene komplicerede for os, og det er et meget ubehageligt øjeblik; så kunne vi spørge os selv, hvordan vi gendanner dataene? Til dette er den eneste udvej, at du stadig kan aktivere USB-fejlfindingstilstanden, selvom du har en ødelagt skærm.
Dette vil være muligt, så længe telefonfilerne fortsætter med at arbejde, og med det refererer vi til processoren, basekortet og BIOS-hukommelsen. Der er også en mulighed for at gendanne de oplysninger, der er optaget på telefonen, gennem processen med at aktivere USB-fejlretning på en ødelagt skærm.
For at udføre denne proces vil der være brug for eksterne værktøjer, og mange gange vil det blive en smule mere kompliceret at finde en måde at aktivere fejlfinding på. For at aktivere det har vi brug for et USB-kabel, den personlige mobile enhed med den beskadigede skærm og en computer.
En af de bedste måder at opnå aktivering af fejlretningstilstand på en ødelagt Android-skærm, kan vi afsløre følgende:
Datagendannelse fra beskadiget enhed via dr.fone
De fleste af mennesker føler frygt i det øjeblik, deres mobilenhed eller telefon bliver beskadiget eller ødelagt, da de fleste af dem tror, at alle de data, der er gemt på den, vil gå tabt. Ovenstående er ikke generelt tilfældet, der er måder at få adgang til de fleste af disse filer, der er inde i mobiltelefonen.
I forhold til denne type besvær blev der designet nogle værktøjer, der tjener til at gendanne de nævnte data, og for dette skal vi trykke på indstillingen kaldet Dr.fone. Denne mulighed har den fordel, at den er i stand til at hente noget af den mest almindelige software og fejlfindingsadgang uden at kræve forudgående godkendelse fra telefonen.
Denne type værktøj har vigtige og fantastiske funktioner og funktioner, som vi kan nævne nedenfor:
Det giver direkte adgang til den interne hukommelse: dette uanset skaden på telefonen i forhold til hardwaren, med den er det muligt at indsamle en mængde data, der var gemt i hukommelsen og kan hentes på computeren.
Det er ikke nødvendigt at aktivere USB-fejlretning: det er muligt, at dette er de mest specifikke data for denne type software; fordi USB-fejlretning ikke er påkrævet for at få filerne ud.
Let at mestre og meget intuitivt: Selv en person med begrænset erfaring bør være i stand til at gendanne filer blot ved at se en video tutorial, fordi applikationen ikke er svær, og mulighederne er ligetil.
Dernæst vil vi præsentere de trin, der skal følges med de tidligere fastlagte formål, som er:
1.- Download og start softwaren
Som et første skridt bør du søge efter den officielle software af dr.fone – Gendan værktøj; Vi kan gøre dette fra Google-bjælken direkte ved at skrive Dr. Fone-indstillingen.
Når vi har fundet det, vil vi gøre det næste trin, såsom download, og når det bliver installeret, skal du klikke på "Kør som administrator", så programmet kan udføre alle funktionerne uden at være begrænset af systemet selv ...
Som en fortsættelse af processen vælger vi knappen "Gendan", den findes internt i applikationsmenuerne. På denne måde sørger programmet automatisk for at detektere enheden eller telefonen, og så vil du se muligheden, der siger "Gendan Android-data", klik på den og fortsæt.
2.- Vælg datatyper og vælg fejlen
Når det forrige trin er afsluttet, vælger vi, hvilke filer vi vil gendanne på telefonen med en ødelagt skærm. Vi må også sige, at softwaren til Dr. Fone-værktøjet på en bestemt måde vil angive alle de tilgængelige filer vedrørende gendannelsesprocessen, men dette kan ændres, hvis de muligheder, der kun interesserer os, ikke er markeret.
Det skal huskes, at jo flere filer der er, desto større vil forsinkelsestiden være, i dette tilfælde skal vi vælge, hvilke typer filer der kan være gamle, og de kan opgives, så processen er hurtigere.
Herefter vil vi vælge en fejl, det skal være indholdet på mobilen, såsom "Jeg har ikke adgang til telefonen" eller "berøring virker ikke". I det foreliggende tilfælde skal vi huske på, at skærmen er i stykker, og "Sort/brudt skærm" skal vælges.
Når vi allerede vælger fejlen eller fejlen, vælger vi enhedens modelnummer og navn. Der er et stort antal modeller, men de mest almindelige er Samsung Note og S-serien helt. Som et sidste punkt skal vi være sikre på, at både modellen og den valgte enhed er ens, for laver vi en fejl kan vi finde fejl i filerne.
3.- Gå ind i download-tilstand og download genoprettelsespakkerne
Når vi har fjernet filerne fra Android-mobilen, skal vi gå ind i download-tilstanden, vi kan gøre dette ved at slukke telefonen og trykke på nogle knapper i en bestemt rækkefølge. For det meste findes den rækkefølge sådan her: lydstyrke ned, tænd, hjem. De tre knapper vil blive trykket på samme tid og holdes nede.
Herefter vil der blive præsenteret en meddelelse, hvor funktionerne er specificeret i deres helhed og i dette tilfælde skal vi klikke på "lydstyrke op" for at finde nem adgang i download-tilstand. Det skal tages i betragtning, at da skærmen er i stykker, skal de førnævnte trin følges med total ansvarlighed, for at opnå succes med processen.
Når vi går ind i downloadtilstanden, sender Dr. Fone-værktøjet en meddelelse, der accepterer, at telefongendannelsespakkerne er fundet, som vil blive downloadet senere.
4.- Datagendannelse
Når download af gendannelsespakkerne er afsluttet, vil filerne stadig blive gendannet ved hjælp af fileksempelindstillingen. Når dette trin er udført, vælger vi muligheden "Gendan" og på denne måde begynder dekomprimeringen af de data, der tidligere er besluttet at hente fra den ødelagte skærmtelefon.
Aktiver USB-fejlretning til ødelagt skærm via OTG og mus
En anden metode, der stærkt anbefales for at aktivere USB-fejlretning på en ødelagt skærm, er, at skærmen er beskadiget, til dette vil vi bruge den velkendte USB OTG-metode og USB-musen. Det er godt at pointere, at denne metode er gjort, når touchskærmen er blevet beskadiget, det sker ikke i tilfælde, hvor den er blevet ramt, og der ikke kan ses noget inde i udstyret.
Funktionen opnås ved at bruge USB-musen som markør, den præsenteres på Android-mobiltelefonen, dette giver os mulighed for at styre enheden uden at skulle bruge berøring. Hvis vi ønsker at omsætte denne metode i praksis, skal vi følge nedenstående trin:
1.- Tjek kompatibilitet og download OTG
Det første skridt er at sikre, at telefonen har kompatibilitet med en USB-mus, udover at den skal tillade OTG.
For det meste tillader næsten alle moderne telefoner i øjeblikket disse to muligheder, dog hvis ønsket skal være sikker; Det er nødvendigt at undersøge for ikke at spilde tid med en metode, der senere ikke virker på mobilen.
Et andet vigtigt trin er download, der gør det muligt at opdage OTG, de er tilgængelige i butikker som Play Store eller APK. En sådan applikation har til formål at tillade styring af mobilen, selvom touchskærmen er totalt ude af drift.
Til sidst er det godt at nævne, at mobilskærmen skal holdes i korrekt stand eller i det mindste med kapacitet til at tillade noget af indholdet. OTG'en gør det muligt at aktivere USB-fejlretning til ødelagt skærm, selvom det ikke virker i forhold til berøring; det vil dog ikke være til nogen hjælp, da det ikke vil være muligt at se, hvad der skal gøres.
2.- Gå ind i indstillinger og aktiver debugging afslappet
Når vi kommer til dette punkt, vil telefonen bruge musen på en måde, så musen udfører touch-systemets funktioner, hvor højreklik vil have en funktion, der svarer til at røre skærmen. Vi bliver nødt til at følge de almindelige instruktioner, og derefter går vi til indstillinger og klikker flere gange på build-nummeret.
Når menuen vises, er USB-fejlretning aktiveret, vi opnår dette ved at klikke på den, og Android-telefonen skal lade os kopiere filerne til computeren.
Aktiver USB-fejlretning til ødelagt skærm ved hjælp af ADB-kommandoer
På samme måde, når vi vil aktivere USB debugging, kan vi stadig regne med ADB-kommandoer, hvis telefonen er i en alvorlig situation eller touchskærmen er beskadiget. Alle enheder har et "SDK"-værktøj, selv inden i det er der et andet kaldet "ASB". Disse værktøjer har den funktion at hjælpe i forbindelse med mobilen og computeren.
Hvis vi vil aktivere USB-fejlretning med en ødelagt skærm og bruge ADB-kommandoer, er det nødvendigt at følge følgende trin:
1.- Download/installer ADB og start boot-kommandoerne
Først fortsætter vi med at downloade og installere ADB-kommandoer på en computer. Når de er downloadet, fortsætter vi med at installere dem på computeren og forbinder enheden med den ødelagte skærm via et USB-kabel.
2.- Vælg typen af kommandoer og lav en sikkerhedskopi
Senere og efter dette trin vil vi skrive i computersoftwaren "adb-enheder" som en kommando, samtidig skal mobilen være tilsluttet i gendannelsestilstand. Så vil vi sætte en længere kommando: "adb pull / data / media / ClockworkMod / backup ~ / Desktop / Android-up".
Hvad de to førnævnte kommandoer gør, er at tillade udtræk af telefonen fra de data, der er gemt på en sikker måde på den computer, der bliver brugt.
Når alle kommandoer er færdig med at indlæse, skal alle data på telefonen gemmes på computerens harddisk, og det er der, vi skal lede efter dem specifikt i mappen "recent files".
3.- Tage risici i betragtning
Denne metode kan virke meget enkel og med færre begrænsninger, men vi må sige, at den er meget mere kompleks, end den ser ud til. Det faktum at aktivere USB-debugging gennem en kommando, bør kun gøres, hvis vi har viden til en sådan procedure.
Den første ting, vi skal tage i betragtning, er, at vi kun kan udføre denne proces én gang, i tilfælde af at der opstår en fejl på grund af vores fejl, er det nødvendigt at prøve en anden metode.
Hvis vi bruger ADB-kommandoerne, kan der være risiko for, at mobilen kan blive permanent beskadiget, og det kan ikke løses ved at boote eller blinke; så skal vi have den nødvendige viden, når vi laver proceduren.
Vi anbefaler læseren også at gennemgå:
Mercantile Registry i Venezuela: Fuld resumé
Kontrolsystem: Alt hvad du behøver at vide