Pivottabeller i Excel. Gennem dette indlæg vil du lære at oprette og konfigurere dynamiske tabeller med stor lethed, blive ved med at læse og finde ud af trinene.
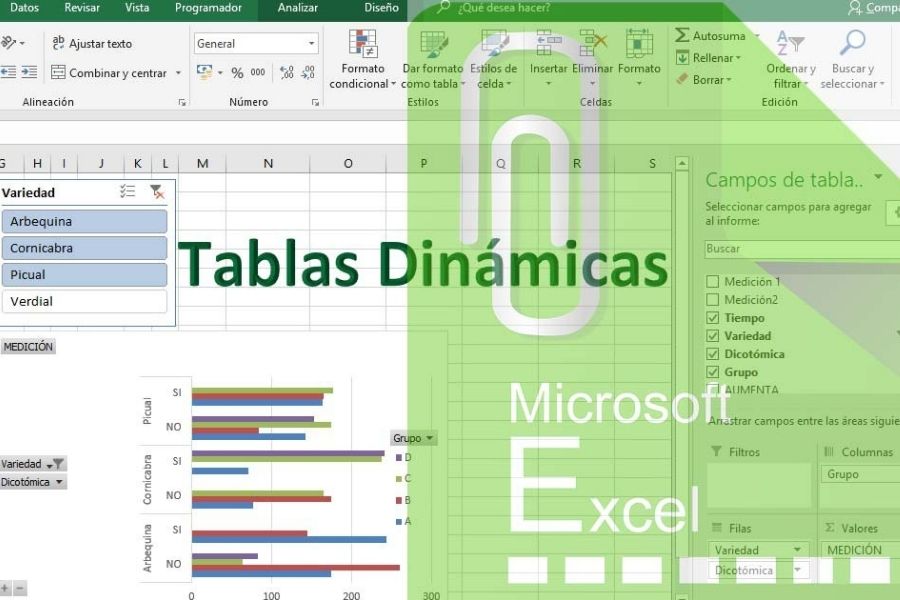
Pivottabeller Excel.
At lære at gøre tegne Dynamik i Excel?
Typen af Excel -gitter gør det let at gemme og sortere en masse oplysninger med stor lethed, denne stil kaldes "Database". Hvor en person kan arbejde med uendelige muligheder for at udføre numeriske aktiviteter af enhver art.
Mange mennesker ved ikke, hvordan de skal bruge de værktøjer, Excel tilbyder godt, her i vidabytes.com Vi viser dig, hvordan selv de "svære pivottabeller".
Hvordan opretter du let en pivottabel i Excel?
For at oprette det skal vi først være klar over, hvad det er: det fungerer som en organisator af information på en opsummeret måde uden at miste vigtige detaljer.
For at gøre det skal der indsamles en række grupperede data, logikken er, at det ikke gøres på nogen måde, da denne proces går trin for trin.
For at eksemplificere begrebet, at det er et Excel pivottabel, Du kan bygge en tablet med forberedelse og data fra en folkeskolelærer i bestemte uger.
De dage, han gav klasser, emnerne, de opgaver, han endelig sendte og selvfølgelig de aktiviteter, han udførte i klasseværelset, vil blive detaljeret.
Kendskab til pivottabellerne Excel
Du må antage, at du kan kende adskilt fra de opgaver, du har indsendt efter to aktiviteter. Som vi også kan udlede de øjeblikke, hvor personen investerede større bortfald i uddannelsesmøderne.
For at søge efter de førnævnte data skal vi trykke på et hvilket som helst område af tabellen eller regnearket. I øverste højre side af Excel -panelet skal vi klikke på «Design» og «Opsummer med pivottabellen».
Umiddelbart stiller programmet os et spørgsmål: Hvor vil du placere bordet?; Vi klikker på "Accept", som fortsætter med genereringen af et andet Excel -ark.
Allerede i vores nye ark vil vi normalt ikke se noget, men alt i hvidt, som i det følgende eksempel. Det kan virke kompliceret, men det er ekstremt let.
Vi skal kigge efter nøglen til den dynamiske tabel, dette er mod bunden, til højre, præcis hvor der står "Filtre, kolonner, rækker og værdier".
Nu i det øjeblik trækker vi med musen de felter, vi observerer i den øverste del (dem, der siger, dag, emne, opgaver og aktiviteter); dette er at lære, hvad vi vil se i tabellen. Nu fortsætter vi med et enkelt eksempel: Hvilken aktivitet var den, der involverede flest opgaver?
I det øverste område kan du se den dynamiske tabel, der siger "Aktivitet" i rækkerne og værdierne for "Opgavegennemsnit". I det område, hvor trekanten er markeret med en rød linje, trykker vi på for at vælge gennemsnittet.
Når vi vælger det, indtaster vi "Værdifeltkonfiguration". I denne menu kan vi vælge mellem summer, konti, minimum, maksimum eller andre. Hvis du ser til venstre, vil du se enkelheden ved drejebordet.
Oprettelse af Excel -pivottabeller med forskellige dimensioner!
Under prøven af det foregående eksempel kunne vi se, hvordan vi kombinerer felter i pivottabellen, for at bygge den syntese, vi har brug for.
Kun med få trin lykkedes det os at opfatte det gennemsnitlige antal opgaver for hver af de udførte aktiviteter. For at være klar over den dag, hvor klasser blev undervist, skal vi bare tilføje funktionen "SEM -dag".
I de givne eksempler er aktiviteten blevet mobiliseret mod søjlerne, så det er lettere at se, det vil sige mindre af disse end dage observeres. På samme måde vælges tid i stedet for opgaver, da dette lærer bedre information.
Vi skal være opmærksomme på, at for at få et bestilt pivottabel skal vi overveje, hvilke data der er de bedste at vise, da nogle måder at kombinere vores data kan forvirre os eller ikke vise et godt resumé. Jeg forstår ikke mit drejebord?
Forståelse af pivottabellen
Når vi udfører eksemplet, bemærker vi, at i gult er gennemsnittet af de minutter, læreren investerede i klassen. I den grønne farve, som i den gule farve, kan vi se opgavedataene i rækkefølge.
I grå, på højre side, vil du se de daglige gennemsnit kombineret med to specifikke aktiviteter. Endelig i blå kan du se, hvad de gennemsnitlige minutter af aktiviteterne ville være separat, men kombinere dagene.
Hver af rækkerne har præcise oplysninger, ved at kontrollere det flere gange og læse det, vil du lettere forstå, hvad der vises i dem. Bedst af alt, kan du opdage andre ting om klassemønstre fra hele denne proces.
Pivottabeller er et af de værktøjer, der forenkler arbejde eller bestilling, selv derhjemme, hobbyer og andre, nogle eksempler kan være Hvilke kunder er de mest loyale? Hvilket produkt har den højeste rentabilitet? Er min virksomhed sæsonbetonet?
Disse borde fungerer også på andre områder såsom husarbejde. Rengøringsdage? Hvornår skal tjenester betales? Selv for at bestille store familier.
Alt dette kan udledes ved at oprette en Excel -tabel, hvor dataene vil være en struktur, der efter indsamling af oplysningerne vil vise os visse rækker, hvor du vil kunne inspicere, hvad der er nyttigt for din virksomhed, job og andre.
Måske er alle job forskellige, men anvendelsen af dynamiske tabeller i dem, tilpasset behovene i hvert job, kan i stor skala forbedre alle disse væsentlige fordele for, at en virksomhed kan fungere godt, fra et program, der er så fordelagtigt som Excel.
Er du fan af computing og vil du være opmærksom på nyhederne? Vi inviterer dig til at læse Cloud Computing: fordele og ulemper af det abstrakte og fjerntliggende sted, der tilbyder digitale tjenester via Internettet.