Fortnite - Sådan øges FPS
I denne guide vil vi fortælle dig, hvordan du øger FPS i Fortnite?
Centrale punkter:
Uanset om du spiller på en svag pc eller ej, er målet altid at spille så optimeret som muligt, så tjek vores guide til, hvordan du forbedrer FPS i Fortnite på Windows 7, Windows 10 og PS4.
Udfør følgende trin:
Indtast yderligere argumenter på kommandolinjen
-
- I Epic Games launcher skal du vælge menuen «Indstillinger». og på næste skærm, gå til "Spilhåndtering> Fortnite" og vælg afkrydsningsfeltet. "Yderligere kommandolinjeargumenter". Dette aktiverer tekstboksen lige nedenfor, hvor du skal indsætte følgende kode:
-
- -Fuld skærm -Brug alle tilgængelige kerner -Høj
-
- Ovenstående kode øger CPU'ens prioritet til Fortnite og giver spillet mulighed for at bruge alle kernerne i din CPU. Når du har indtastet det, skal du blot afslutte indstillingsmenuen, og næste gang du starter Fortnite træder ændringerne i kraft.
Aktiver multi-threaded display (pc)
-
- Få adgang til Fortnite-videoindstillingerne og aktiver indstillingen i "Avanceret video". "Tillad gengivelse med flere tråde" . Dette giver dig mulighed for at allokere flere kerner af din CPU til spillet, hvilket automatisk vil øge billedhastigheden.
Rediger videokonfigurationsfilen (pc)
Ud over de tilgængelige videoindstillinger i spilmenuen, har Fortnite nogle "hemmelige" indstillinger, som kun kan tilgås af den korrekte fil i mappen. For at redigere den skal du gøre følgende
1 - Fra Windows "Kør"-menuen (Windows + R), skriv »% Localappdata%« og tryk på Enter.
2 - Gå til FortniteGame> Saved> Config> WindowsClient-mappen.
3 - Klik med højre museknap ratón arkiv "GameUserSettings", vælg "Egenskaber", og sørg for, at boksen "Kun læse" ikke er markeret. Hvis ja, deaktiver det:
4 - Kør filen "GameUserSettings". Du vil se denne skærm:
4 - Derefter skal du ændre følgende indstillinger til værdierne vist nedenfor:
-
- DisplayGamma: skift fra "2.200000" til "1.000000".
-
- bShowGrass: skift fra "True" til "False".
-
- sg.FoliageQuality: ændre værdien til "0"
Hvis du gemmer disse ændringer og kører spillet, vil du bemærke en lille (men mærkbar) forbedring i billedhastigheden per sekund, og dit spil bliver lettere.
Reducer kvaliteten af grafik, men ikke teksturer (pc og PS4)
-
- Nu er det åbenlyse tip, men måske ikke så meget: Sænk grafikkvaliteten i videoindstillingerne. Som i ethvert spil, jo lavere kvalitet, jo bedre ydeevne. I den forstand skal du vurdere hver mulighed (skygger, effekter, efterbehandling osv.) efter din smag eller bare holde alt på et minimum.
-
- Men vær forsigtig. Prøv at justere det episke teksturniveau. Ja. Flere spillere rundt om i verden ser en forbedring i hastigheden af FPS i spillet, når alle indstillinger er lave, og teksturerne er maks. Test det!
Deaktiver muligheden for at optage gentagelser (pc og PS4)
-
- Indtast genafspilningssessionen i spilindstillingerne, og vælg 'Fra' under 'Record Replays'. Dette vil automatisk øge din spilydelse. Desværre vil du ikke være i stand til at gemme dine episke skuespil, men det er det værd.
Aktiver opgraderingstilstand, hvis du har en PS4 Pro
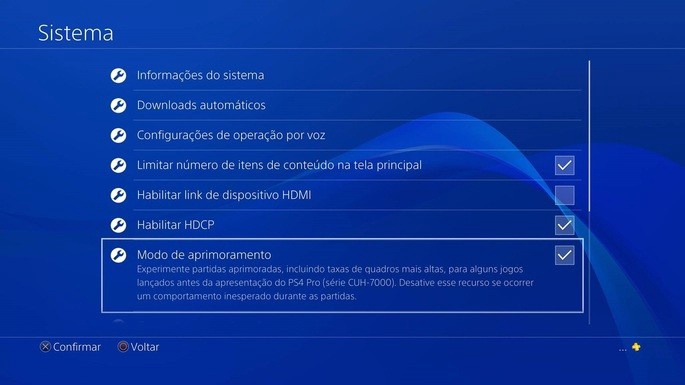
-
- PS4 Pro har en meget nyttig mulighed for de mest konkurrencedygtige spillere: accelerationstilstanden. For at aktivere det skal du bare gå til "Indstillinger"> "System"> "Boost Mode" og markere det tilsvarende felt.
-
- Boost-tilstand tilbyder højere billedhastigheder, højere FPS-stabilitet og kortere indlæsningstider i spil.
Kør Fortnite fra en ekstern harddisk (PS4)
-
- Hvis det er muligt, så prøv at installere PS4 Fortnite på en ekstern harddisk med stor kapacitet i stedet for på konsollen. Dette vil indlæse spillet mere optimalt, hvilket resulterer i en lille forbedring i billedhastigheden pr. sekund og giver også færre præstationsudsving.