Rigtig gode læservenner! Dette tema af gendanne Wifi -adgangskoder Det er af interesse for hver bruger, uanset det vidensniveau, de har, og det formål, de vil gøre det til, da der er tidspunkter, hvor vi glemmer, eller vi blot vil afsløre, at de skal gemmes senere. 😉
Det er i denne forstand, at vi i denne vejledning vil se forskellige måder at gendanne nøglerne til trådløse netværk, for alle de netværk, som vi nogle gange har tilsluttet, fordi du burde vide, at Hver enhed kan huske Wifi -adgangskoden.
I modsætning til mobile operativsystemer, f.eks. Android, som kræver, at enheden "rodfæstes" for at gendanne adgangskoder, udføres denne handling hurtigt i Windows med 1 klik (kører programmer) eller manuelt med et par klik. Let at gøre -anvend kommandoer, som det vil blive forklaret i de følgende linjer.
Gendan Wifi -nøgler med programmer
Den nemmeste, hurtigste, mest komfortable og ubekymrede måde at gøre det på er ved hjælp af programmer.
1. Wifi Password Viewer
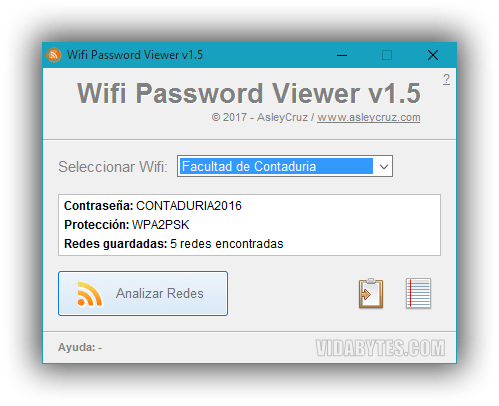
Når jeg skal huske et kodeord, går jeg til dette program for dets enkelhed og effektivitet. Som et første skridt skal du Analyser netværk så du senere kan vælge det Wi-Fi-netværk, hvorfra du vil gendanne din adgangskode og vise den for dig på dens grænseflade.
Du har også muligheder for at kopiere adgangskoden fra netværket til udklipsholderen, og hvis du foretrækker det, kan du med den sidste knap gem alle Wifi -netværk i en tekstfil på bordet.
Wifi Password Viewer er bærbar, gratis og med et par KB 😉
2. Wikey
Som en anden mulighed anbefaler jeg at bruge Wikey, et nyligt værktøj lanceret af vores ven Erick Sianquiz (skaber af USB -redning). Dette 567 KB program kræver ikke installation, bare pak det ud, kør det, og straks vises navnet på alle de trådløse netværk, du har tilsluttet, og deres respektive adgangskoder på dets grænseflade.

Fra det samme program er det også muligt at gemme listen over netværk på skrivebordet, ved siden af appstien eller ved at vælge en tilpasset placering.
Link: Forfatterens hjemmeside
3. WirelessKeyView
Et fremragende værktøj oprettet af Nirsoft.net, der også gendanner adgangskoder til alle de trådløse forbindelser, der er gemt i registreringsdatabasen. Nævn, at du kan gendanne adgangskoden til dit netværk såvel som ethvert andet netværk, som du tidligere har oprettet forbindelse til.

Bare ved at løbe WirelessKeyView programmet vil automatisk søge i din registreringsdatabase og udtrække alle forbindelsesnavne og adgangskoder. Adgangskoden til hver forbindelse kan ses ved siden af hvert navn på netværket i kolonnen «Nøgle (ASCII)».
Du kan også eksportere alle navne og adgangskoder i en tekstfil for at gemme det, hvor du vil.
Dette lille bærbare værktøj er som standard kun på engelsk, men fra det officielle websted er det muligt at downloade oversættelsesfilen til spansk, blandt mange andre sprog, som du skal kopiere til den mappe, hvor du har pakket WirelessKeyView ud.
Yderligere detaljer, der vises af programmet, omfatter:
- Netværksnavn (SSID)
- Protokol
- Nøgle (HEX)
- Nøgle (ASCII)
- Enhedsnavn
- GUID -kort
- Godkendelse
- Kryptering
- Tilslutningstype
- Ændringsdato
- Filnavn
Gendan Wifi -adgangskoder manuelt
Hvis du af en eller anden grund ikke har nogen af ovenstående programmer eller har adgang til Internettet for at downloade dem, er der altid den manuelle metode som et ufejlbarligt alternativ til disse tilfælde.
Af hensyn til effektive resultater anbefaler jeg at anvende følgende trick, mens du er afbrudt internettet.
Trin 1.- Åbn kommandoprompt, skrive netop det eller kort CMD
Trin 2.- Indtast følgende kommando i konsollen:
netsh wlan show profiler
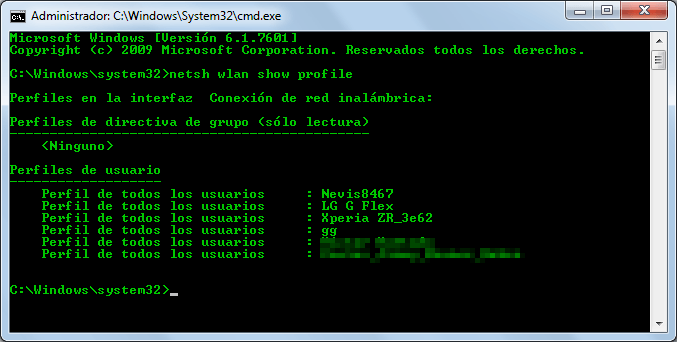
Med dette viser vi alle de netværk, vi har forbundet til, det vil sige profilerne.
Trin 3.- Vi leder efter adgangskoden til et specifikt netværk, grundformatet er som følger:
netsh wlan show profiler Wifi-navn nøgle = klar
Hvor skal vi udskifte Wifi-navn ved navnet på det netværk, hvorfra vi ønsker at gendanne dets nøgle, for eksempel at kende netværksnøglen nevis8467, kommandoen til at skrive ville være følgende:
netsh wlan vis profil Nevis8467 key = clear
Som du kan se i det følgende billede i sektionen 'Sikkerhedsindstillinger', viser os Nøgleindhold, det vil sige din adgangskode.

Ekstra metoder:
Der er også andre måder at gendanne WiFi -adgangskoden, som ikke nødvendigvis er gemt i systemet. Så det vil være nyttigt at kende disse, så hvis du ikke har adgang til din pc eller ovenstående metoder underligt nok ikke virker (usandsynligt).
- Adgangskode skrevet i dit Wifi -modem : Hvis du ikke har ændret standardadgangskoden, kan du finde den i bunden eller bagsiden af dit Wifi -modem.
- I routerkonfigurationen: Adgangskoden gemmes også i routerindstillingerne, men din pc skal være tilsluttet internettet for at dette kan fungere. Bare få adgang til konfigurationen af din router i browseren via dens IP -adresse og se efter muligheden «Wifi -konfiguration»(Wifi -indstillinger) eller«Trådløs opsætning»(Trådløse indstillinger). Adgangskoden er under disse indstillinger.
- Nulstil din router: Hvis alt andet fejler, kan du altid nulstille alt og processen med at nulstille Wifi -adgangskoden også. Dette er ikke en anbefalet løsning, da alle indstillinger går tabt, men det er der; hvis du finder det nødvendigt. Nulstillingsknappen er på dit Wi-Fi-modem; det kan være fremtrædende, eller som i de fleste tilfælde kan det være skjult inde i et hul. I sidstnævnte tilfælde kan du bruge en papirclips til at trykke på knappen. På denne måde vil du kunne få adgang ved hjælp af standardadgangskoden for det første punkt.
Konklusion
Der er mange måder at gendanne / finde WiFi -adgangskoden; du kan endda bruge en smartphone. Ovenstående metoder bør imidlertid være mere end tilstrækkelige til at find Wifi -adgangskoder 😉
interessant indlæg, så vil jeg prøve wikey. Ved kommandoer vises adgangskoden til mit modem ikke 🙁
Sikkert vil Wikey fungere for dig Manuel, selvom jeg må sige, at jeg har prøvet det i Windows XP, og det fungerer ikke godt i den version, hvis du stadig bruger det.
Nej, jeg arbejder med Windows 7, og hvor adgangskoden skal være, er tom
Jeg har allerede prøvet wikey, ja, det giver mig alle de forbindelser, jeg har brugt, men alle oplysninger er krypterede, jeg vil rapportere det til dets udvikler 🙁
Det er rigtigt Manuel, for nylig har jeg også oplevet den samme situation på nogle hold. Forhåbentlig vil dette problem blive løst i den næste version af Wikey 😀
Jeg nævnte allerede til Erick, men han giver mig stadig ikke et svar, jeg formoder, at han har travlt, jeg håber, at han vil løse det problem i fremtiden, for hvis jeg er interesseret i et rekvisitter som dette.