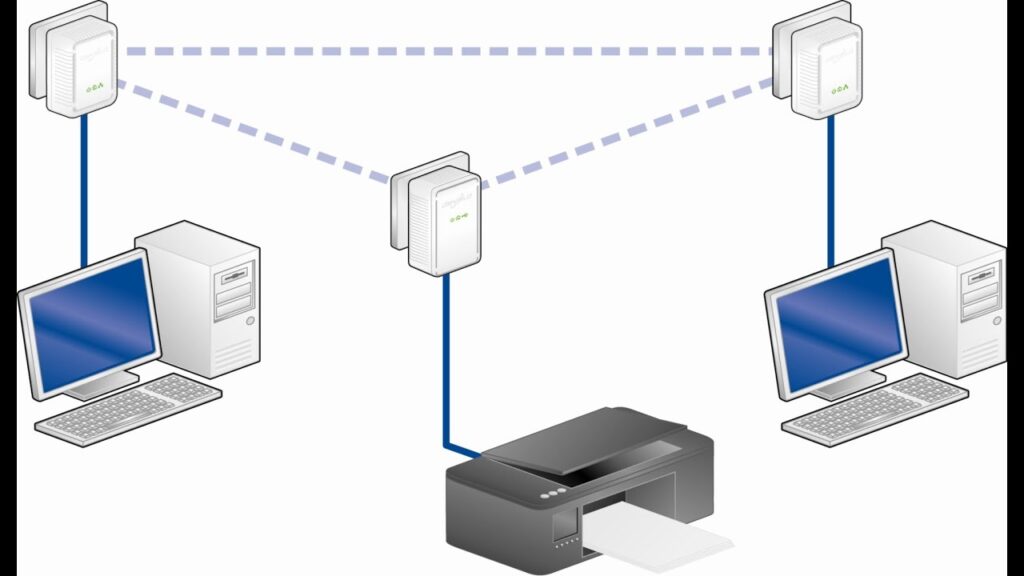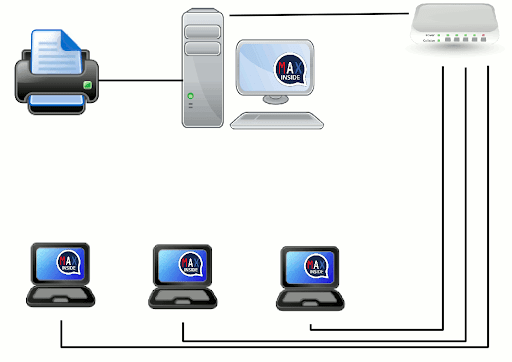En netværksprinter er en stor fordel for brugerne, da den undgår at flytte udstyr fra stedet til hvert øjeblik og kan bruges fra forskellige computere, som de har i deres hjem eller på kontoret. Konfiguration af netværksprinteren vil lette arbejdet, og i denne artikel vil vi tale om ¿hvordan du tilslutter en netværksprinter?

Hvordan tilsluttes en netværksprinter?
En printer er en af de mest brugte eksterne enheder på et kontor, men dens brug kræver at foreslå den mest passende måde at bruge den blandt alle involverede brugere. Først skal det overvejes, stedet og rummet, hvor det skal installeres, at der ikke er nogen hindring i kølesystemet eller printerens sprækker.
Det anbefales ligeledes, at der på installationstidspunktet bruges den type elektrisk strøm, der er angivet af printerproducenten, og også strømledningen fra det kommercielle selskab. Hvis brugeren ikke ved dethvordan du tilslutter en netværksprinter?, er det bedst at søge teknisk support eller hjælp.
På samme måde skal netledningen kun bruges til printeren, da brug i en anden enhed kan forårsage elektrisk stød og beskadige ledningen. Det skal kontrolleres, at netledningen er inden for de lokale sikkerhedsforskrifter.
Producenter anbefaler ikke at bruge stikkontakter, hvor andre enheder såsom aircondition eller kopimaskine er tilsluttet, som skal nulstilles ofte. Og brug ikke stik, der styres af kontakter eller timere.
Du kan være interesseret i at læse om Kommunikationsporte fra computeren.
Eksperter anbefaler at placere computeren væk fra mulige kilder til magnetisk interferens, f.eks. Højttalere eller trådløse telefoner, eller brug af kabler i dårlig stand, og hvis du bruger et kabel, der er forlænget, skal du sikre, at de samlede ampere af de komponenter, der er forbundet til det forlængelse er ikke større end kablets kapacitet.
Til sidst skal du altid søge teknisk support, hvis printeren eller en af dens komponenter får et alvorligt sammenbrud, for at undgå irreversibel skade på dem.
Installation og tilslutning
Et af de mest relevante aspekter for at installere et netværkssystem i hjemmet eller på kontoret er, at du kan lave udskrifter fra enhver computer, der er inden for dette netværk, derfor er en netværksprinter påkrævet og ved, hvadhvordan du tilslutter en netværksprinter?
På en sådan måde, at vi undgår konstant at flytte computeren eller printeren fra steder for at oprette forbindelse via kabel, på samme måde, at det undgås at mobilisere computeren, hvor printeren blev installeret, for at kunne udskrive ethvert dokument og undgå således enhver skade på begge udstyr ved uønskede ulykker.
Den første ting er installation og tilslutning af printeren på en sådan måde, at vi skal kontrollere, at printeren kan have forbindelse til netværket, for at fastslå, om det blev gjort, via et Ethernet -kabel eller om det var forbundet via trådløst.
Hvordan tilsluttes en netværksprinter via ethernetkabel?
Følgende er proceduren for ¿hvordan man tilslutter en printer? Med kabel:
-
Printeren skal først placeres i nærheden af routeren eller routeren.
-
Forbind derefter printeren til routeren via kablet.
-
Det anbefales at genstarte routeren, når printeren opretter forbindelse, så enheden kan tilføjes med succes.
-
Når printeren fortsætter med at tænde begge enheder (router og printer), så routeren automatisk genkender printeren.
¿Hvordan tilslutter man en printer til et trådløst netværk?
Dette afsnit viser de trin, du skal følge cSådan tilsluttes en printer til et trådløst netværk:
- Du bør kontrollere printerens specifikationer for at se, om det kan lade sig gøre.
- Tænd derefter printeren, og vælg "Trådløs LAN -forbindelse".
- Opret printerforbindelse til netværket.
- Endelig skal du indtaste nøglen eller adgangskoden, når systemet kræver det.
Du kan også være interesseret i at læse om Typer af busser i datalogi og dens funktion.
konfiguration
Dette trin udføres fra computeren. Når du starter det, skal du finde printer- og computerindstillingerne. Du skal følge følgende procedure for at opnå det:
-
Åbn mappen "Indstillinger" inde i computeren.
-
Du skal vælge "Kontrolpanel".
-
Indtast indstillingen "Hardware og lyd".
-
Søg derefter efter "Vis enheder og printere".
-
Giv endelig muligheden "Tilføj en ny printer", så computeren begynder at søge gennem netværket, enten trådløst eller med kabel, efter nye enheder eller komponenter.
-
Efter et par minutter vil de viste enheder blive vist på skærmen, den foretrukne printer er valgt, og der klikkes på "Næste".
Del printeren på netværket
Når printeren er installeret og konfigureret korrekt, skal printeren deles på netværket, så andre computere kan oprette forbindelse til den og bruge den trådløst. Så du skal kigge efter printeren på hver computer. De trin, der skal følges for dette, er beskrevet nedenfor:
-
Indtast "Konfiguration" på computeren.
-
Vælg "Hardware og lyd".
-
Giv derefter indstillingen "Hardware og lyd".
-
Derefter til "Enheder og printere".
-
Endelig "Tilføj en ny printer".
Når den printer, der deles, vises, markeres og udføres følgende trin:
-
Klik på ikonet for den printer, som vi vil dele med højre museknap.
-
Umiddelbart vises en indstillingsmenu, hvor vi skal vælge "Del", derefter vælger vi "Del denne printer" og senere, "Præsenter udskriftsjob på klientcomputeren".
-
Vælg "Apply" og "OK" for at afslutte. På denne måde vil printeren allerede blive delt med succes, og alle konfigurerede computere vil have adgang til den for at kunne udskrive uden at arbejde fra hvert kontor, de skal bare konfigurere den.
Oprettelse af arbejdsgrupper
Hvis denne procedure er blevet fulgt, ¿Sådan tilsluttes en netværksprinter?, Den ønskede printer tilsluttes og deles korrekt på netværket, du skal kun dele den på netværket, det vil sige, så de andre computere, der er inden for det samme trådløse netværk, til enhver tid kan oprette forbindelse til printeren .
Hvis du vil gøre dette og oprette et arbejdsteam, skal du følge følgende trin:
-
Den første ting er at indtaste din computer og klikke på indstillingen "Konfiguration".
-
Vælg derefter "Netværk og internet".
-
Umiddelbart skal du give muligheden "Arbejdsgruppe" eller "Hjemmegruppe".
-
I denne indstilling vil du blive angivet, om du vil deltage i en eksisterende gruppe eller ønsker at oprette en ny gruppe.
-
Du skal være opmærksom på at kontrollere, at indstillingen "Printer" er valgt.
-
Til sidst skal du klikke på "Næste" og indtaste den etablerede adgangskode eller adgangskode, som gruppen vil kræve.
-
Klik derefter på "OK".
Opsætning af printeren i arbejdsgruppen
Dette er den sidste fase af ¿Sådan tilsluttes en printer til et trådløst netværk?, lav printerkonfigurationen til arbejdsgruppen; Afslutningen af dette trin er en bekræftelse på, at jobbet er udført korrekt, og at printeren er korrekt forbundet til netværket.
Så for at udføre dette sidste trin præsenterer vi nedenstående procedure:
-
Du skal indtaste indstillingen "Kontrolpanel".
-
Se derefter efter indstillingen "Hardware og lyd".
-
Umiddelbart skal du klikke på knappen "Enheder og printere".
-
Når du er i denne indstilling, skal du finde den til "Tilføj en ny printer".
-
Når printeren ses som en fundet enhed, skal den vælges og klikke på "Næste".
-
Endelig vil det ses, at der vises en ny mulighed, der skal gøre et indtryk, som gør det muligt at verificere og bekræfte, at konfigurationen var effektiv, og alle trin er blevet korrekt udført.
Vi ser frem til denne artikel om Sådan tilsluttes en netværksprinter? har været nyttig for dig.