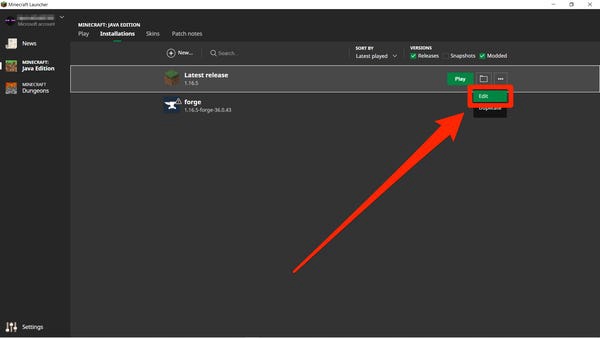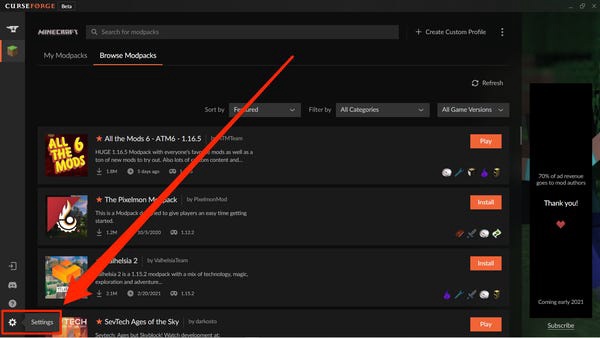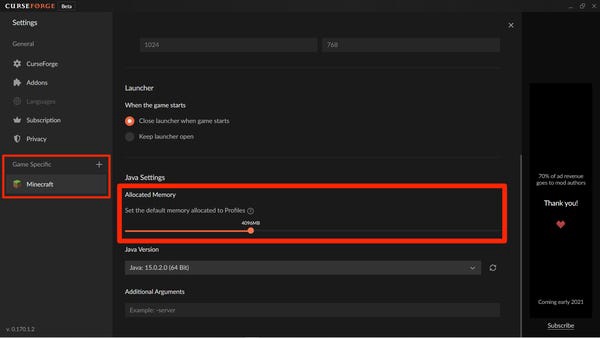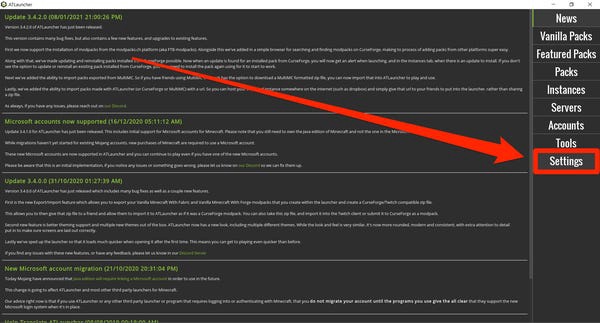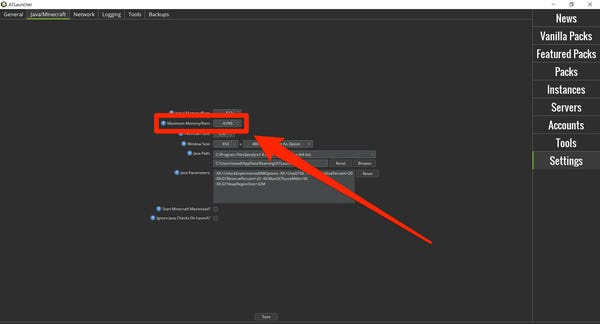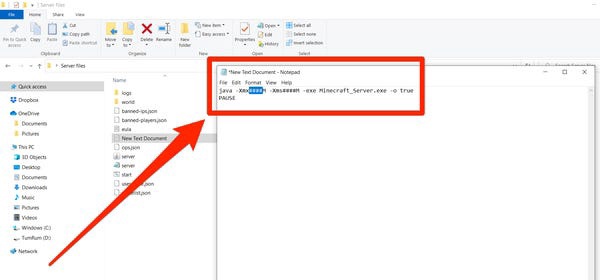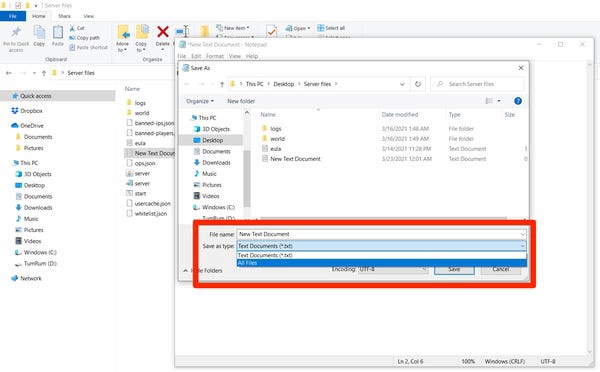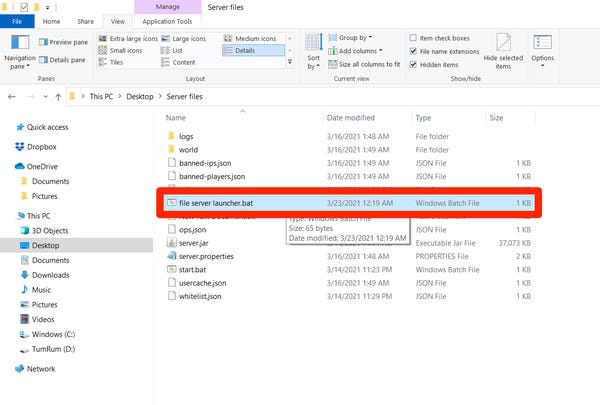Sådan tildeler du mere RAM til Minecraft
"Minecraft" kan have et fantastisk omfang, især hvis du har installeret mods og teksturpakker for at forbedre grafikken.
Men jo større og smukkere din Minecraft-verden er, jo mere RAM skal den køre. Og hvis spillet ikke har nok RAM tildelt, vil det indlæses langsomt, hakker rammer og kan endda gå ned.
Heldigvis er der en løsning. Der er flere måder at allokere mere RAM til "Minecraft", som hver er ret enkel og ligetil.
Og hvis du kører din egen "Minecraft"-server, kan du også allokere mere RAM til den, hvilket vil give flere mennesker mulighed for at spille på serveren på samme tid.
Her er en hurtig gennemgang af alle måder at allokere mere RAM til Minecraft.
VigtigtDenne vejledning gælder kun for "Minecraft: Java Edition". Hvis du spiller "Bedrock Edition", også kendt som "Minecraft til Windows 10", er der ingen indbygget måde at kontrollere, hvor meget RAM du bruger.
Du kan se flere forskelle mellem 'Java' og 'Bedrock' ved at læse vores artikel "'Minecraft Java' vs. Grundfjeld". 'Bedrock: Et omfattende kig på de to hovedversioner af Minecraft, og hvilken du skal købe.'
Sådan tildeler du mere RAM til Minecraft
For at ændre mængden af RAM, som Minecraft kan bruge, skal du ændre indstillingerne i Minecraft Launcher-appen. Launcher-appen er det program, der bruges til at starte "Minecraft".
Der er flere forskellige launcher-apps, du kan bruge, afhængigt af hvilke mods du har installeret. Vi vil tage et kig på tre af de mest populære, begyndende med standard "vanilje" launcher, som de fleste mennesker bruger.
hurtigt tip"Minecraft" informationsstyringssystemet er et informationsstyringssystem baseret på "informationsstyring"-princippet. Hvis du planlægger at bruge mange mods, skal du øge dette beløb til 4 eller 6 GB.
Du skal bare passe på ikke at optage mere RAM-hukommelse, end der faktisk er tilgængelig på computeren. Du skal efterlade mindst halvdelen af RAM til resten af din computer at bruge.
RAM-hukommelsesallokering ved hjælp af standard "Minecraft" launcher
Hvis du kender spillet "Minecraft", kender du sikkert også standard spilstarter-appen kaldet "Minecraft Launcher". Her er, hvordan du bruger det til at omallokere RAM.
1. Åbn Minecraft Launcher og vælg fanen "Installationer" øverst.
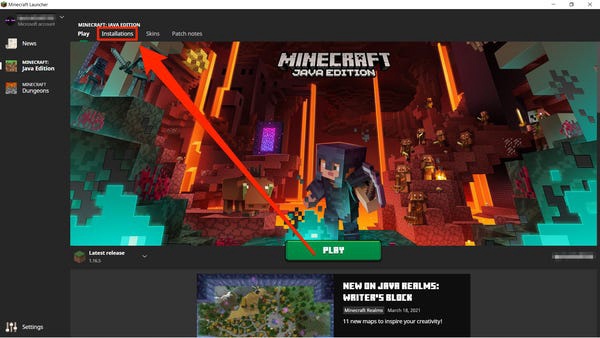
Det er lige meget om du spiller Java med eller uden mods.
2. Hold musen over til den version af "Minecraft", du vil allokere RAM til, og klik derefter på de tre prikker til højre og vælg "Rediger".
Du bliver nødt til at omfordele RAM for hver version af "Minecraft" individuelt.
3. Vælg "Flere muligheder" nederst til højre på skærmen for at åbne yderligere to felter.
4. I begyndelsen af feltet "JVM Arguments" er et stykke kode, der siger "-Xmx2G" eller noget lignende - "2G" betyder, hvor mange gigabyte RAM "Minecraft" kan bruge i øjeblikket (i dette tilfælde 2GB). Skift dette tal for at ændre mængden af tildelt RAM. Lad resten af teksten være som den er.
Skift tallene i denne kode for at ændre mængden af brugt hukommelse.
5. Klik på «Gem» for at fuldføre ændringerne.
RAM-allokering med CurseForge 'Minecraft' launcher
1. Start CurseForge-appen. Få adgang til "Indstillinger" ved at klikke på tandhjulsikonet i nederste venstre hjørne af skærmen.
CurseForge kan også bruges til at modificere andre spil, selvom "Minecraft" er langt det mest populære.
2. I venstre kolonne på indstillingssiden er der en "spilspecifik" sektion. Vælg "Minecraft".
3. Rul ned til "Java Settings", hvor du vil se "Allokeret hukommelse" med en skyder. Herfra skal du blot trække den orange kugle på skyderen til din ønskede RAM-allokering. Eventuelle ændringer gemmes automatisk.
hurtigt tipCurseForge måler, ligesom de fleste tredjeparts launchers, RAM-forbrug i megabyte (MB), ikke gigabyte (GB). Bare husk, at i tilfælde som dette er 1024 MB lig med 1 GB.
Hvis du ikke kan se ordet "RAM", skal du ikke bekymre dig: "RAM" og "hukommelse" bruges ofte i flæng.
RAM-allokering med ATLauncher 'Minecraft' launcher
1. Indlæs ATLauncher og klik på "Indstillinger" i højre panel.
ATLauncher er en af mange tredjeparts launchers, der er kompatible med Minecraft.
2. Øverst på indstillingssiden vil du se flere faner. Gå til fanen "Java/Minecraft".
3. Du vil se en liste over konfigurerbare egenskaber. Den anden er "Maksimal hukommelse/RAM", og dette er det tal, du vil øge. Det er angivet i megabyte, så husk at 1024MB er lig med 1GB.
Sørg for, at du ikke giver den for meget eller for lidt RAM.
4. Når du har indstillet den maksimale mængde RAM, skal du sørge for at klikke på knappen "Gem" nederst for at bekræfte dine ændringer.
Sådan tildeler du RAM til en Minecraft-server, der kører på en pc
Endelig kan du køre din egen Minecraft-server. Hvis serveren ikke har nok RAM, vil den ikke være i stand til at starte op eller understøtte brugere, der spiller på den, og eventuelle ændringer, du foretager i spillet, vil blive forsinket.
Hvis du vil øge RAM på din server, er det her, hvordan du gør det. Bemærk venligst, at disse trin gælder for servere, der kører på Windows 10-pc'er - på Mac eller Linux vil denne metode være anderledes.
1. Åbn mappen, hvor alle dine Minecraft-serverfiler er placeret.
2. Højreklik på en sort plads i mappen og vælg "Ny" og "Tekstdokument". Du kan lade dokumentet være uden navn indtil videre.
3. Åbn dokumentet, og indsæt følgende kode:
java -Xmx####M -Xms####M -exe Minecraft_Server.exe -o true
PAUSE
I stedet for "####" indsæt den mængde RAM, du vil allokere. Du vil skrive beløbet i megabyte - så hvis du vil tildele f.eks. 2 GB, skal du indtaste "2048" og lave koden:
java -Xmx2048M -Xms2048M -exe Minecraft_Server.exe -o true
PAUSE
Sørg for, at du har konverteret GB til MB korrekt, når du indtaster den ønskede mængde RAM.
4. Klik nu på "Filer" og derefter på "Gem som...". I menuen, der vises, skal du ændre "Gem som type" til "Alle filer". Gem det.
Hvis du gemmer som "Alle filer", kan du ændre dokumentudvidelsen senere.
5. Når dokumentet er blevet gemt og er synligt i din mappe, skal du omdøbe det til "filserver launcher.bat", uden anførselstegn.
6. Det, der startede som et tekstdokument, er nu den nye launcher til din Minecraft-server. Dobbeltklik på den nye .bat-fil for at starte serveren med den nye RAM-kapacitet.
Konverter dit nye dokument til en .bat-fil.