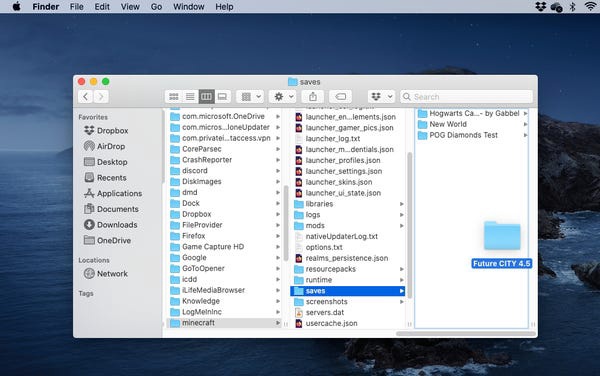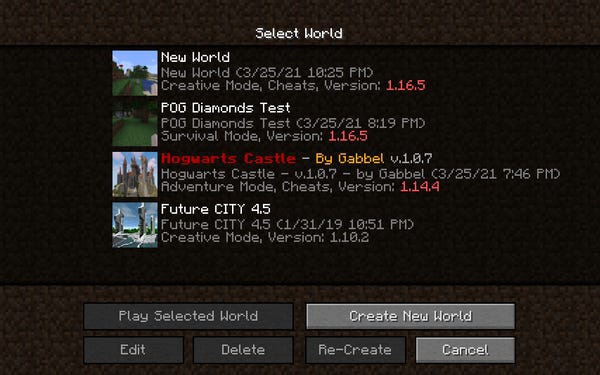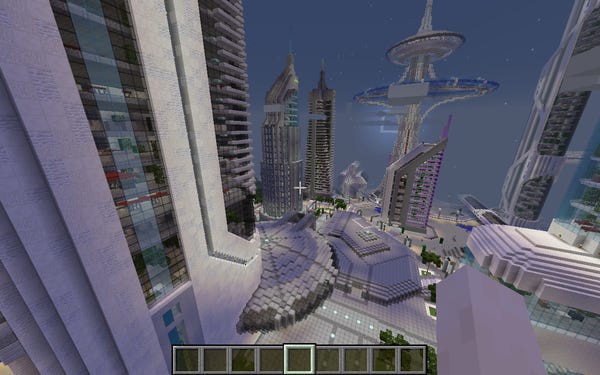Hvordan man downloader minecraft-kort og leger med dem
“Minecraft – og især den originale, mod-venlige Java-udgave – er et spil, der tilbyder sine spillere næsten ubegrænsede muligheder for kreativitet.
Ikke to verdener er ens, og at skabe en ny kan nogle gange virke som en skræmmende opgave. Heldigvis behøver du ikke starte fra bunden. Takket være et imødekommende fællesskab, der er ivrig efter at vise deres mesterværker frem, kan du downloade et ekspertniveaukort til Minecraft og begynde at spille med det samme.
Og disse kort, der kan downloades, er ofte mere end blot skabeloner: de kan byde på puslespilseventyr, hoppeforskrækkelse, skattejagt, multiplayer-spil og meget mere. Hvis det kort, du downloader, er kompatibelt med den version af Minecraft, du kører, har du stort set alle tænkelige temaer og korttyper lige ved hånden.
Det er her, du kan finde fantastiske brugerdefinerede kort, og hvordan du kan tilføje dem til din liste over Minecraft-spilverdener.
Sådan finder du 'Minecraft'-kort til download
Minecraft-kortsider som MinecraftMaps.com og CurseForge.coms "Worlds"-side er fantastiske af flere grunde. Først og fremmest tilbyder de tusindvis af kort; for det andet kan du nemt finde den du ønsker blandt dem; Og for det tredje er der nok anmeldelser og vurderinger, så du kan se, hvilke kort der er værd at downloade, og hvilke du kan springe over.
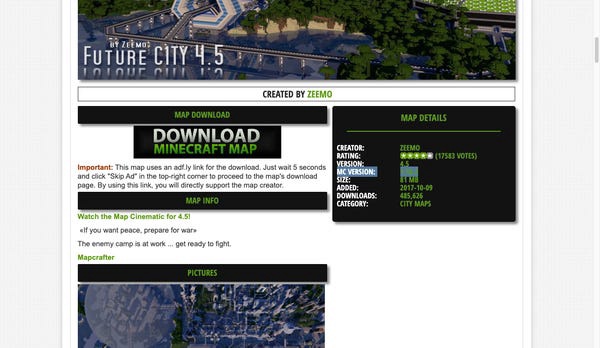
Glem ikke at kontrollere, at kortet er kompatibelt med din version af Minecraft.
Sørg for, at det kort, du vil downloade, er kompatibelt med den version af "Minecraft", du kører, ellers kan det gå ned og dit spil gå ned.
Sådan downloader du et 'Minecraft'-kort og tilføjer det til dit spil
1. Når du finder et kort, du vil downloade, og som er kompatibelt med Java-versionen, skal du downloade det, udpakke det og trække filen til dit skrivebord (eller et andet sted på din computer, som du hurtigt kan finde).
2. Find og åbn derefter din Minecraft-mappe. Hvis din Minecraft-mappe er gemt på standardplaceringen på din enhed, kan du finde den ved at:
-
- Windows: Tryk på Windows-tasten + R for at åbne menuen "Kør". Indtast "%appdata%.minecraft" i tekstboksen, og tryk på Enter.
Du finder den relevante mappe dybt i filerne på din computer.
Mac: Åbn Finder-vinduet, og klik på "Go" øverst på skærmen og derefter på "Gå til mappe". I det vindue, der vises, skal du skrive "~/Library/ApplicationSupport/minecraft" og trykke på "Go".
Gem-mappen kan være svær at finde.
-
- Linux: Minecraft-hovedbiblioteket er placeret på "/home/DIT NAVN/.minecraft/".
3. Find mappen "gemmer" i din Minecraft-mappe. Når du åbner den, vil du se navnene på alle eksisterende verdener.
4. Tag det kort, du downloadede, og træk filen til Minecraft-mappen. Sørg for at trække hele mappen til kortets downloadfil, ikke kun indholdet i mappen.
Træk det downloadede kort ind i mappen "gemmer" i din Minecraft-mappe.
5. Åbn Minecraft Launcher og start "Minecraft".
6. Vælg "Single Player", find dit nye kort og tryk på "Play Selected World".
Dine nye kort vises på listen.
Efter det, gør dig klar til at fordybe dig i en udsøgt udformet verden; bare glem ikke at give kredit til skaberen af den virkelige verden, når dine multiplayer-venner roser din verden.
Flyv gennem Future City 4.5, et elegant futuristisk bybillede skabt af brugeren "Zeemo" og downloadet fra MinecraftMaps.