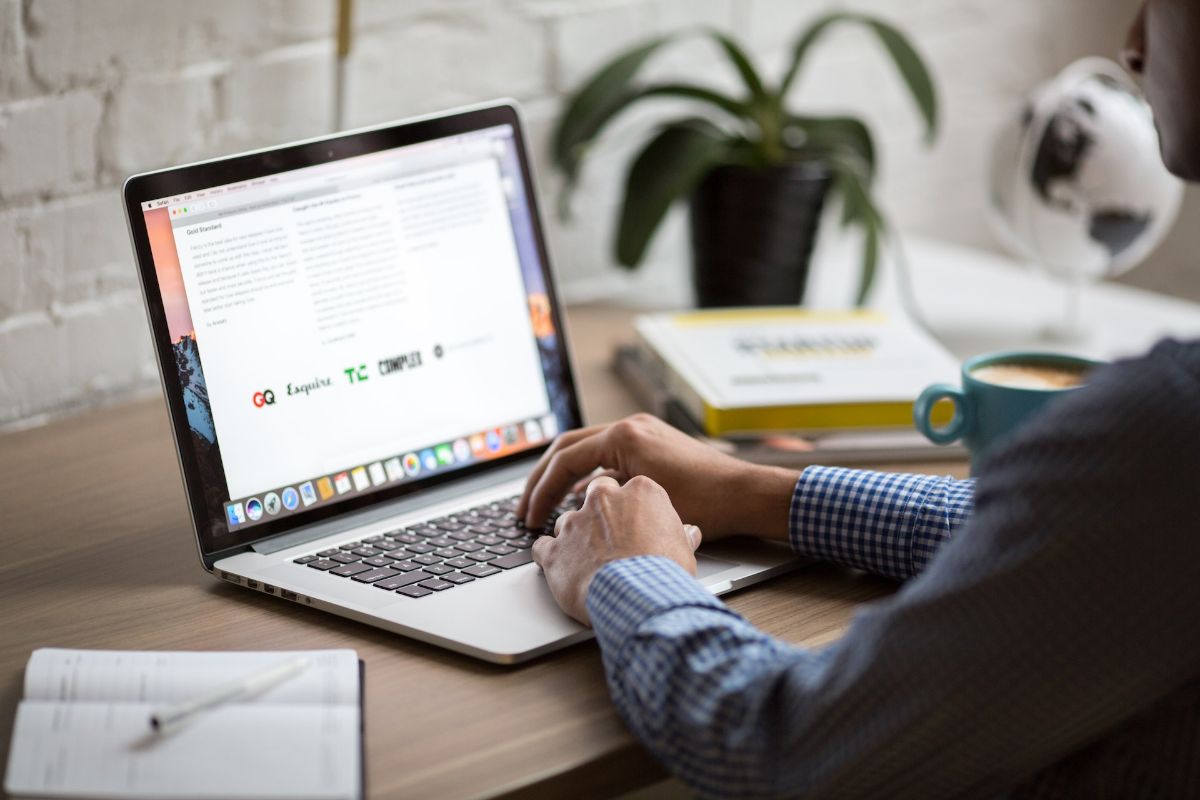
Hvis du bruger Outlook-mail meget, har du sikkert fra tid til anden ledt efter nogle tricks eller genveje til at gøre funktioner hurtigere. For eksempel, Ved du, hvordan man planlægger en e-mail i Outlook?
Nedenfor vil vi tale om denne funktion og alt, hvad du kan gøre med den, samt de trin, du skal tage for at opnå den. Skal vi begynde?
Hvad er funktionsplanen en e-mail til?

Hvis du aldrig har gjort det før, synes du måske, det er dumt, for du skal bare vente på, at øjeblikket går forbi og så sende det. Men virkeligheden er anderledes.
Vi giver dig et eksempel. Forestil dig, at det er lørdag, og du har husket, at en af dine medarbejdere endnu ikke har sendt dig fakturaen for den måned. Du vil ikke (og skal) ikke genere ham i en weekend, men du ved, at hvis du ikke gør det nu, vil du ikke huske det senere.
så du skriver e-mailen, men i stedet for at sende den, beslutter du, at det er e-mail-applikationen (i dette tilfælde Outlook), der er ansvarlig for at sende den første ting mandag morgen, glemme alt om det, fordi du allerede huskede det.
Forstår du funktionen nu? Du skal se det som muligheden for at skrive e-mails med lethed ved at sende dem på andre specifikke dage, da det søger at fremskynde tingene.
På den måde kan du dedikere en dag til at skrive mails og få dem sendt lidt efter lidt, på den dag og det tidspunkt, du selv bestemmer, så de når frem til modtageren. Og mens du i det øjeblik kan være ved computeren, spise med nogle venner eller bare sove.
Sådan planlægger du en e-mail i Outlook
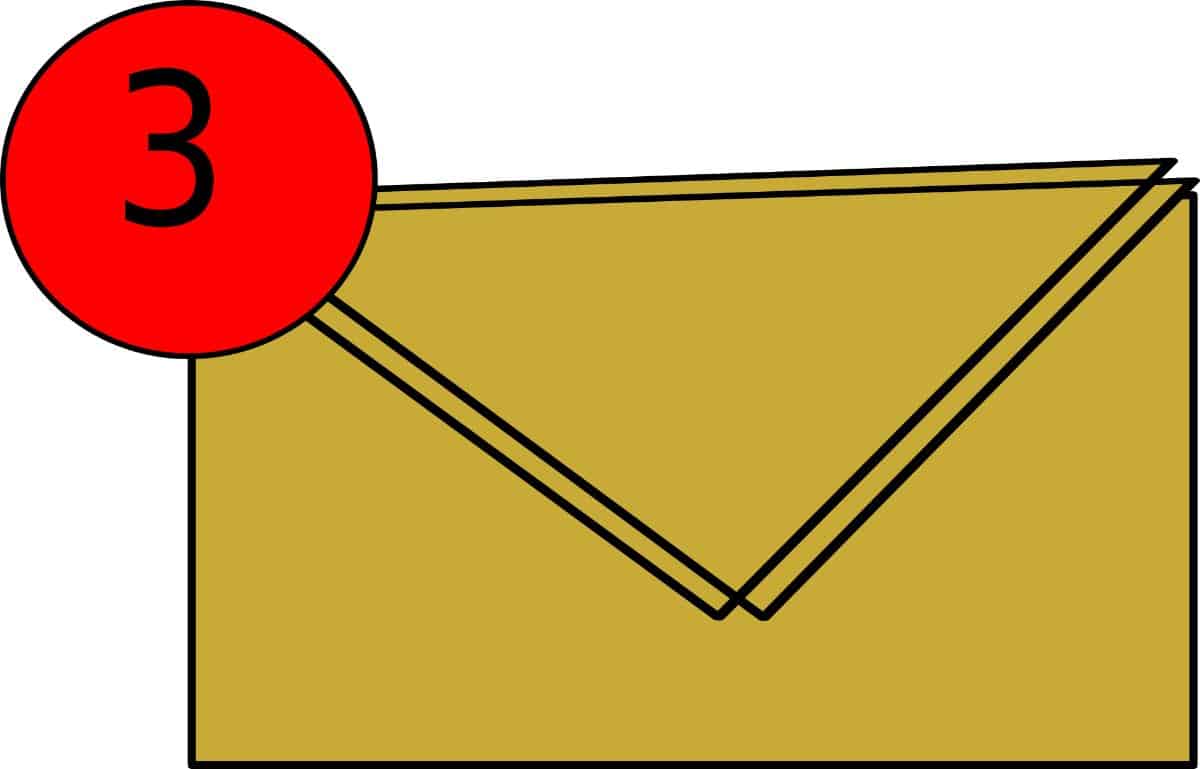
Du skal huske på, at planlægning af en e-mail i Outlook svarer til at forsinke leveringen. Faktisk forbliver e-mails i en udbakke (Det kan du se gennem din mobil) indtil tidspunktet du har bestemt for at det skal sendes kommer, som så vil fremstå som sendt.
Men hvordan gøres det?
Planlæg en enkelt besked
Vi vil forklare, hvordan du kan planlægge en enkelt besked. For at gøre dette skal du følge følgende trin:
- Skriv den besked du vil sende via e-mail. Inden du sender det, skal du klikke på Flere muligheder (du kan finde dette i gruppen Etiketter i de muligheder, der vises). Hvis du ikke kan finde det der, skal du gå til Indstillinger / Flere kommandoer / Forsink levering.
- Dette åbner en undermenu med leveringsmuligheder. Her skal du aktivere boksen "Lever ikke før" og så dukker der en boks op, så du kan sætte den dato og det klokkeslæt, du ønsker det skal leveres. Det vil med andre ord i det øjeblik blive sendt fra din mail til modtagerens, uanset hvad du laver, eller om du har Outlook mail åben eller ej.
- Når du har det, skal du blot klikke på Luk, og hvis du er færdig med beskeden, tryk Send uden frygt. Den bliver ikke sendt med det samme, men den dag og det tidspunkt, hvor du har lagt det op.
Hvad hvis du vil ændre dato og klokkeslæt? Det kan du også godt. For at gøre dette skal du gå til udbakken, hvor alle de e-mails, der er planlagt eller forsinket til at blive sendt, vil være. Du skal blot åbne den du vil ændre og klikke på Flere muligheder i gruppen Etiketter (eller Indstillinger / Flere kommandoer / Forsinket levering. Du skal bare følge trinene igen og til sidst klikke på luk, så alt bliver ændret .
Planlæg alle beskeder
Og hvis du er en af dem, der foretrækker at planlægge alle de beskeder, du sender? Sandheden er, at du med Outlook kan forsinke leveringen op til maksimalt to timer. Vil du vide, hvordan du planlægger en masse-e-mail i Outlook? Så gør følgende:
- Gå til Mail og vælg Filer på båndet.
- Gå til Administrer regler og advarsler.
- Sæt "ny regel".
- Vælg en skabelon, og tryk på Start fra en tom regel. Klik på Anvend regel på beskeder, jeg sender, og gå til Næste. Vælg nu betingelserne og klik på næste. I næste trin skal du angive en eller flere handlinger og glem ikke at klikke på boksen "udskyd levering i et antal minutter".
- Næste skærmbillede, der kommer frem, er at redigere beskrivelsen af reglen, og du skal markere muligheden "Et antal" og skrive, hvor mange minutter du vil forsinke mailen (maks. 120 minutter).
- Giv OK og næste. Vælg de undtagelser, du ønsker, og tryk på næste igen. Den vil bede dig om et navn til den regel, så giv den og aktiver reglen. Klik til sidst på Udfør.
Det vil betyde, at når du skriver en mail, vil den forblive usendt, så længe du har indtastet den, så du kan rette den. Det er selvfølgelig ikke det mest passende, for hvis du har brug for at sende en e-mail med det samme, vil du have dette problem (og så bliver du nødt til at ændre det manuelt).
En anden måde at planlægge en e-mail i Outlook

Der er en anden måde at planlægge e-mails i Outlook, måske meget nemmere end den, vi har forklaret dig, selvom den ikke virker for alle konti. For det, alt du skal gøre er at skrive beskeden, og når du har den, ved siden af Send-knappen vil du se en pil ned. Hvis du trykker på den, vises muligheden for at planlægge levering.
Du skal kun vælge den dato og det klokkeslæt, du ønsker, at den skal sendes og klikke på Ok eller acceptere for endelig at sende beskeden. I dette tilfælde forbliver e-mails gemt i Kladder indtil de sendes på den relevante dato og tid.
Som du kan se, er det ikke svært at planlægge en e-mail i Outlook, men det er vigtigt at kende trinene og kunne bruge det til at forsinke afsendelsen af bestemte e-mails, så du ikke glemmer dem, du skal sende eller kan sende selvom du ikke kan holde øje med den dag. Har du flere spørgsmål om Outlook? Spørg os i kommentarerne.