
Forestil dig, at du lige har gjort et kæmpe stykke arbejde. Du har gemt det i en PDF, og du går til at udskrive det. Men når du kommer dertil og tjekker, at det ser godt ud, opdager du, at det har en fejl. Eller at du har savnet at tilføje en sætning. Hvordan skriver man på en PDF?
Vi kunne fortælle dig, at du ikke kan, fordi det er normalt, du kan ikke redigere en PDF. Men der er nogle værktøjer, der kan hjælpe dig med at gøre den PDF redigerbar. Vil du vide hvilke? Tjek ud.
Måder at skrive på en pdf

Da PDF'er blev "berømte", fordi det var måden at sende professionelle dokumenter med et godt billede på, var de umulige at redigere. For at gøre det skulle du have det originale dokument (som normalt var i Word) og røre ved det der og derefter konvertere det til PDF.
Nu er det ikke så meget, der har ændret sig, men vi har flere muligheder at tage højde for for at kunne skrive i en PDF. Hvilken er det? Vi fortæller dig om nogle.
Edge
Ja, hvis du har Windows, vil du vide, at Edge er den "officielle" Windows-browser. Dette giver dig mulighed for at læse PDF'er (som det sker med Mozilla eller Chrome), men også, i den seneste version, udvidede det ikke kun til at læse PDF'er, men også til at skrive. Det vil sige, at du kan tilføje tekst til et PDF-dokument uden at bruge andre programmer.
For at gøre dette skal du sikre dig, at du har version 94 eller nyere af Microsoft Edge Canary.
Når du bruger det, med PDF'en åben skal du klikke på funktionen "Tilføj tekst". Du finder den ved siden af Læs og Tegn. En anden mulighed er med højre museknap.
Du kan inkludere den tekst, du ønsker, og endda ændre farve, størrelse, format...
Når du er færdig, skal du blot gemme, så ændringerne bliver i PDF'en. Det vil være, som om du aldrig har rørt det før. Men det giver dig mulighed for at gøre, hvad du har brug for i det dokument.
Med Word
En anden måde at skrive i en PDF vedrører Word. Uanset om du har originalen (og kan arbejde med den og derefter gemme den i PDF-formatet), eller du ikke har, ved du, at den kan konvertere PDF-dokumenter til Word og dermed gøre dem redigerbare. Hvordan gør du det?
Åbn Word-programmet på din computer.
Klik nu på åbne "andre dokumenttypefiler". Klik på den PDF, der interesserer dig, og efter et par sekunder eller minutter, som det tager at konvertere, kan du begynde at arbejde på den.
Så skal du bare eksportere i PDF.
Bruger Adobe Acrobat DC
En anden mulighed, du skal skrive på en PDF, er gennem Adobe Acrobat DC. Det er det bedst kendte program til at læse PDF'er (fordi først var der kun denne ene).
Du kan bruge det både på computeren og via en mobilapplikation. Men funktionen med at skrive på en PDF er muligvis ikke et gratis værktøj. Med andre ord: programmet har to versioner, den grundlæggende, som er gratis, og den udviklede, eller Pro, som betales med abonnement.
Funktionen med at skrive på en PDF er ofte betalt for, men du kan altid drage fordel af, at de giver dig 7 gratis dage til at prøve alt, hvad værktøjet tilbyder for at arbejde på det og være i stand til at tilføje det, du har brug for, inden den gratis periode løber ud.
Med online værktøjer

Ud over de muligheder, vi har givet dig, som normalt er de sædvanlige, er sandheden, at der også er andre, du kan prøve. Du skal selvfølgelig tage højde for to ting:
At PDF-filen nogle gange, når den forsøger at redigere den, mister det format, den blev lavet i. Med andre ord er udgaven tabt: billederne kan blive dårlige, teksten læses dårligt (eller den sætter ting, den ikke burde) osv. Det skyldes, at når PDF'en er konverteret, kan der være problemer, og programmet forsøger at rette op på det, men ikke på den bedste måde. I de tilfælde er det bedre at have originalen i Word at arbejde på, men hvis du ikke kan, er det nogle gange endnu bedre at starte fra bunden.
Vi taler om online værktøjer, hvilket vil betyde, at du skal uploade PDF'en til en server, der ikke er din. Når PDF'en ikke indeholder vigtige data, sker der intet, men hvis den indeholder personlige eller meget følsomme data, selvom der ikke sker noget, kan du ikke kontrollere, hvad der vil ske med det dokument, fordi det allerede ville være fremmed for dig, og nogle gange er det ikke Det er det bedste.
Hvis du stadig vil prøve, følger stort set alle værktøjer det samme mønster:
Du skal uploade PDF-filen til online-siden. Dette kan tage et par sekunder eller minutter afhængigt af vægten af det.
Så vil du have et værktøj med en teksteditor, så du kan slette dele eller tilføje andre ("T"et er det, der giver dig mulighed for at skrive nye tekster). Derudover kan du justere størrelse, understregning, fed...
Når du er færdig, skal du blot afslutte redigeringen og trykke på knappen Download.
Hvilke programmer kan vi fortælle dig? Prøv FormatPDF, SmallPDF eller Sedja.
Med mobile applikationer
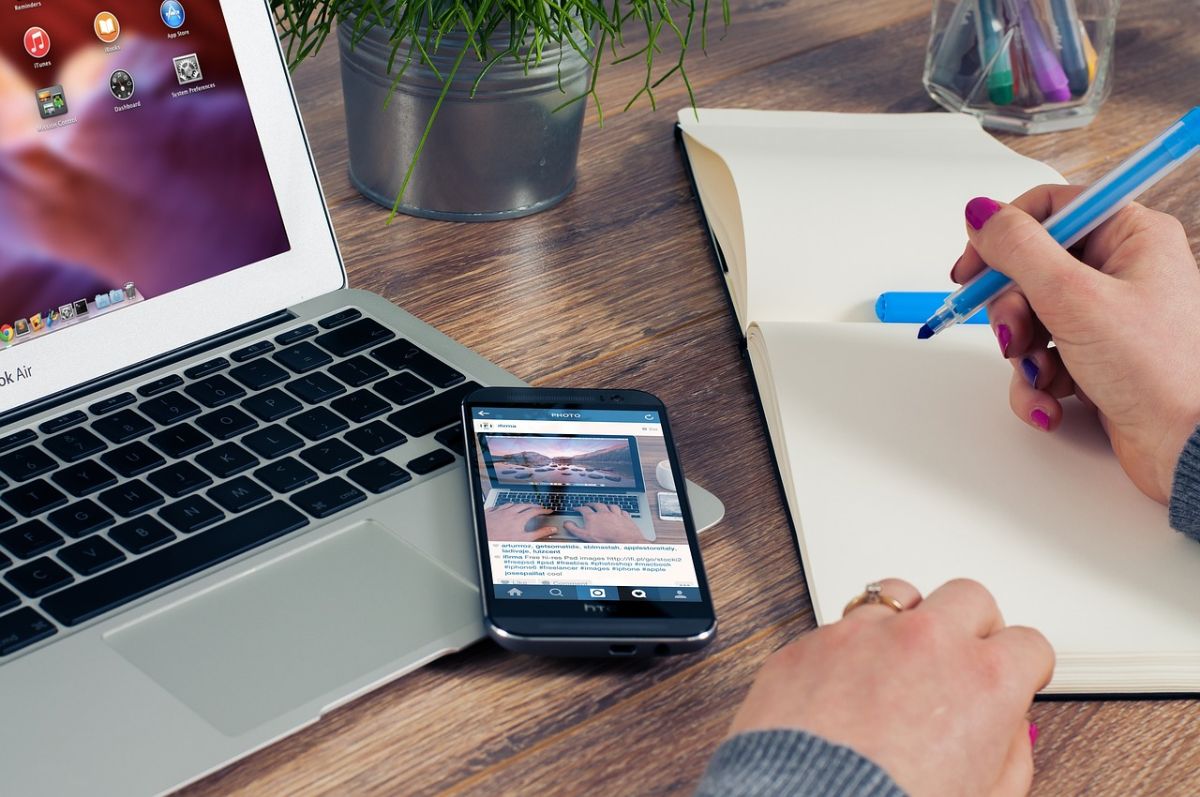
I tilfælde af mobilapplikationer har du også nogle, som du nemt kan redigere PDF-dokumenter med. De fungerer alle på samme måde: De vil bede dig om at åbne applikationen, åbne PDF-dokumentet i dem, og hvis det er muligt, og det ikke er blokeret, kan du redigere dokumentet.
Nu er det ikke alle, der lykkes, så selvom du læser, at PDF-dokumenter kan åbnes, vil de ikke altid give dig mulighed for at redigere. Hvis du virkelig ønsker dette, skal du downloade følgende af dem, vi har fundet:
Polaris Office
Det er en app, men den er også tilgængelig til computeren. Hvad angår appen, kan du downloade den på både iPhone og Android.
Som vi har læst, kan du læse, åbne, gemme og redigere PDF-dokumenter (hvilket er det, vi interesserer os for, men også Word, Excel og PowerPoint.
Kingsoft Office
Det er en af de mest kraftfulde teksteditorer i applikationen, der er i stand til at behandle 23 typer filer. Nu har vi ikke lige testet, om du kan tilføje tekst i en PDF, eller om den kun tjener os som læser. Men det er en af dem, du kan prøve, fordi det er gratis.
PDFElement
Dette er en meget konkurrencedygtig app, men den har et trick. Du har grundlæggende værktøjer, som er gratis. Men der er andre, der er betalt, og den til at redigere PDF'en, såvel som den, der skal søge i billeder, er betalt.
Alligevel, hvis det er det værd, er det en af de bedste og mest komplette apper, du har.
Nu ved du, hvordan man skriver på en PDF. Kender du andre værktøjer, som du kan anbefale?