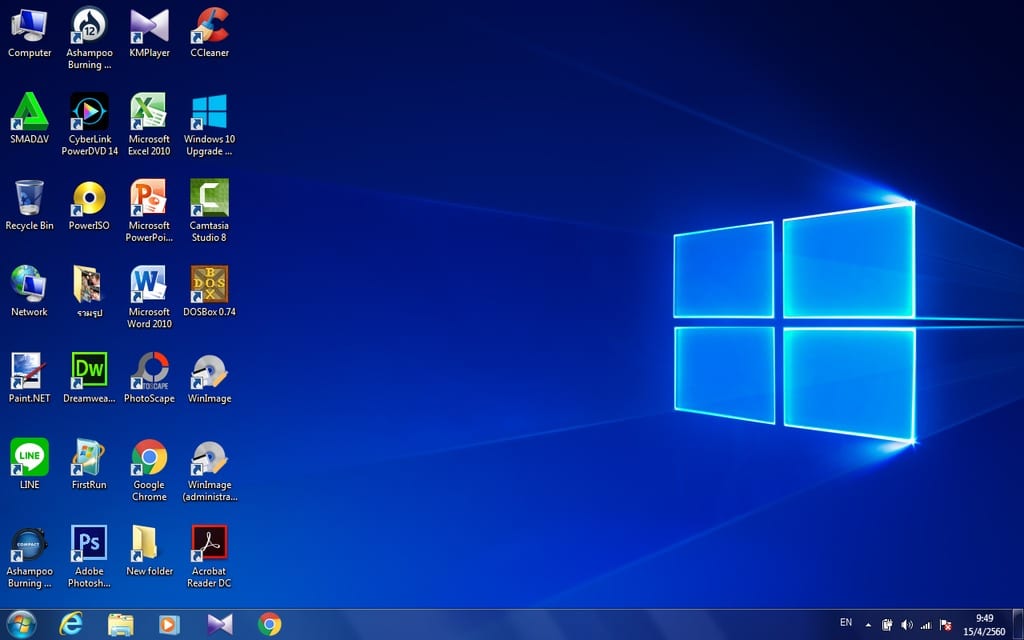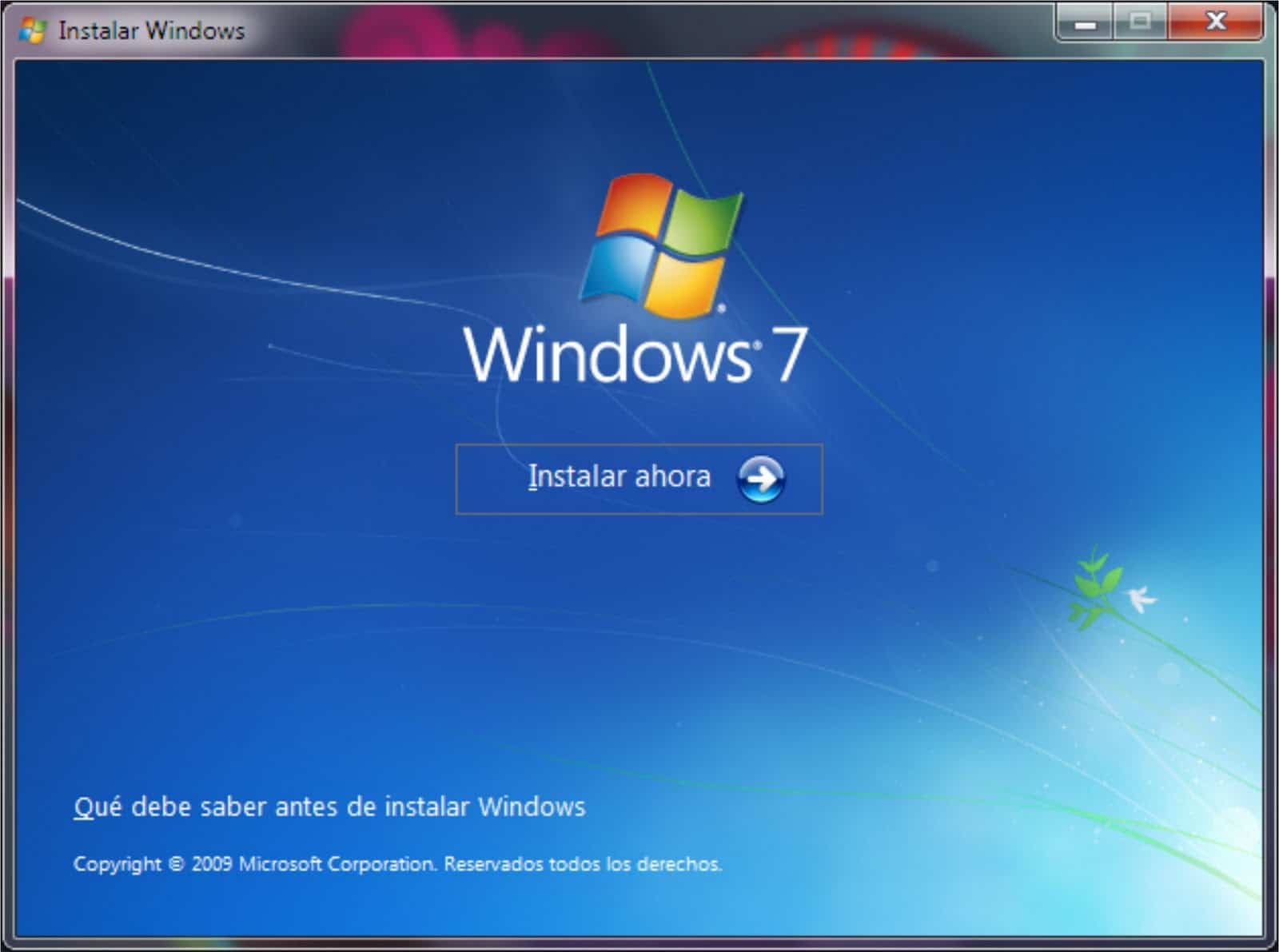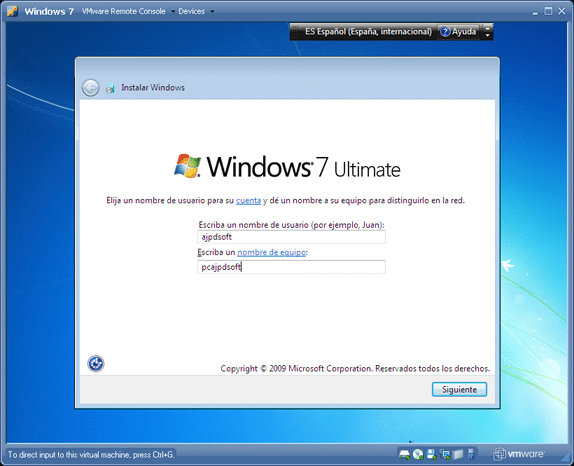Bare rolig, her bringer vi dig en guide, så du kan opdatere Windows 7 Starter til Ultimate, hvis du ikke ved, hvordan du gør det, skal du ikke stoppe med at læse det, det vil være meget nyttigt.
Krav for at opgradere Windows 7 Starter til Windows 7 Ultimate
Først og fremmest, for at udføre opdateringen af vores Windows 7 Starter til Ultimate, skal vi overholde nogle meget vigtige retningslinjer for korrekt funktion, ydeevne og effektivitet af vores computer, samt give vores computer adgang til bedre forhold og applikationer til den bedre brug og udnyttelse af vores computer.
Krav til at opfylde for opdateringen af vores Windows 7 Starter til Ultimate
De krav, der skal opfyldes, er meget vigtige, derudover er hver enkelt speciel for den korrekte funktion og ydeevne af vores Windows 7 Ultimate at installere, kravene, der skal opfyldes er:
- Har en 32-bit eller 64-bit kompatibel processor afhængigt af hvilken af de to versioner af Windows 7 Ultimate du vil installere.
- Computeren skal have en RAM-hukommelse på 4 gigabyte eller mere.
- Harddiskplads lig med eller større end 20 gigabyte.
- Har en DirectX 9-processor med en WDDM 1.0-controller eller en, der er mere kapabel og med en controller, der er højere end den allerede nævnte.
Verifikation af overholdelse af kravene til opdatering af vores computer
Først og fremmest, idet vi kender kravene, fortsætter vi med at verificere, at vi overholder kravene allerede nævnt i det foregående afsnit, vi skal udføre verifikationen trin for trin og skrive ned, at vi opfylder de nødvendige krav til opdatering af vores Windows 7 Starter til Windows 7 Ultimate.
Trin til at udføre verifikationen af vores computer
De trin, der skal følges for at bekræfte vores computer, er som følger:
- For at starte fortsætter vi med at åbne startmenuen på vores computer.
- I startmenuen vil vi lede efter "Udstyr"-indstillingen og fortsætte med at højreklikke på den.
- Derefter åbnes et nyt vindue.
- Allerede i vinduet "Udstyr" højreklikker vi på det, men i et rum, der ikke vælger nogen af ikonerne i vinduet "Udstyr".
- Derefter vises et vindue med muligheder i vinduet, hvor vi skal venstreklikke på "Egenskaber".
- Derefter åbnes et vindue med alle data på vores computer, der vil vi fortsætte med at verificere vores computer, og dermed huske på, at vi overholder hvert af kravene nævnt i det foregående afsnit.
Og ved at kende kravene til opdatering af vores computer, udover at overholde dem, kan vi fortsætte med at opdatere vores Windows 7 Starter til Windows 7 Ultimate.
Hvis du vil vide mere om Windows 7 Starter, inviterer vi dig til at gennemgå vores artikel: Opdater Windows 7 Starter.
Trin til at opgradere Windows 7 Starter til Windows 7 Ultimate
Når alt, hvad der er nævnt i de foregående afsnit er blevet gjort, skal vi udføre en række på hinanden følgende trin for at udføre opdateringen af vores Windows 7 Starter til Windows 7 Ultimate, det er af yderste vigtighed at udføre dem på en god måde og uden at springe noget trin over, så opdateringen udføres effektivt og fuldstændigt.
Der er 2 måder at opdatere vores Windows 7 til Windows 7 Ultimate, og så viser vi dig at vælge hvilken af de to du vil gøre, det er også værd at nævne, at begge metoder er effektive og har samme formål. Opdater vores Windows 7 Starter til Ultimate.
Trin, der skal følges for at opgradere Windows 7 Starter til Ultimate via tilstand 1
Den første opdateringsmodalitet er modaliteten gennem internetopdateringstjenesten, som Windows 7 har, både 32-bit og 64-bit, som fuldt ud overholder de trin, der skal følges, og uden at bestå nogen af dem vil give os mulighed for at fungere korrekt af vores Windows 7 Ultimate at installere på vores computer.
De trin, der skal følges, er disse:
- Vi åbner startmenuen i vores Windows 7 Starter.
- I søgefeltet skal vi placere "Windows Anytime Upgrade".
- Indstillingen vises blandt listen over relaterede søgninger, og vi venstreklikker på den.
- Så kommer et nyt vindue frem, hvor vi skal placere opdateringsmulighederne ved hjælp af en aktiveringsnøgle eller via internettet. I demonstrationsvideoen, der er i dette indlæg, er der nogle aktiveringsnøgler til at udføre opdateringen ved hjælp af en aktiveringsnøgle. Ellers er nøglen ikke nødvendig for opdateringen via internettet i begyndelsen af den, men i slutningen for dens aktivering Hvis vores valg var opdatering via internettet, skal vi kun vælge muligheden og klikke på opdatering.
- Dernæst kommer der et nyt vindue, hvor en indlæsningsbjælke kommer frem, som vil fylde mens opdateringen udføres, det plejer at tage et par minutter, vi råder dig til at være tålmodig.
- Når opdateringen er færdig, vil vores computer anmode om en genstart, så computeren er færdig med at installere opdateringen.
- Når computeren er genstartet, og opdateringerne er installeret og kortlagt, fortsætter vi med at aktivere det installerede Windows med aktiveringsnøglen vist i demonstrationsvideoen.
Og klar vil vi have vores opdaterede computer, fra en Windows 7 Starter til Windows 7 Ultimate med alle dens aktive funktioner.
- Ellers, hvis vores valg var Opdater med aktiveringsnøgle, fortsætter vi med at vælge indstillingen og klikker på Næste.
- Dernæst indtaster vi Windows-aktiveringsnøglen i opdateringsvinduet for at få adgang til opdateringen af vores Windows.
- Derefter vises et vindue med opdateringsindlæsningsbjælken, der udfyldes, efterhånden som opdateringen udføres.
- Når opdateringen er klar, fortsætter vi med at genstarte systemet, så delene af opdateringen udføres permanent.
Efter at have genstartet vores computer, har den allerede opdateringerne klar og aktiveret, i modsætning til den anden mulighed, at vi skal aktivere Windows 7 Ultimate, i denne mulighed har vi den allerede aktiveret og klar til brug og nyd, da vi aktiverer den i starten af din opdatering.
Trin, der skal følges for at opgradere Windows 7 Starter til Ultimate via tilstand 2
Den anden modalitet består i at opdatere vores Windows 7 Starter til Windows 7 Ultimate gennem enheder eksternt til vores computer, som er den traditionelle installations-cd eller gennem en opdatering af Pendrive, da nævnte eksterne lagerenheder, der har indhold. Windows 7-installationsprogrammet er de mest brugte, så langt til at udføre opgaven med at opdatere computere.
De trin, der skal følges for at udføre opdateringen, er som følger:
- For at starte opdateringen fortsætter vi med at lave en sikkerhedskopi af alle data på vores computer.
- Efter at have lavet backup af vores data, går vi videre til at indtaste installations-cd'en eller Pendrive i dvd-rom-drevet på vores computer, hvis det er nødvendigt.
- Vi åbner startmenuen og ser efter "Computer" -indstillingen og venstreklik på den.
- Når vinduet "Udstyr" er åbent, fortsætter vi med at vælge cd'en eller Pendrive i vinduet "Udstyr" for at åbne lagringen af de eksterne lagerenheder.
- Når lagringen af enheden er åbnet med installationsprogrammet, klikker vi på Opsætning af installationsprogrammet ved at dobbeltklikke på det venstre.
- Når opsætningen er åben, kommer et vindue frem med 2 muligheder udover Windows-logoet, som er muligheden "Opdag mere om Windows 7" og muligheden "Installer", blandt de førnævnte muligheder skal vi vælge muligheden "Installer ».
- Så dukker der et andet vindue op, hvor installationsprogrammet beder os om at vælge mellem 2 muligheder, hvoraf den ene vil installere Windows med alle de hidtil opdateringer og den anden kun opdaterer Windows uden opdateringerne og vi skal vælge den først nævnte mulighed som er at installere Windows med opdateringer.
- Dernæst dukker et andet vindue op med de typer af Windows 7, der kan installeres. I vores tilfælde skal vi vælge en af de 2 versioner af Windows 7 Ultimate, som vi vil installere.
- Nu dukker endnu et vindue op med Windows licensaftalen, som vi læser og accepterer.
- Når det forrige trin er gennemført, kommer der et nyt vindue frem med installationstyperne, hvorfra vi vælger "Opdater" muligheden, så Windows installeres med de opdateringer, der indtil videre er udgivet.
- Installationsprogrammet vil fortsætte med at verificere, at alt nødvendigt for opdateringen er tilgængeligt, og alt udføres i henhold til parametrene for opdateringen, og derefter vælger vi den harddisk, hvor installationen af vores Windows skal udføres.
- Nu vil den anvende opdateringerne og bede os om et brugernavn til at bruge computeren
- Vi vælger metoden for, hvordan opdateringerne skal udføres, tidspunktet samt den tilsvarende dato, og til sidst vælger vi den type internetforbindelse, vi har.
- Og endelig fortsætter vi med at verificere, at alt er blevet installeret på god maner og fuldstændigt ved hjælp af den samme metode, som vi bekræftede, at vi opfyldte, hvad der er nødvendigt for opdateringen afsløret i det foregående afsnit.
Tillykke, du har allerede dit system opdateret til Windows 7 Ultimate med alle dets kvaliteter og dyder, klar og villig til at du kan bruge dem og dermed er dit arbejde på din computer mere behageligt, effektivt og hurtigt for at lette dit arbejde på computeren.
Hvis du er interesseret i at vide mere om Windows 7 Ultimate, inviterer vi dig til at se vores artikel: Opdater Windows 7 Ultimate 64 bit.