Med lanceringen af den nye Windows 10 kommer et uendeligt antal nye funktioner, der hjælper dig med at visualisere og oprette virtuelle opgaver og desktops, så nedenfor tilbyder vi dig artiklen cbageste nye skrivebord Windows 10 Trin! fyldt med de bedste oplysninger om denne nye funktion, samt trin for trin for at omsætte den i praksis.
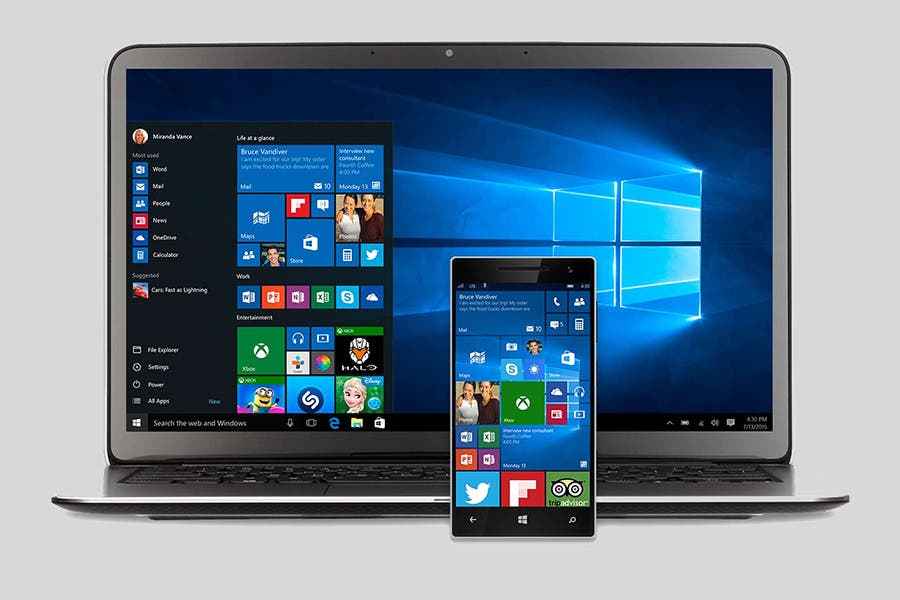
De nye og innovative funktioner i Windows 10.
Hvordan opretter man et nyt Windows 10 -skrivebord?
Siden oprettelsen i 1985 har Microsoft fået til opgave at tilbyde de bedste og mest innovative programmer til sine brugere og søge komfort og fremgang på det personlige og arbejdsområde, som hver enkelt udfører.
Så for den nye Windows 10 søgte Microsoft efter og skabte de præcise funktioner, som hver person, der bruger dens interface, ledte efter. Nogle af disse nye funktioner er:
- Skærmbillede.
- Luk alle applikationer, der er i baggrunden.
- Alternativ startmenu.
- Minimer vinduer.
- Elementer med tastaturgenveje.
- Angiver den plads, applikationer optager.
- Koncentrationsassistent.
- Spring annoncerne over.
- Virtuelt skrivebord.
Generationen af et virtuelt skrivebord er et af de nye opkøb af Windows 10 i proceslinjen, hvor du ikke kun har mulighed for at generere, men du vil kunne administrere de stationære computere, du opretter.
Denne mulighed er ekstremt let at visualisere ved hjælp af genvejen «Ctrl + Windows -tast + D» på dit tastatur, du kan oprette så mange vinduer, du vil, ved blot at trykke på disse taster gentagne gange.
Hvordan ser jeg hvert oprettet vindue?
Efter at have oprettet et nyt Windows 10 -skrivebord er det ekstremt enkelt, da du har tre muligheder, du kan anvende, den første er ved at gå til ikonet for opgaver, der er i din nederste bjælke nær menuen, klik på det, og du vil kunne se alle dine vinduer.
Den anden mulighed er gennem genvejen "Windows -tast + fane" og endelig ved at trykke på "Windows -tast + Ctrl + venstre eller højre pil" for at flytte fra et vindue til et andet og vælge det, du ønsker.
Sådan flyttes et vindue til et andet skrivebord?
- Mulighed 1: Klik på opgaveikonet og bring moussens pil over det, tryk på og flyt til det vindue, hvor du vil se det senere.
- Mulighed 2: Hvis du ser dine vinduer, skal du klikke på den højre knap for at åbne en indstillingsmenu, hvor du skal søge efter «gå til», vente på, at en anden lille menu med muligheder vises, og vælg det skrivebord, du vil sende dit vindue til .
På den anden side, hvis du vil lukke nogen af de desktops, du har oprettet, skal du bare gå til ikonet for opgaver og klikke på "X" i det vindue, du vil lukke.
Hvis du vil lære mere om Windows 10 Vi inviterer dig til at besøge vores websted, hvor du kan finde alt fra, hvordan du ændrer sproget til, hvordan du let løser ethvert problem i din Windows 10.
https://www.youtube.com/watch?v=QpqUQfO5O5k