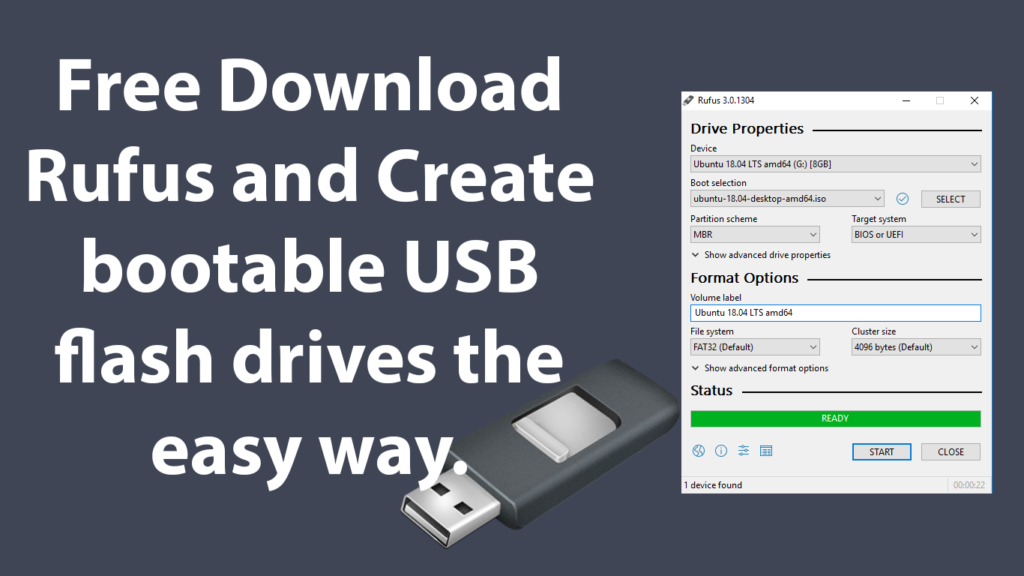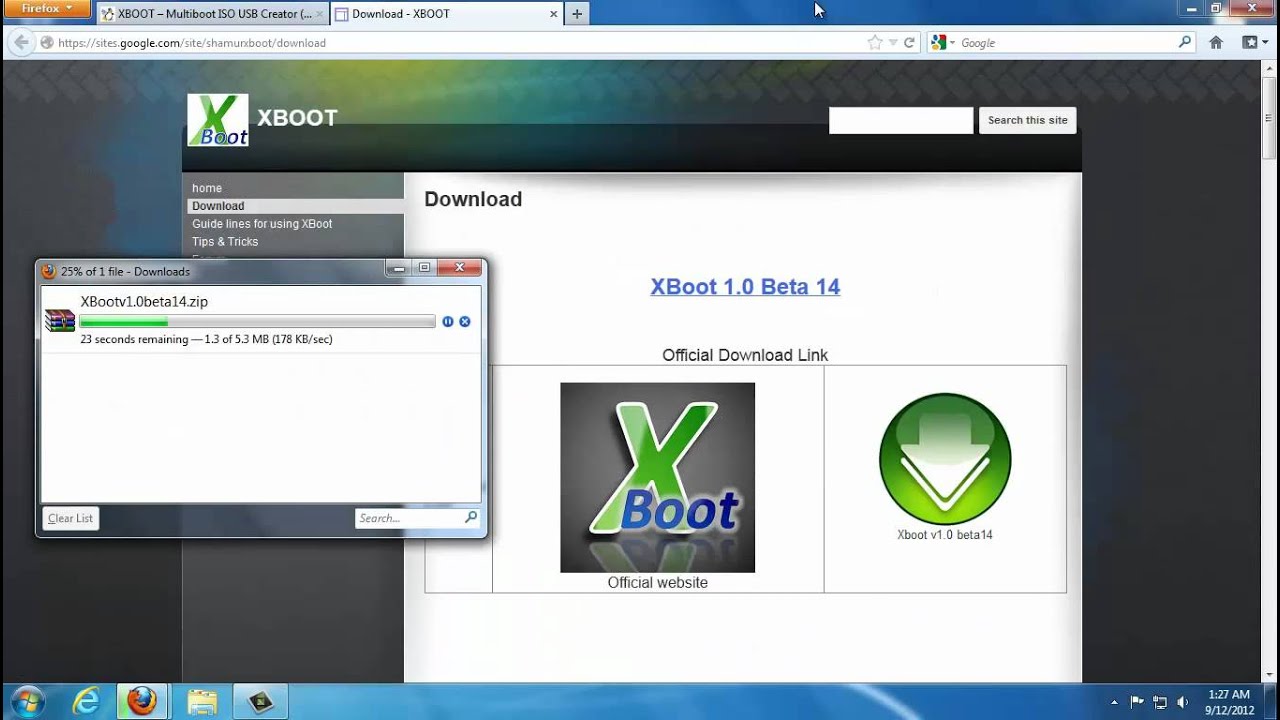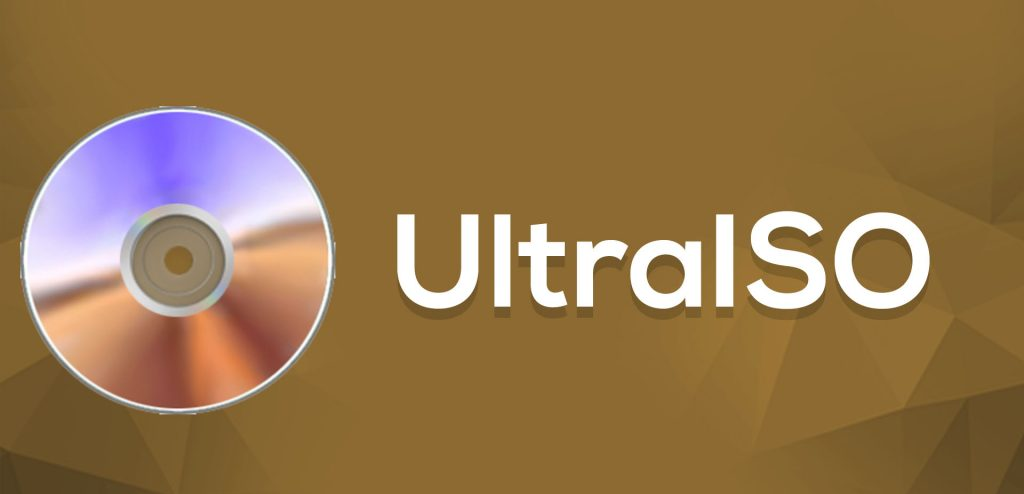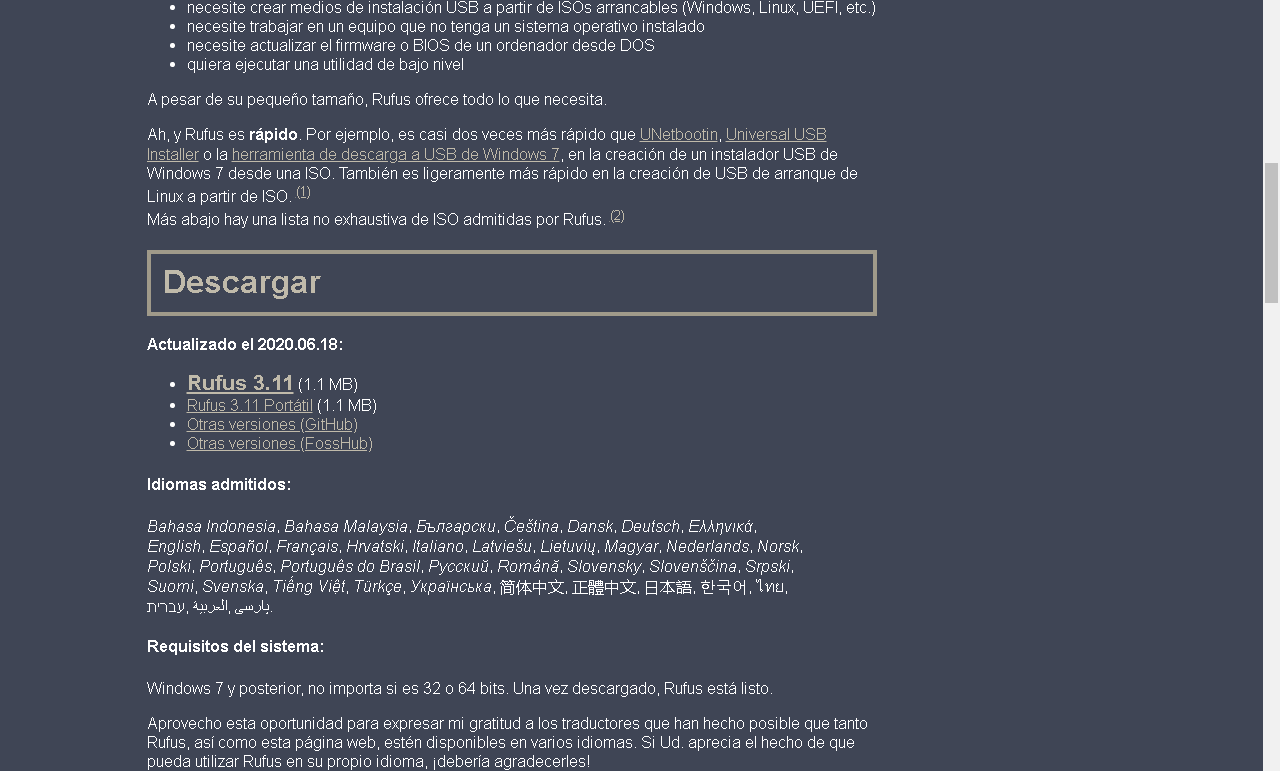Vi vil lære dig at rekord un ISO på USBGennem denne artikel og derudover viser vi dig syv muligheder, så du kan gøre det uden problemer.

Brænd ISO til USB: Hvad er ISO -billede?
Først og fremmest er det vigtigt, at du ved, hvad et ISO -billede er, og hvad det er til; Grundlæggende er det en type computerfil, der bruges til at gemme eller gemme: oplysninger, programmer, videoer, musik, videospil, blandt andre.
De vigtigste lagerenheder, der bruger denne udvidelse "Iso" de er cd'er og dvd'er. Du kan finde to typer udvidelser: den første, som vi allerede nævnte, den iso, som gemmer alle oplysninger i en fil; og en anden billedtype, der er opdelt i to filer, bin og cue; i sidstnævnte tilfælde er begge udvidelser ekstremt nødvendige for korrekt drift og god læsning af disken.
Hvad skal jeg gøre, hvis jeg ikke har en disklæser?
På trods af at årene er gået, bruges diske stadig af mange mennesker, og computere bringer stadig læseren til at kunne læse disse typer lagerenheder. Takket være teknologien har vi imidlertid en anden enhed, der har vundet stor popularitet i verden; som er den berømte USB eller pendrive, hvad du end vil kalde det.
Hvis du i et sådant tilfælde har en pc, der ikke har en disklæser eller som standard er beskadiget, og derfor kan du ikke gengive noget, der er optaget på cd'er, bare rolig, da vi her giver dig alternativet til brænde ISO til USB; På denne måde vil du være i stand til at overføre det indhold, du havde på dine cd'er til din pendrive og gengive dem uden problemer.
Det skal bemærkes, at de oplysninger, du vil videregive, ikke nødvendigvis behøver at komme direkte fra en disk; du kan downloade oplysningerne selv fra internettet, men det vigtigste er, at det er i iso, da det er udvidelsen, som vi vil bruge til at optage på USB.
Faktisk ligner denne proces meget som at oprette en "bootbar USB", da ISO i dette tilfælde bruges til optagelse. Det er fordi det bruges til at registrere hele installationen af et operativsystem.
Hvis du er interesseret i at oprette en bootbar USB, for at installere et nyt operativsystem på din pc eller en hvilken som helst anden; Du kan besøge følgende link, så du ved alt om det: Hvordan laver man en bootbar USB -stick med Windows?
Programmer til at brænde ISO til USB
Hvert operativsystem har forskellige programmer til at udføre denne opgave; det vil være op til dit valg, hvilken du vil tage for at kunne rekord din ISO på USB. Her vil vi anbefale, hvad vi overvejer, de syv bedste alternativer til at optage.
Det er vigtigt, at du tager højde for, at hastigheden ikke vil afhænge så meget af selve programmet; men snarere størrelsen på ISO -billedet og din computers muligheder. Med det sagt, lad os lære de programmer at kende, du kan bruge dengang.
Rufus
Dette er det første program, vi anbefaler at brænde dine ISO'er, det er ekstremt enkelt og let at bruge. Den er tilgængelig for alle Windows -operativsystemer, fra XP til 10; ud over at være kompatibel med flere ISO -filer.
Det vigtigste træk ved dette program er, at det ikke kræver installation, da det er et bærbart program; hvilket kan være en fordel for dig, hvis du ikke vil installere flere ting på din computer.
Windows USB -værktøj til download
Følgende program for brænde ISO til USB, Det leveres af Microsoft selv, som selv om det er ganske simpelt, gør hvad der virkelig er vigtigt.
RMPREPUSB
Det tredje program på vores liste, og det er et af de mest komplekse og komplette, som du kan finde på nettet. Det bringer flere muligheder, hvormed du, hvis du er ekspert i dette emne, vil kunne konfigurere det efter din smag og bekvemmelighed; så du vil klare det ganske godt; den er tilgængelig til vinduer.
Yumi
Dette program er det samme som det forrige med hensyn til dets konfigurerbare system, så der er ikke mere at sige om det; så hvis de andre muligheder ikke overbeviser dig eller af en eller anden grund, de ikke virkede for dig, kan du vælge at bruge denne. Dette program er tilgængeligt til Windows, Mac og Linux.
UNetbootin
Følgende program er ganske komplet og enkelt at bruge, så det kan være godt for dig, hvis de tidligere muligheder ikke fungerede for dig af en eller anden grund. Oprindeligt er det til Linux, men du kan finde det til Windows og Mac; dog kan du udnytte det fulde potentiale, som dette program tilbyder i sit originale operativsystem.
xboot
Dette er det næstsidste program på listen, som vi præsenterer dig som en mulighed for brænd iso til USB. Tilgængelig for alle operativsystemer: Windows, Linux og Mac; udover at være et af de programmer, der præsenterer stor effektivitet i driften.
UltraISO
Sidst på listen, hvis du er en kender af den slags emner, ved du, hvad dette program er, og hvor længe det har eksisteret på nettet; og det er ikke mere, hans store berømmelse og hans pålidelighed, der har katapulteret ham som en af de bedste, når han udførte denne opgave. Uden tvivl et af de bedste programmer, og som vi kan anbefale dig med lukkede øjne.
Vejledning til at brænde ISO til USB
I dette afsnit af artiklen lærer vi dig, hvordan du opretter en ISO på din USB, og vi vil bruge et af de programmer, vi viser dig her, mere specifikt Rufus, som var den første, men vi vil efterlade dig en video tutorial om, hvordan du udfører den samme opgave, men ved hjælp af UltraISO -programmet; Siden som vi fortalte dig, er dette program et af de bedste til at udføre aktiviteten.
Når det er sagt ovenfor, vil vi fortsætte med at forklare hvordan brænde ISO til tu USB, med det første anbefalede program på listen:
-
Download og installer Rufus
Som vi allerede fortalte dig i begyndelsen, er Rufus et ret let og enkelt program at bruge, udover at være helt gratis.
Den første ting du skal gøre er at downloade den på den officielle side; Sørg for, at du opfylder de mindste systemkrav for at kunne bruge det uden problemer, og også at du downloader den version, der er kompatibel med dit operativsystem.
Når du har downloadet den, skal du kigge efter filen "Exe", som som standard vil være i mappen "Downloads" eller "Hent", og når du har fundet det, vil du dobbeltklikke på det.
-
Rufus initialisering
Dette program starter direkte uden forudgående installation, da det som vi sagde før, er et bærbart program, hvilket er ganske fordelagtigt. Rufus vil spørge dig, om du vil modtage opdateringer automatisk; Afhængigt af hvad der passer dig bedst, kan du vælge den mulighed, du bedst kan lide, selvom det er et program, du vil bruge regelmæssigt, anbefaler vi, at du accepterer forslaget.
-
Tilslut dit USB -drev
Sandheden er, at du kan bruge enhver flash -hukommelse: USB, SD eller micro SD -hukommelse. Proceduren vil være den samme, uanset hvilken lagerenhed du har valgt.
Det er vigtigt, at inden du gør dette, skal du sikre dig, at du ikke har noget vigtigt inde i dit pendrive, for på tidspunktet for rekord el ISO på USB, alt, hvad du har gemt indeni, slettes automatisk. Derudover skal du tage højde for, hvis din enhed har nok plads til at kunne optage din fil, ellers skal du naturligvis have en anden med tilstrækkelig kapacitet.
-
Vælg USB -enheden
Når du allerede har tilsluttet pendrive til din computer, skal du åbne programmet og vælge placeringen af din enhed i den fane, der hedder "Enhed" eller "Device" på spansk.
Hvis du ved en tilfældighed ikke ved, hvor din USB er placeret, kan du åbne "Denne computer" eller "Denne computer", hvor listen over alle de enheder og drev, du har forbundet til din computer, vises; Når du er der, vil du se drevet tildelt dit pendrive, navnet og den ledige plads. Normalt når du slutter en enhed til din pc, genkender den den automatisk ved at åbne en dialogboks, hvor den fortæller dig, hvad du vil gøre med din USB; Lige der vil du se det tildelte drev og navnet.
Det kan være tilfældet, at hvis du leder efter din enhed i programmet, vises det ikke; Først og fremmest, prøv at fjerne og indsæt pendrive igen, eller hvis ikke, prøv at indsætte det i en anden slot på din pc. Hvis intet af dette virker, er det meget sandsynligt, at din enhed er beskadiget, og du bliver nødt til at finde en anden.
-
Vælg ISO -indstilling
Rufus har flere muligheder for at udføre forskellige opgaver; det er af denne grund, at det er en så god mulighed, også i dette tilfælde, da det vi ønsker er at brænde en ISO på vores pendrive, vælger vi muligheden for "Disk eller ISO -billede". Derfor skal det bemærkes, at denne fane for at vælge indstillingen er umiddelbart under fanen, hvor vi valgte vores USB; Vi har allerede opgaven med programmet, vi klikker på, hvor det står "Vælg".
-
Find ISO
Når du har klikket på knappen "Vælg"Fra det foregående trin åbnes en dialogboks, hvor vi skal søge og vælge vores billede. Som vi sagde i begyndelsen af artiklen, kan ISO -billedet være indeholdt på en cd, eller måske har du allerede downloadet oplysningerne.
Desværre har programmet ikke mulighed for at konvertere oplysningerne på din disk til et ISO -billede, hvis du ikke har det. I dette tilfælde bliver du nødt til at finde vejen med et andet program, der giver dig mulighed for at udtrække informationerne på din cd og omdanne dem til et ISO -billede; UltraISO -programmet er ganske komplet og alsidigt i dette.
Når du har hentet ISO -billedet fra din cd eller har hentet det andre steder, skal du kigge efter det og vælge det og trykke på "Åbn" i dialogboksen.
-
Analyser filen
Når du vælger filen, begynder Rufus at inspicere, hvad du valgte; på denne måde vil det kontrollere, om der er en fejl eller som standard, billedet understøttes ikke. I så fald, at din fil ikke er blevet optaget, kan du lukke programmet og gentage de foregående trin; Hvis dette ikke virker, er der to muligheder: Den fil, du har downloadet eller udpakket, er beskadiget; eller programmet accepterer det af en eller anden grund bare ikke.
Vi kan anbefale, at du downloader din fil igen eller udpakker den for at udelukke, om det er ham, der har fejlen; Prøv trinene fra før, hvis det ikke virker, så prøv et af de andre alternativer, som vi præsenterer her.
-
Begynder at brænde ISO til USB
For denne del skal du vælge en række muligheder, f.eks. Navnet på din USB, når optagelsen er færdig, den formateringstype, du vil have: hurtig eller fuldstændig (for det første skal du markere afkrydsningsfeltet, for det andet, fjerne markeringen i det) .
Valg af "Filsystem"Det er ekstremt vigtigt, da du her vælger den formattype, som din USB skal have; den bedst kendte og den, computere som standard bruger, er FAT32 -formatet; den anden er NTFS.
FAT32 eller NTFS format?
Så hvad er vigtigt ved disse to formater? Hvis billedet ISO hvad vil du have optage i tu USB, den vejer mindre end 4Gb, kan du forlade, eller i så fald vælge den mulighed, der siger FAT32; hvis dit billede ved en tilfældighed vejer mere end det beløb, vi fortalte dig; dette eller noget andet program lader dig fortsætte, da dette format kun accepterer filer, der vejer mindre end 4Gb; I det hypotetiske tilfælde skal du vælge den anden mulighed, som vi fortalte dig, NTFS; Dette accepterer filer, der er større end FAT32 -grænsen, og bekymre dig ikke om filens kompatibilitet, da dette også accepteres af langt de fleste computere.
Start brændingsprocessen
Når du har valgt mulighederne for din bekvemmelighed, skal du acceptere alle de dialogbokse, der vises, og til sidst klikke på "Start", så processen vil begynde.
Husk, at alle de filer, der allerede er inde i din USB, vil blive slettet; Desuden, hvis det viser sig, at ISO -billedet er større end din USB, vil programmet informere dig, derfor har vi tidligere nævnt, at du tager højde for denne vigtige detalje.
-
Sidste trin
Når processen er startet, er det første, Rufus vil gøre, at formatere dit USB -drev, slette absolut alt indeni og til gengæld give det den formattype, du valgte i det foregående trin: FAT32 eller NTFS.
Procesens varighed afhænger af flere faktorer, i begyndelsen af denne artikel nævnte vi, hvad der ville påvirke optagelseshastigheden og den tid, som programmet ville tage at udføre sin opgave. Hvis du har en pc med gode ressourcer, vil tiden være ganske kort, ellers kan det tage mere eller mindre, og det vil også afhænge af filens størrelse, der skal optages.
Programmet fortæller dig, om alt gik korrekt, eller hvis der var en fejl, i tilfælde af sidstnævnte, gentag alle de foregående trin; Hvis alt gik korrekt, skal du prøve at skubbe USB'en ud korrekt og ikke fjerne den, før din computer har givet dig tilladelse. Dette kan forårsage, at filerne i dit pendrive er blevet beskadiget, og at du takket være dette har mistet hele processen; For ikke at nævne, at det er muligt at beskadige din enhed permanent ved at udtrække den på denne måde. Således er USB klar til brug.
Mac og Linux, flere konklusioner
Rufus er tilgængelig for disse to andre operativsystemer, processen vil være den samme for begge, så sørg for at vælge den korrekte mulighed; Programmet vælger som standard Windows -operativsystemet.
En af de store fordele ved brænde ISO til USB, er, at vi ikke vil regne med, at vores album bliver ridset og ikke længere fungerer; også, hvis vi på noget tidspunkt ønsker at slette vores indhold fra USB, for at sætte andet indhold, vil det være nok at forbinde vores pendrive til CPU'en og formatere det; På denne måde slettes alt det, vi havde optaget, og vores lagerenhed er helt ren. Vi kan bruge det til at brænde et andet ISO -billede inde i det, eller vi kan bruge det som en almindelig pendrive.
For det meste gøres dette, når vi vil have vores USB til at kunne startes op, for at kunne installere eller reparere operativsystemet på pc'en.