Hej mennesker! I dag bringer jeg dig et af de nyttige tricks, som vi alle kan lide, og som kan få os ud af problemer ved mere end én lejlighed. Hvis du arbejder med Microsoft Office -pakken i løbet af din arbejdsdag på kontoret, på skolen, universitetet eller derhjemme, har du sikkert nogensinde haft behov for at uddrag billederne fra et Word -dokument for eksempel spørger jeg dig: hvordan løste du det?
Den første mulighed, du kan tænke på, er at tage et skærmbillede med «-tasten.Skærmudskrift» (Udskriv skærm) og beskær den derefter i Paint for til sidst at gemme den. Eller hvis du foretrækker at automatisere, gik du måske til den almægtige Google for at lede efter et gratis program, der klarer denne opgave, som der er mange af, men du virkelig ikke har brug for dem, og du behøver heller ikke at printe en skærm.
Som et alternativ foreslår jeg 3 interessante metoder at du pludselig ikke ved det, men at du skal prøve hurtigst muligt og vælge den du bedst kan lide, uden yderligere introduktion kommer vi til at rode 😉
Metode I - Skift udvidelse
Metode II - Gem som webside
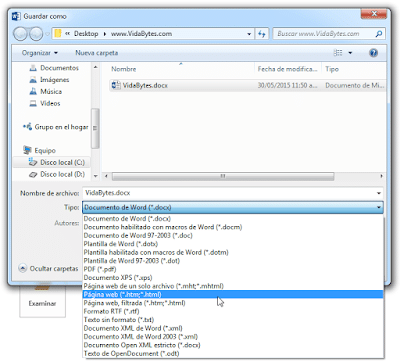
Med dette opnås det, at filen givet dens nye struktur er delt, og i dens indhold finder vi de udtrækkede billeder intakte og bevarer den originale kvalitet. I den følgende gif kan du se, hvordan det endelige resultat ville se ud.

Metode III - Kopiér til Power Point
Dette er en anden smart mulighed, der er værd at overveje, den består i at kopiere billederne af et dokument til Power Point og der højreklikke på billedet og vælge indstillingen «Gem som billede ...".
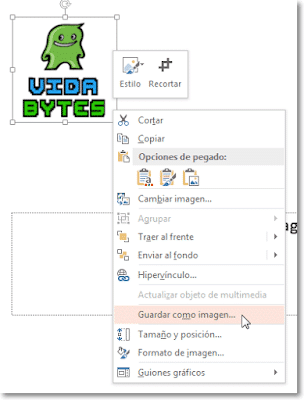
Endelig vælg det format, som vi vil gemme billedet for vores team.

Det er alt! Du har på et sølvfad 3 måder at gem et billede af et dokument, som foretrækker? Hvis du finder disse oplysninger nyttige, ville jeg sætte pris på det, hvis du kunne dele dem på dine foretrukne sociale netværk eller efterlade en kommentar 😀