DNS-Server antwortet nicht: So beheben Sie das Problem. Die DNS-Server ist verantwortlich für die Namensauflösung im Internet.
Wenn wir die Adresse einer Website schreiben, durchsucht sie einen DNS-Server nach ihrer Internetadresse, die die IP Adresse .
Also mehr tut es nicht, einen Websitenamen in eine IP-Adresse umwandeln, das ist es DNS-Server .
Wenn der DNS-Server nicht antwortet, müssen Sie einen der folgenden Schritte ausführen:
- Geben Sie die DNS-Adresse manuell ein
- Aktualisieren Sie den Netzwerkkartentreiber
- Deaktivieren Sie Antivirus und Firewall
- Löschen Sie den DNS-Cache
- Starten Sie Ihren Router und Ihr Modem neu
- Verbinden Sie den PC im abgesicherten Modus
- Deaktivieren Sie Microsoft Virtual WiFi Miniport
- Deaktivieren des TCP-IP v6-Protokolls
Bei vidabytes.com €XNUMX Wir helfen Ihnen bei der Fehlerbehebung bei Ihrem DNS, damit Sie Ihr Internet so schnell wie möglich genießen können.
DNS-Server reagiert nicht: So beheben Sie ihn in Windows 10
DNS manuell einstellen
Wenn Ihr ISP (Internetanbieter) erhalten Sie die IP-Adresse, die mit Ihrem DNS geliefert wird und möglicherweise nicht richtig funktioniert.
Wir können ein öffentliches DNS einrichten, um zu versuchen, das Problem zu lösen.
Klicken Sie mit der rechten Maustaste auf das Internet-Symbol auf der rechten Seite unter dem Bildschirm und klicken Sie dann auf "Öffnen Sie die Netzwerk- und Interneteinstellungen."

Netzwerkeinstellungen öffnen
Klicken Sie nun auf "Adapteroptionen ändern"
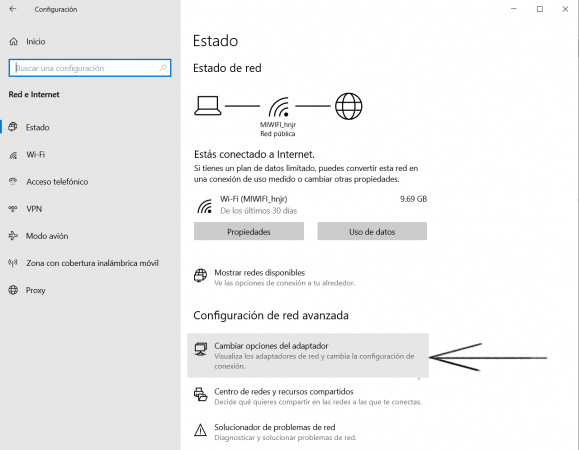
Adapteroptionen ändern
Wählen Sie dann den Netzwerkadapter aus, mit dem Sie verbunden sind, in meinem Fall ist es WLAN, klicken Sie mit der rechten Maustaste und "Eigenschaften"
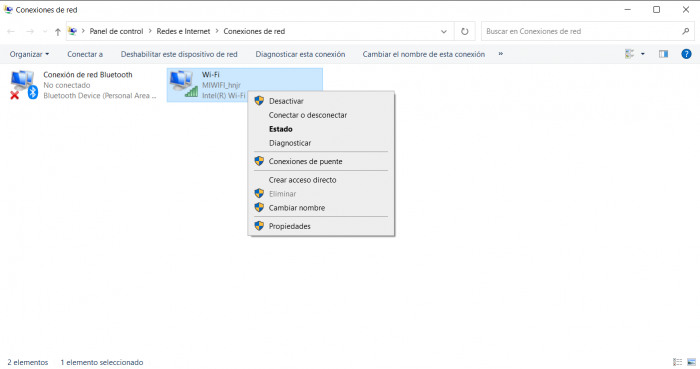
Netzwerkverbindungen
Wählen Sie das aus TCP / IPv4-Protokoll und klicken Sie auf "Eigenschaften ".
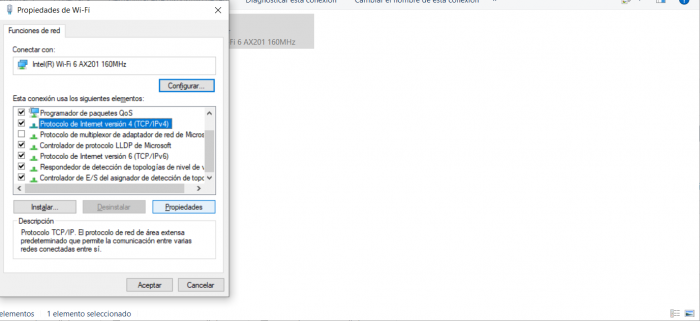
Internetprotokoll
Klicken Sie auf die Option «Verwenden Sie die folgenden DNS-Serveradressen » und Sie haben zwei Möglichkeiten zum Platzieren:
- Option 1 Öffentliche Google-Server: 8.8.8.8 und 4.4.4.4
- Option 2 Cloudflare: 1.1.1.1 und 1.0.0.1
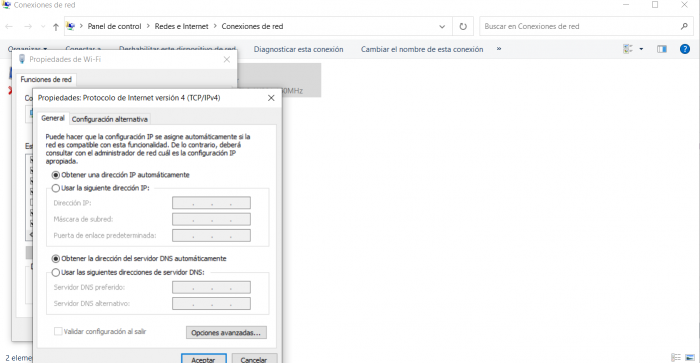
Internetprotokoll Version 4
Diese Option von Cloudflare Es wurde 2018 ins Leben gerufen und wird derzeit gut angenommen. Vor allem in lateinamerikanischen Ländern.
Aktualisieren Sie den Netzwerkkartentreiber, wenn der DNS-Server nicht antwortet
Möglicherweise ist Ihr Netzwerkkartentreiber veraltet und aus irgendeinem Grund erhalten Sie keine Informationen mehr vom DNS.
AufAktualisieren Sie den Netzwerkkartentreiber, wir könnten einfach einen Updater herunterladen von Treibern, aber da wir im Moment kein Internet haben, müssen wir über einen anderen Computer auf die Website des Herstellers zugreifen und Laden Sie den neuesten Treiber herunter Hersteller.
Wenn Sie nicht wissen, wie das geht, fahren Sie mit dem nächsten Schritt fort.
Deaktivieren Sie Antivirus und Firewall
Wenn Sie welche haben Antiviren- oder Drittanbieter-Firewall wie: AVG, Avira, Avast, Kaspersky, MacFee, Norton, Panda, etc ... dies könnte Ihr Problem sein.
Jedes Antivirenprogramm oder jede Firewall hat seine eigene Arbeitsweise, daher ist es unmöglich, hier alle Möglichkeiten zum Deaktivieren dieser Programme anzugeben, jede auf unterschiedliche Weise.
Suchen Sie nach Antivirus oder Firewall und Versuchen Sie, den Schutz vorübergehend oder dauerhaft zu deaktivieren.
Wenn ja, deinstallieren Sie das Programm zum Testen. Ich habe dies oft erlebt und das Internet wurde aufgrund einer Antivirenfunktionsstörung vollständig gestoppt.
Löschen Sie den DNS-Cache
In vielen Fällen bleibt DNS in seiner Konfiguration hängen, also wir können die Erneuerung des DNS erzwingen.
Öffnen Sie die Eingabeaufforderung als Verwalter und schreibe:
- netsh int ip reboot
- Neustart von Netsh Winsock
- ipconfig / flushdns
- ipconfig / erneuern
Dadurch wird sogar Ihre IP-Adresse erneuert. Öffnen Sie Ihren Browser erneut und versuchen Sie es zu testen.
Starten Sie Ihren Router und Ihr Modem neu
In einigen Fällen Router und Modem neu starten von Ihrem ISP (Internet Service Provider) kann auch funktionieren.
Trennen Sie sie vom Stromnetz, warten Sie etwa 5 Minuten und schließen Sie sie wieder an.
Er erneuert oft die IP-Adresse.
Verbinden Sie Ihren Computer im abgesicherten Modus
Um den Fehler leichter identifizieren zu können, können wir schalten Sie den Computer sicher ein.
Geben Sie in der Suchleiste «msconfig«C und klicken Sie auf das Suchergebnis für «Systemkonfiguration".

msconfig
Wechseln Sie zum «Start" und unten in Boot Optionen, Punkt «Sicherer Start"Und prüfe"roten«.
Es wäre wie im folgenden Bild zu sehen:
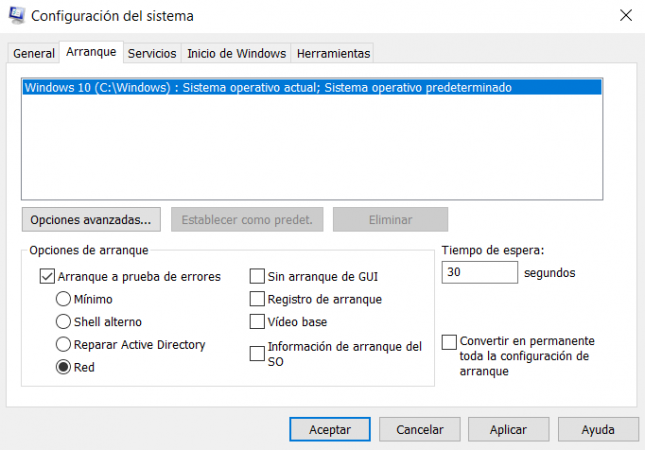
Netzwerk-Boot-Optionen
Starten Sie Ihren Computer neu und versuchen Sie, im Internet zu surfen. Wenn Sie können, sollten Sie ein Programm finden, das Ihr DNS blockiert.
Dies kann passieren, weil in der «sicherer Boot-Modus«, Windows lädt nicht alle Programme beim Start.
Nachdem Sie das Programm gefunden haben, führen Sie diesen Schritt erneut aus und sicheres booten deaktivieren um Windows wieder normal zu machen.
Deaktivieren Sie Microsoft Virtual WiFi Miniport
Wenn Sie eine drahtlose Verbindung verwenden, liegt das Problem möglicherweise an einem Gerät namens 'Virtueller Microsoft WiFi-Miniport„Also sollten wir es ausschalten.
Klicken Sie mit der rechten Maustaste auf die Windows-Startschaltfläche und gehen Sie zu «Geräteadministrator".
Erweitern Sie den Artikel Netzwerkadapter
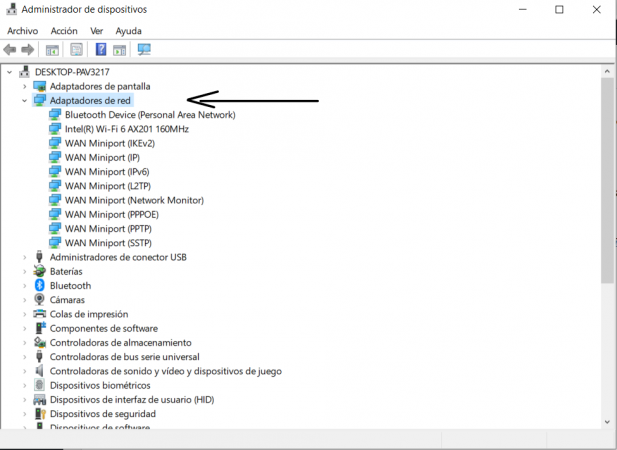
Netzwerkadapter
Klicken Sie auf sehen , dann Ausgeblendete Geräte anzeigen
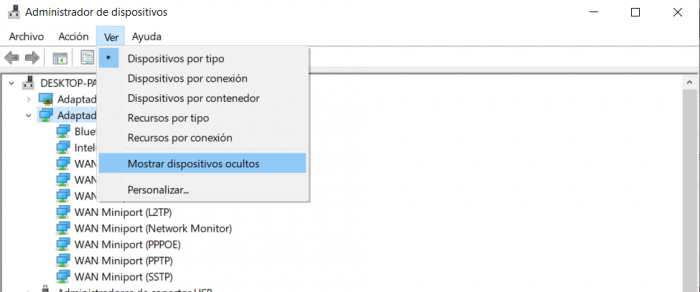
Versteckte Geräte anzeigen
Auswählen, mit der rechten Maustaste klicken und deaktivieren alle Virtuelle Microsoft Wi-Fi Direct-Adapter lass sie einzeln da sein
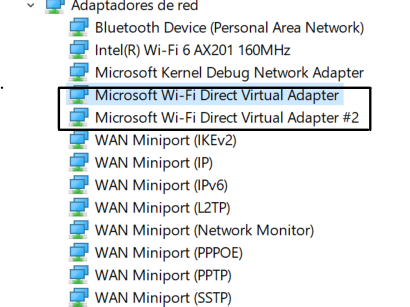
So deaktivieren Sie Microsoft WiFi Direct
Nach dem Deaktivieren aller Virtuelle Microsoft Wi-Fi Direct-Adapter, starte deinen Computer neu.
Deaktivieren des TCP-IP v6-Protokolls
Wenn Sie so weit gekommen sind, ist dies die letzte Option, die wir Ihnen anbieten und mit der wir hoffen, dass Sie sie lösen
Öffnen Sie die Netzwerkeinstellungen wie wir bereits im ersten Teil dieses Artikels erklärt haben und deaktivieren Sie den Punkt «Protokoll Internet Version 6 (TCP / IPv6) ».
Deaktivieren Sie das Internetprotokoll Version 6 TCPIPv6
Starten Sie Ihren Computer neu und testen Sie das Ergebnis. Wir hoffen, dass Sie Ihr Problem sofort lösen konnten.
Wir hoffen, dieser Artikel hat Ihnen beim Lernen geholfen So beheben Sie das Problem, wenn der DNS-Server nicht antwortet. Wenn Sie Fragen haben, schreiben Sie uns über das Kommentarfeld.
Wenn Sie andererseits eine andere Lösung haben, die allen helfen kann, können Sie uns auch schreiben, um unseren Inhalt zu verbessern. Bis zum nächsten Mal!