Wenn Sie brauchen So fügen Sie Bilder in Excel ein Und Sie haben keine Ahnung, wie es geht, verlieren Sie nicht die Ruhe, in diesem Artikel können Sie lernen, wie es geht. Lesen Sie weiter und lernen Sie eines der nützlichsten Tools kennen, die Excel seinen Benutzern präsentiert. Sie können diesen Vorteil nutzen und das Microsoft-Programm besser beherrschen.
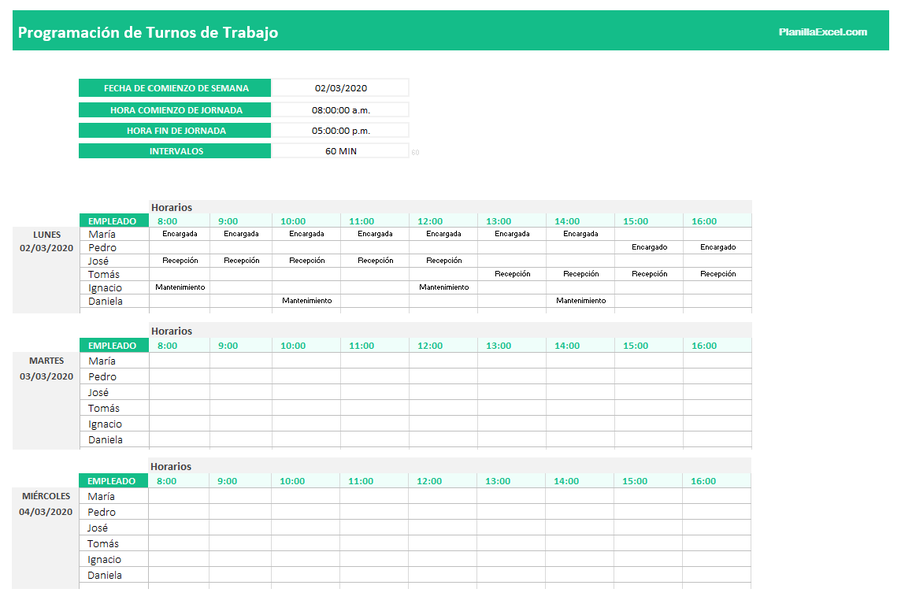
Bilder in Excel einfügen
Wie füge ich Bilder in Excel ein?
Bekannt als eine der besten Anwendungen in der Welt der Technologie für seine umfangreiche Liste von Tools, mit denen Benutzer Tabellenkalkulationen erstellen, bearbeiten, freigeben und in Bereichen wie Buchhaltung, Wirtschaftsprüfung und Finanzen arbeiten können.
Excel zu beherrschen ist aufgrund der Tausenden von Funktionen, die es den Benutzern bietet, komplex, aber wenn man weiß, wie man dieses Programm besser beherrscht, ist es sehr bequem, Aktivitäten in diesem Programm auszuführen.
Tausende von Benutzern auf der ganzen Welt fragen sich wie einfügen Metaphorik en Excel weil es keine Anweisungen gibt, die diese Informationen liefern. Das Einfügen eines Bildes in Excel dient dazu, das gewünschte Bild in den Zellen der Arbeitsblätter sichtbar zu machen, sodass die Linien, die dasselbe Blatt teilen, nicht sichtbar sind.
Wenn ein Bild in Tabellenkalkulationen enthalten ist, ist es im Allgemeinen nicht in den normalen Zellen enthalten. Hier sind eine Reihe von Schritten, die Sie lernen müssen wie einfügen Metaphorik en Excel.
Schritt für Schritt einfügen
Als erstes muss in dieser Reihe von Schritten natürlich das Excel-Programm auf dem PC installiert werden.Wenn dieses Programm nicht installiert ist, muss es aus dem Internet heruntergeladen werden. Im Allgemeinen ist dieses Programm in Computern mit Windows-Betriebssystem enthalten.
Wenn Sie das Programm bereits installiert haben, sollten Sie es nur wie jeden Tag ganz normal starten. Eine Tabellenkalkulation muss geöffnet werden, danach muss sich der Reiter mit der Aufschrift "Einfügen" befinden, dies ist in der oberen Leiste des Programms deutlich zu sehen, genau zwischen dem Reiter mit dem Namen "Home" und dem Reiter "Design" . der Seite ”.
Nachdem Sie die obigen Schritte ausgeführt haben, sollten Sie die Registerkarte "Einfügen" suchen, um später "Bild" auszuwählen und dann das gewünschte Bild zum Einfügen auszuwählen. Damit dieses Bild wiedergegeben wird, muss es heruntergeladen oder auf irgendeine Weise auf dem PC gespeichert werden.
Nachdem Sie das Bild, das Sie in die Zellen einfügen möchten, eingegeben haben, müssen Sie das Bild innerhalb der entsprechenden Zelle abgrenzen. Damit dieser Vorgang durchgeführt werden kann, muss die Größe des Bildes auf die Größe bearbeitet werden, die Sie anpassen möchten. Danach wird das betreffende Bild verschoben, um es in der Mitte der Zelle positionieren zu können.
Fortsetzung
Wenn wir das Bild in der Mitte der Zelle finden können, klicken wir mit der rechten Maustaste auf das Bild, um den Abschnitt "Größe und Eigenschaften" zu finden. In diesem Menü müssen Sie auf die Registerkarte "Eigenschaften" klicken, in der es angezeigt wird "Verschieben und Zellengröße ändern "," Zellen verschieben, aber Zellen nicht ändern "," Nicht verschieben oder Zellengröße ändern ".
Die erste Option muss gewählt werden, damit beim Ändern der Zellengröße das Bild geändert wurde und somit das Bild in die entsprechende Zelle eingefügt wird. Falls mehr als ein Bild vorhanden ist, sollte der Vorgang nur für jedes gewünschte Bild und jede Zelle wiederholt werden.
Das Einfügen eines Bildes in eine Excel-Zelle ist sehr vorteilhaft, wenn Sie Datentabellen erstellen, die ein Bild erfordern, das das Produkt veranschaulicht, das in der zu erstellenden Tabelle widergespiegelt werden muss.
Es ist eine Möglichkeit, Ordnung besser zu schaffen und auch die visuelle Veranschaulichung der geleisteten Arbeit zu unterstützen. Excel ist ein leistungsstarkes Werkzeug, mit dem Sie fast jede Art von Arbeit erledigen können. Es geht nur darum, diese Anwendung zu beherrschen und das Beste daraus zu machen. Das könnte Sie auch interessieren Ändern Sie die mobile Tastatur.
