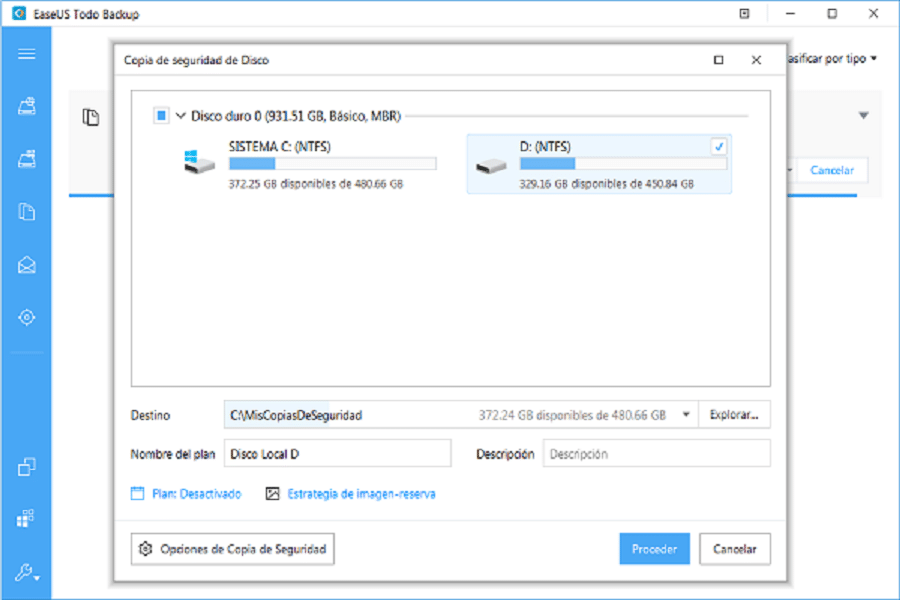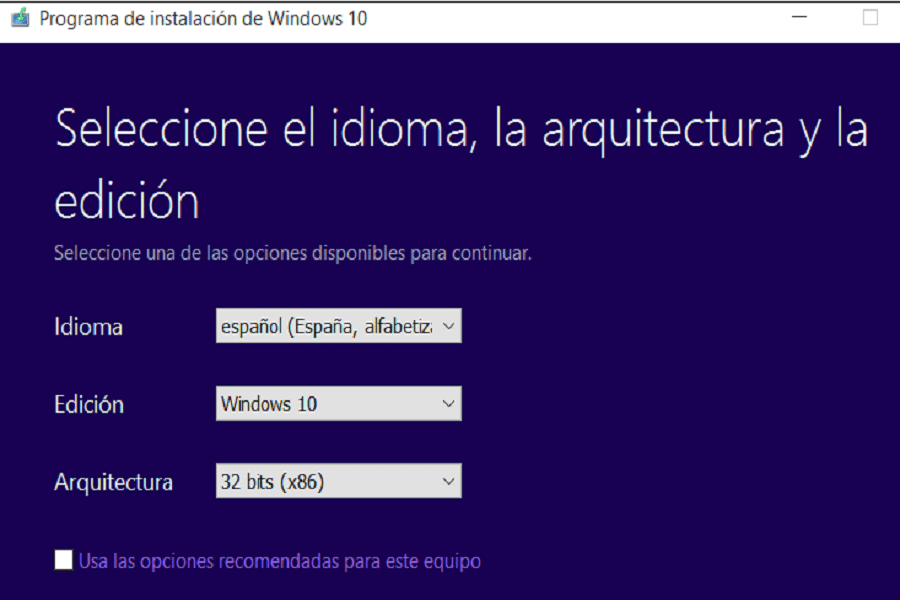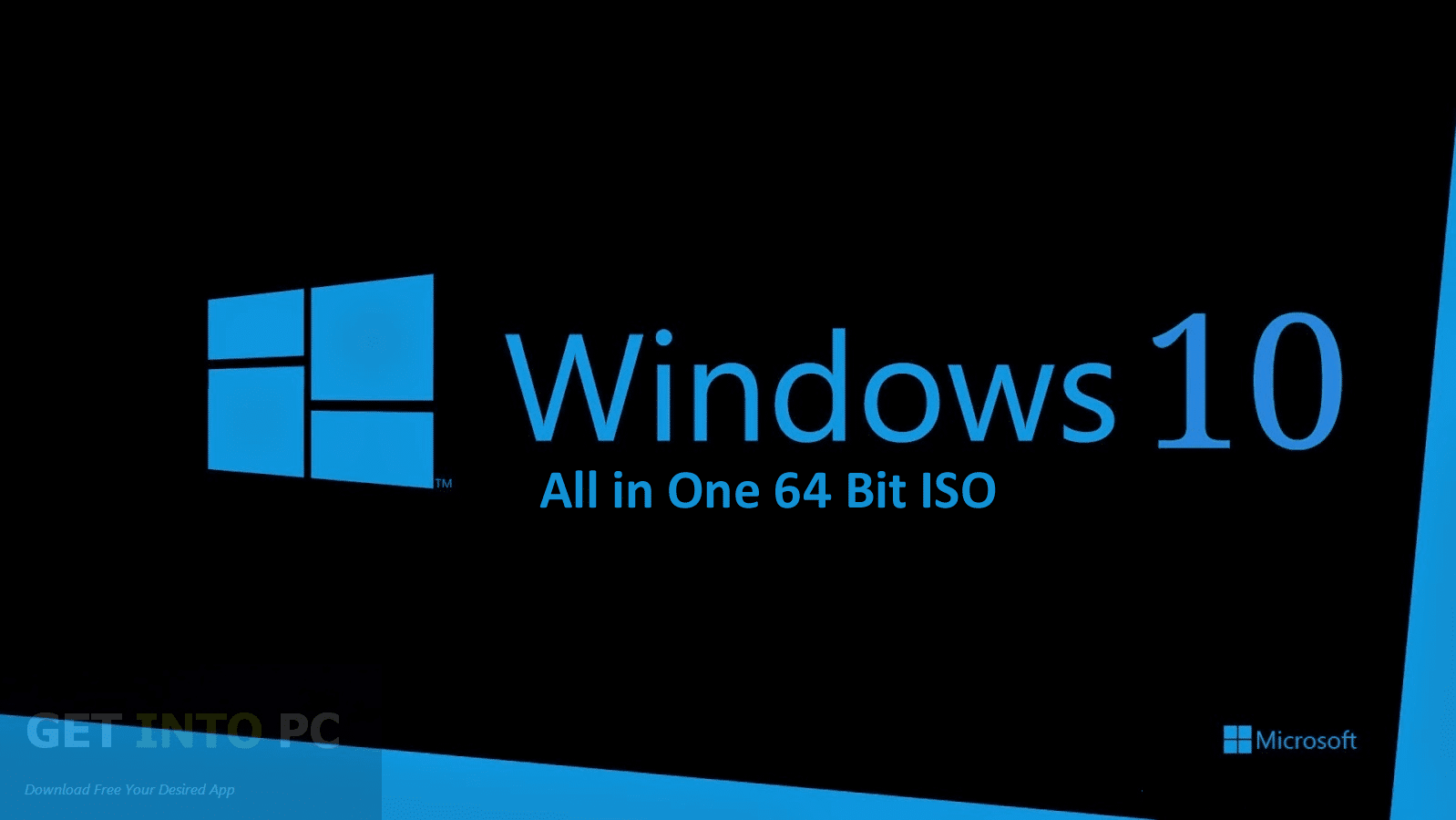Das Ideal jedes Windows-Benutzers ist es, seinen Computer mit den neuesten Updates für sein Betriebssystem zu halten, deshalb ist es von entscheidender Bedeutung, dass wir das neueste Windows-Betriebssystem (Windows 10) ausführen, das eine neue Reihe von Tools hat wird Ihnen ein besseres Erlebnis bei der Verwendung des Computers bieten, Es besteht die Befürchtung, dass wir alle unsere wertvollen Informationen verlieren, wenn wir von Windows 10 in 32 Bit auf 64 Bit aktualisieren, wenn wir den PC für diesen Vorgang formatieren. In diesem Artikel zeigen wir Ihnen, wie Sie Windows 10 auf 64 Bit ohne optimieren können die Notwendigkeit, den Computer zu formatieren, Machen Sie mit!

Aktualisieren Sie Windows 10 von 32 auf 64 Bit
Viele Windows-Nutzer haben eine gemeinsame Beschwerde, wenn es um die Optimierung ihres Betriebssystems geht: Durch die Formatierung des gesamten Systems können Bilder, Videos, Word-, Excel- oder Power-Point-Dateien verloren gehen, Informationen, die für den Nutzer sehr wertvoll sein könnten ein echtes Kopfzerbrechen, da es unmöglich wäre, es ohne ein Backup wiederherzustellen, um alles zu unterstützen.Um diese Risiken zu vermeiden, gehen Sie folgendermaßen vor:
Stellen Sie sicher, dass Ihr Prozessor 64-Bit-kompatibel ist:
- Der erste Schritt besteht darin, auf das Startmenü am unteren Bildschirmrand zuzugreifen.
- Gehen Sie dann unter allen verfügbaren Optionen zu Systeminformationen .
- Eine Liste mit Merkmalen wird angezeigt, Sie müssen suchen, Systemtyp. (Siehe Artikel: Windows 7 Ultimate auf Windows 1 upgraden)
Wenn Ihr Computer tatsächlich auf einem 64-Bit-Prozessor basiert, kann der Computer eine 64-Bit-Version von Windows 10 ausführen. Wenn Sie einen 86-Bit- oder 32-Bit-basierten Computer sehen, können Sie kein anderes Betriebssystem installieren die Architektur.
Sichern Sie wichtige Dateien, bevor Sie auf Windows 10 64-Bit aktualisieren.
Um Datenverlust zu vermeiden, sollten Sie für Sie wichtige Dateien sichern, oder wenn Sie alle Daten auf Ihrem Computer sichern möchten, ist es am besten, eine vollständige Sicherung Ihres Computers zu erstellen. Um diesen Job schnell und effektiv abzuschließen, benötigen wir ein kostenloses und leistungsstarkes Backup-Programm, das uns hilft. Dieses Team wird Ihnen die Verwendung empfehlen EaseUS was einfach zu installieren ist.
- Starten Sie das Programm klicken Sie auf Festplatten-/Partitionssicherung.
- Wählen Sie die Dateien aus, die Sie sichern möchten.
- Nachdem Sie den obigen Schritt ausgeführt haben, klicken Sie auf Reiseziel um den Backup-Speicherort auszuwählen, wie z. B. lokale Festplatte, externe Festplatte, Netzwerk usw.
- Klicken Sie auf fortsetzen um die Sicherung der Festplatte und Partition zu erstellen.
Aktualisieren Sie Windows 10 auf 64-Bit
Bevor Sie mit den Schritten beginnen, sollten Sie wissen, dass die Installation sauber durchgeführt wird, um von der 64-Bit-Version auf die 10-Bit-Version von Windows 32 zu gelangen, da es keinen direkten Upgrade-Pfad gibt.
- Der erste Schritt besteht darin, das Windows 10 Media Creation Tool von der offiziellen Microsoft-Website herunterzuladen. Wenn Sie derzeit die 32-Bit-Version von Windows 10 verwenden, müssen Sie das 32-Bit-Tool herunterladen und initialisieren.
- Dann müssen Sie mindestens ein USB-Laufwerk mit verbinden 4 GB des verfügbaren Platzes. Rufen Sie die Download-Seite von Microsoft für Windows 10 auf. Klicken Sie auf die Schaltfläche Tool jetzt herunterladen und speichern Sie das Media Creation Tool auf Ihrem Desktop.
- Doppelklicken Sie auf die Datei MediaCrationTool.exe. Lesen Sie die Lizenzbedingungen und klicken Sie auf Akzeptieren. Wählen Sie die Option Installationsmedium für anderen PC erstellen. Weiter klicken.
- Deaktivieren Sie die Option Verwenden Sie empfohlene Optionen für diese Mannschaft. Wählen Sie Ihre Sprache, Edition und vor allem die Architektur, von der Sie in diesem Fall stammen 64 Bits (x64). Klicken Sie auf Weiter.
- Wählen Sie dann die Option USB-Flash-Laufwerk. Weiter klicken.
- Wählen Sie das Wechsellaufwerk aus der Liste aus. klicke auf Weiter.
- Schließen Sie nach Abschluss des Installationsmedienerstellungsprozesses das Media Creation Tool.
- Starten Sie neu Ihren Computer und booten Sie vom Installationsmedium ( Drücken Sie beim Neustart F2 > Boot auswählen > Von USB booten).
- Installieren Sie schließlich Windows 10 64-Bit und wählen Sie «Installation anpassen» und Ihre aktuelle Version von Windows überschreiben.
Wenn Sie diesen Vorgang abgeschlossen haben, fordert Sie das System auf, den Produktschlüssel einzugeben, diesen Vorgang zu überspringen und fortzufahren. Nach Erreichen des Desktops wird Windows 10 automatisch bei Microsoft registriert und automatisch aktiviert. Jetzt führen Sie die 64-Bit-Edition von Windows auf Ihrem Computer aus, ohne den Computer formatieren zu müssen und dabei Informationen zu verlieren. Wenn Sie dies auf herkömmliche Weise tun, besteht ein großes Risiko, dass wichtige Informationen gelöscht werden. (Siehe Artikel: Upgrade von Windows 10 auf 64 Bit)
Risiken beim Formatieren Ihres PCs
Wenn nicht bekannt ist, wie der Formatierungsprozess korrekt durchgeführt wird, besteht die große Möglichkeit, dass die Dateien, Tools, Treiber und andere Komponenten des Geräts nicht korrekt gesichert werden, sodass sie vom Computer gelöscht werden und wichtige Informationen enthalten die Sie aufs Spiel gesetzt hatten. .
Ich hoffe, dass der Artikel für Sie sehr nützlich war, lieber Leser, mit dieser einfachen Anleitung haben Sie das Wissen, Ihr Betriebssystem zu optimieren, ohne Ihren Computer zu formatieren, danke fürs Lesen!