In diesem Artikel zeigen wir Ihnen, wie es geht WLAN über cmd aktivieren, Knochen, durch die Verwendung von Befehlen; falls Sie ein Problem haben und es Sie daran hindert, normal zu aktivieren.
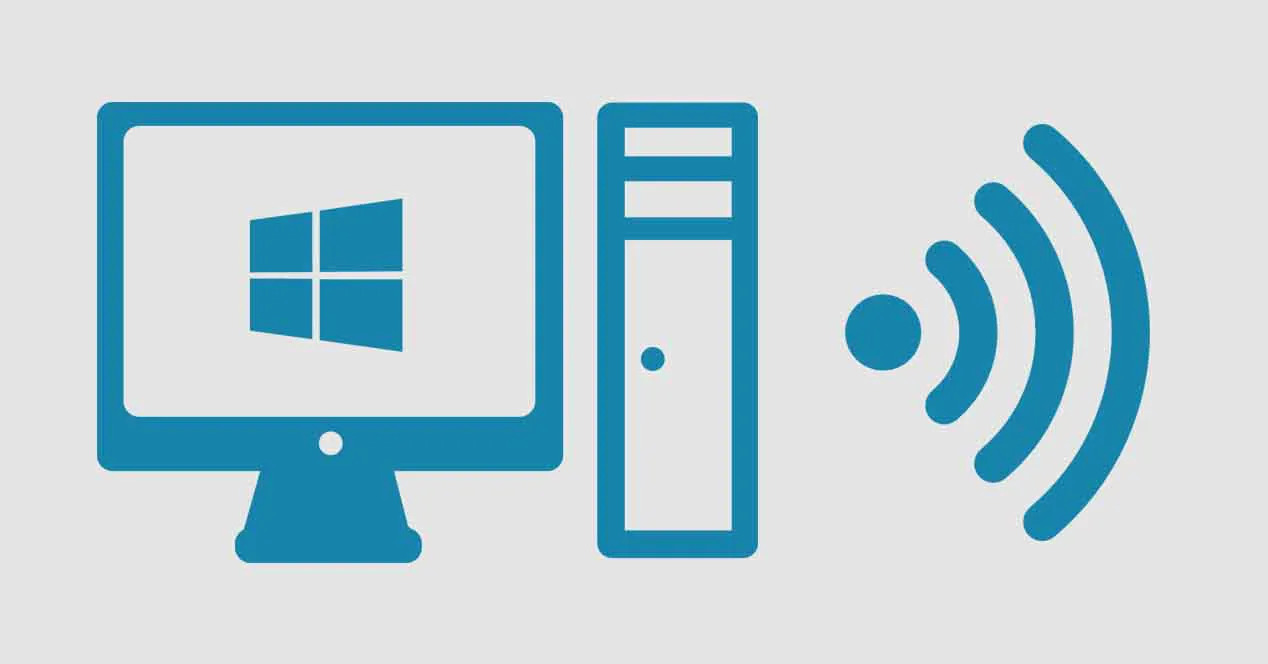
In diesem Artikel werden wir Ihnen beibringen, wie Sie Ihre Wi-Fi-Verbindung mit Befehlen aktivieren
WLAN über cmd aktivieren
Viele der elektronischen Geräte, die wir derzeit erwerben und die im Laufe der Zeit auf den Markt kommen, verfügen alle über eine Wi-Fi-Verbindung: Mobiltelefone, Computer, Tablets, Fernseher, Drucker, Waschmaschinen, unter anderem. Es ist also fast unmöglich, ein Gerät zu bekommen, das nicht über diese Technologie verfügt.
Bei Computern und Telefonen ist diese Möglichkeit fast zwingend; denn es wird uns eine drahtlose Verbindung ermöglichen und unsere Arbeit erleichtern. Bei den erstgenannten Geräten (Computer) können sie sich über ein Passwort verbinden Ethernet oder über WLAN.
Wenn aus irgendeinem Grund die Kabeleinführung Ethernet Ihr Computer ist beschädigt oder Sie können ihn nicht mit Tastaturbefehlen aktivieren; Wir zeigen Ihnen zwei Möglichkeiten, die dazu dienen WLAN über cmd aktivieren, das wird dir sicher sehr helfen und die kopfschmerzen loswerden.
Was wir tun werden, ist, einen Namen zu kopieren, den uns die Windows-Eingabeaufforderung mitteilt, und wir speichern ihn in einem Notizen-Blog; dann ändern wir die Erweiterung, um sie in einen Befehl umzuwandeln und voila! Einfach richtig? Sie müssen kein erfahrener Programmierer sein, geschweige denn ein Neuling; Wir machen es so einfach wie möglich, damit jeder es ohne größere Komplikationen machen kann. Diese beiden Methoden, die wir im Folgenden erwähnen und deren Durchführung wir Ihnen natürlich erklären werden, sind:
- Aktivieren und deaktivieren Sie den Netzwerkadapter Ihres Computers: Es wird Ihnen helfen activar el WLAN oder deaktivieren Sie es im Falle eines Hardwareproblems auf Ihrem Computer, wie wir Ihnen vor einiger Zeit gesagt haben.
- Geben Sie die IP-Adresse Ihres Computers frei und erneuern Sie sie: Mit dieser Methode können Sie einfach die Verbindung zu Ihrem Netzwerk herstellen oder trennen, wenn Sie feststellen, dass ein Problem damit vorliegt.
Methoden zum Aktivieren von Wifi über cmd
Wie die beiden Methoden Ihnen helfen, zeigen wir Ihnen Schritt für Schritt. Zunächst empfehlen wir Ihnen, zuerst den gesamten Artikel zu lesen und dann die entsprechenden Maßnahmen zu ergreifen.
-
Netzwerkadapter aktivieren/deaktivieren
Das erste, was wir tun müssen, ist den Namen unseres drahtlosen Netzwerkadapters zu kennen; Um unsere Aufgabe auszuführen, öffnen wir einfach die Windows-Eingabeaufforderung oder cmd. Klicken Sie auf die Gerätesuchmaschine und geben Sie Folgendes ein: «cmd"(Ohne die Anführungszeichen); Sobald die Option angezeigt wird, klicken Sie mit der rechten Maustaste darauf und ALS ADMINISTRATOR AUSFÜHREN (Dies ist sehr wichtig, da sonst nichts, was wir tun werden, funktioniert oder uns einen Fehler ausgibt).
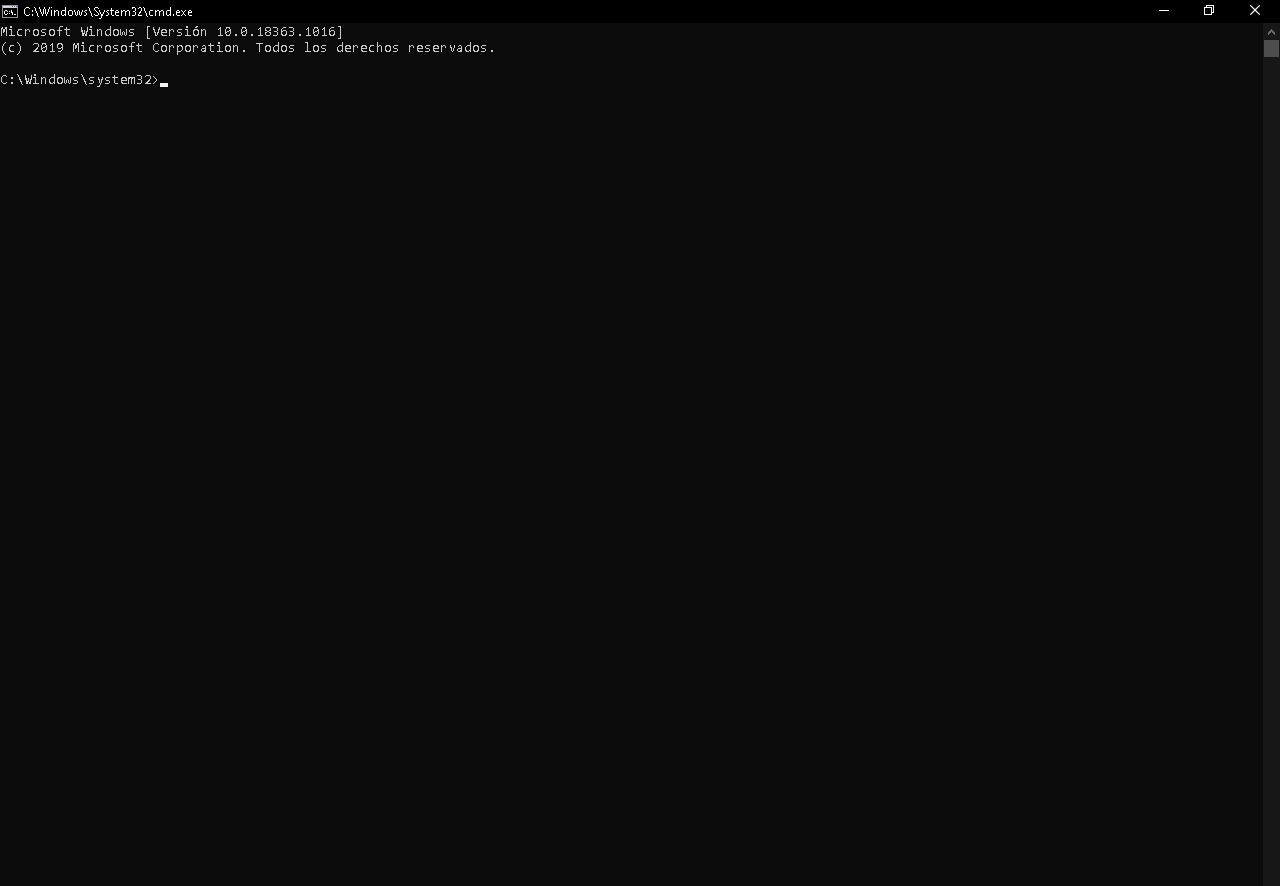
Dieses Feld entspricht der "Eingabeaufforderung" von Windows, in der wir die entsprechenden Befehle ausführen
Als nächsten Schritt werden wir den folgenden Code schreiben, der uns die Details aller im Netzwerk unseres Computers verfügbaren Informationen liefert: Staaten, Namen, Art des Netzwerks: «netsh-Schnittstelle Schnittstelle anzeigen '. Uns interessiert der Name der Schnittstelle unseres drahtlosen Netzwerks, die standardmäßig den Namen «Wifi» trägt.
-
Aktivieren Sie den Netzwerkadapter
Der nächste Schritt für WLAN über cmd aktivieren, wird den Notizen-Blog unseres Teams öffnen (es kommt immer als Standardprogramm) und dort werden wir den folgenden Code kopieren: «netsh interface set interface ".," Interface_name enabled ".
An der Stelle, wo es heißt «Schnittstellenname«, was Sie tun werden, ist, was dort steht, in den Namen der Schnittstelle Ihres Netzwerkadapters umzuwandeln. In diesem Fall nehmen wir den Namen "Wifi" als Beispiel; der Code lautet also: «netsh interface set interface Wifi aktiviert ».
Sie behalten Ihre Notizen-Blog-Datei auf dem Desktop (Sie können dies tun, wo immer Sie möchten, aber es ist besser, sie immer im Blick zu haben als versteckt). Als nächstes müssen Sie diese Datei von txt ein bat (das ist eine Art von Skript oder Befehl).
Letzteres ist sehr einfach, Sie suchen einfach nach der Datei txt, klicken Sie mit der rechten Maustaste und dann mit der linken Maustaste, wo "Umbenennen" steht. Am Ende des Dateinamens, in dem die Erweiterung steht, schreiben Sie «bat»Und dann auf eine beliebige Stelle auf dem Desktop klicken, wird die Notiz-Blog-Datei automatisch in ein Skript umgewandelt.
Sobald Sie sich entschieden haben, Ihre drahtlose Verbindung zu aktivieren, doppelklicken Sie einfach auf diese neue Datei und die Aufgabe wird automatisch ausgeführt. Eine andere Möglichkeit besteht darin, dass Sie an derselben Eingabeaufforderung den zuvor angegebenen Code schreiben und er wird dasselbe tun, es gibt keinen Unterschied, außer dass Sie mehr Schritte ausführen müssen.
Wenn Sie die Schritte korrekt ausgeführt haben, wird vom System keine Meldung angezeigt, dass alles zufriedenstellend gelaufen ist. Wenn während des Vorgangs etwas schief gelaufen ist, zeigt dasselbe System diesen Fehler an.
-
Deaktivieren Sie den Netzwerkadapter
Um das Gegenteil von dem oben genannten zu tun, befolgen Sie die gleichen Schritte wie zuvor, aber der Code ändert sich nur geringfügig. Öffnen Sie den Notizen-Blog und kopieren Sie den folgenden Code, der Ihr drahtloses Netzwerk deaktiviert: «netsh interface set interface Interface_name deaktiviert ».
Wie Sie bemerken, hat sich an diesem Code nur Folgendes geändert: freigegeben (was auf Englisch "aktiviert" bedeutet) a behindert ("Behinderte"). Wie bisher ersetzen Sie das «Schnittstellenname » mit dem Namen Ihres Netzwerks und hinterlassen Sie so etwas: «netsh interface set interface Wi-Fi deaktiviert ».
Diese Änderung vorgenommen, speichern Sie Ihre Datei txt zusammen in die andere Datei, um sie zu aktivieren, damit Sie beide zusammen haben; du änderst die Erweiterung dieses wieder auf bat, wie wir es bei der vorherigen Datei getan haben, um sie in ein Skript umzuwandeln. Sie können diesen Code wie zuvor in das cmd kopieren und er funktioniert genauso, es liegt an Ihnen.
-
IP-Adresse freigeben / erneuern
Die Schritte zum Freigeben oder Erneuern sind praktisch die gleichen wie bei den vorherigen. Diese Option verbindet oder trennt Sie von Ihrem Wifi-Netzwerk, mit der IP-Adresse können Sie auch WLAN über cmd aktivieren; anders als bei der vorherigen Alternative, die diese Funktion für Ihren Computer ein- oder ausschaltet.
-
IP-Adresse freigeben
Für diese Gelegenheit müssen Sie die Windows-Eingabeaufforderung nicht öffnen, öffnen Sie einfach den Notizen-Blog auf Ihrem Computer und kopieren Sie den folgenden Code oder Befehl: "Ipconfig / freigeben ».
Dadurch wird die IP-Adresse, die Ihr Computer von Ihrem Router registriert hat, "gelöscht", wodurch Sie von dem Wi-Fi-Netzwerk getrennt werden, mit dem Sie derzeit verbunden sind. Nachdem Sie den Code in den Notes-Blog eingefügt haben, ändern Sie einfach die Erweiterung, sodass Sie ihn in ein Skript umwandeln können; auf die gleiche Weise, die wir Ihnen zuvor gesagt haben.
Wenn Sie mehr über den Schutz und das Blockieren Ihres Wi-Fi-Netzwerks wissen möchten, falls Sie einen Eindringling entdecken; für mehr Sicherheit laden wir Sie ein zu lesen: Wifi-Eindringlinge blockieren Machen Sie es richtig!
-
IP-Adresse erneuern
Wenn Sie sich wieder mit dem Wi-Fi-Netzwerk verbinden möchten, zu dem Sie getrennt waren, führen Sie einfach ein Skript aus; es muss den folgenden Code haben: «Ipconfig / erneuern ».
Dadurch wird Ihrem Computer die IP-Adresse erneut zugewiesen, damit er sich mit Ihrem Netzwerk verbinden kann; Das Skript wird auf die gleiche Weise ausgeführt: Sie öffnen Blog-Notizen, kopieren den Code, speichern die Datei und ändern ihre Erweiterung in bat; Auf diese Weise haben Sie den Befehl zum Erneuern der IP Ihres Computers.
Der einzige Nachteil dieser zweiten Methode besteht darin, dass Sie bei der Erneuerung der Adresse Probleme haben können, wenn Ihr Router eine dynamische IP hat (sie ändert sich häufig). Wenn keine dieser Methoden nützlich war, bedeutet dies, dass die Wi-Fi-Antenne Ihres Computers beschädigt ist und Sie sie reparieren oder eine neue kaufen müssen. Wir hinterlassen Ihnen ein informatives Video.
https://www.youtube.com/watch?v=uM1ULQnoHvw