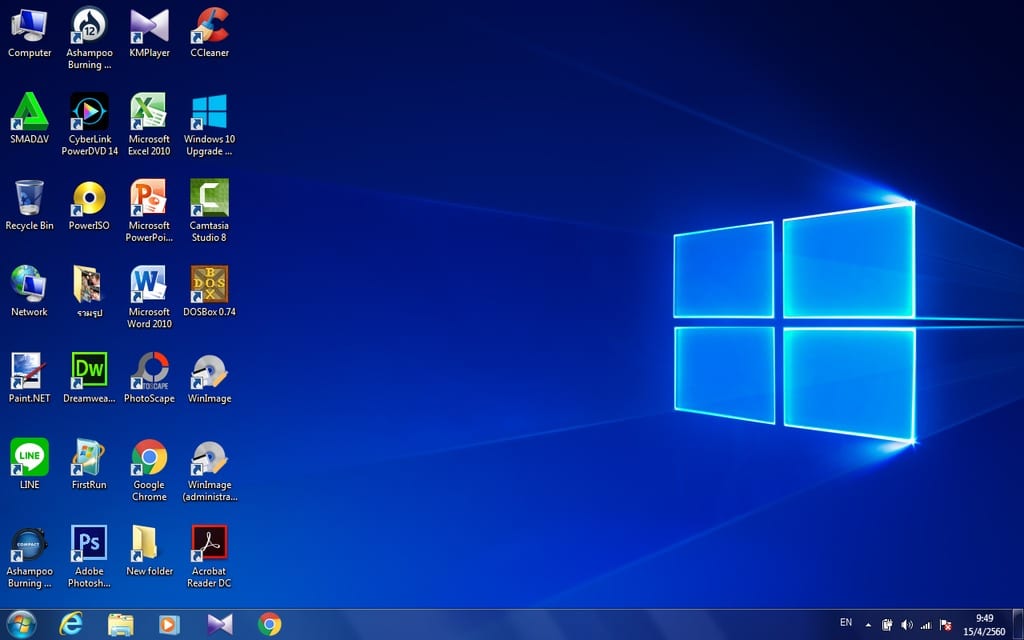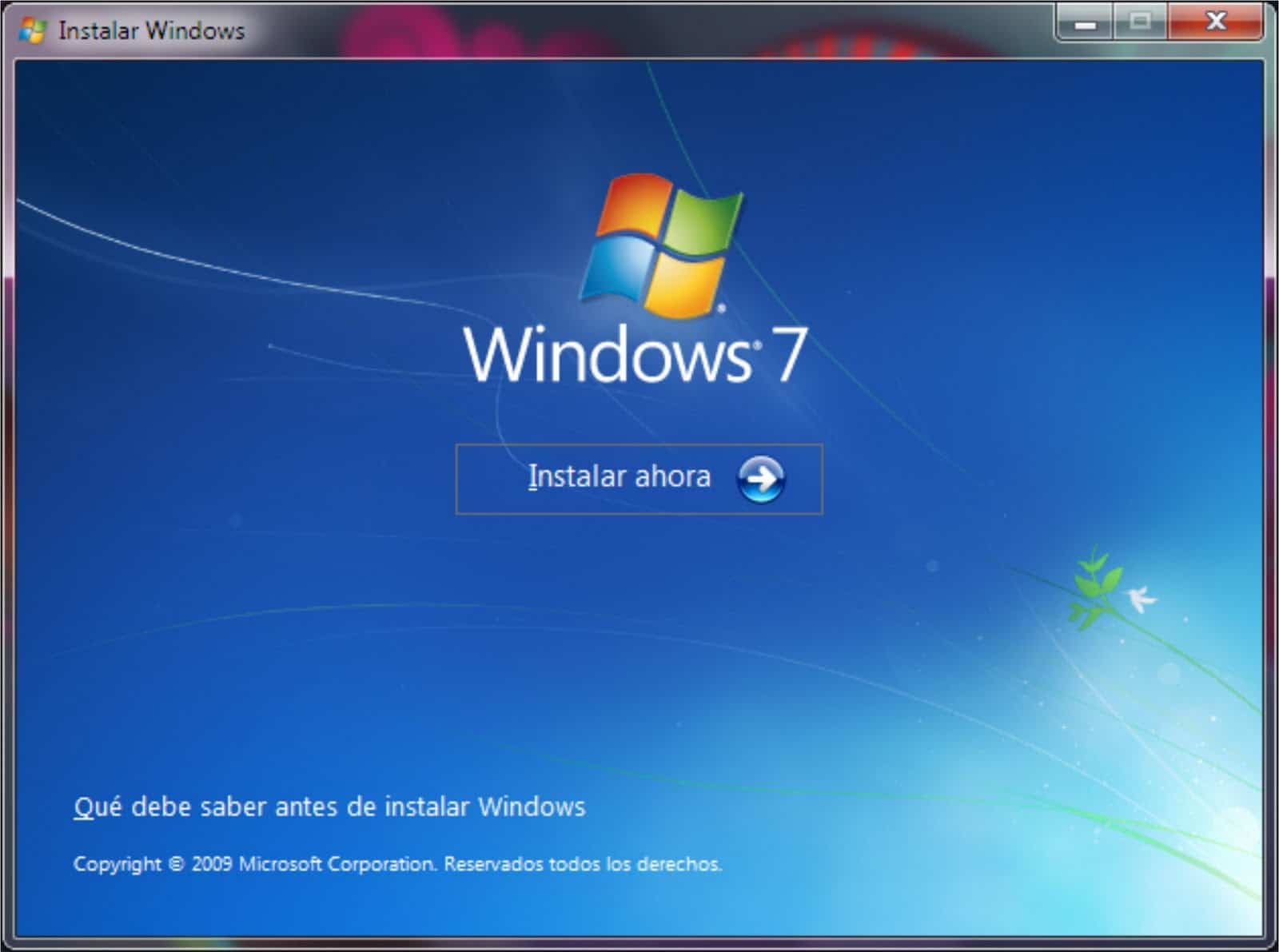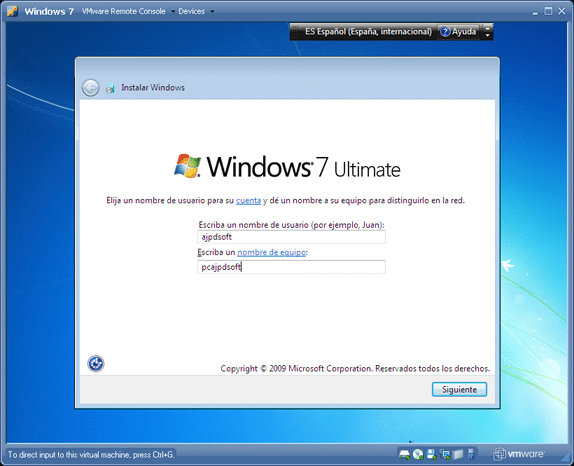Machen Sie sich hier keine Sorgen, wir bringen Ihnen eine Anleitung, damit Sie Windows 7 Starter auf Ultimate aktualisieren können. Wenn Sie nicht wissen, wie es geht, hören Sie nicht auf, es zu lesen, es wird sehr nützlich sein.
Voraussetzungen für das Upgrade von Windows 7 Starter auf Windows 7 Ultimate
Um das Update unseres Windows 7 Starter auf Ultimate durchzuführen, müssen wir zunächst einige sehr wichtige Richtlinien für das ordnungsgemäße Funktionieren, die Leistung und die Effizienz unseres Computers einhalten und unserem Computer den Zugriff auf bessere Bedingungen und Anwendungen ermöglichen für die bessere Nutzung und Nutzung unseres Computers.
Voraussetzungen für das Update unseres Windows 7 Starter auf Ultimate
Die zu erfüllenden Anforderungen sind sehr wichtig, außerdem ist jede einzelne speziell für die ordnungsgemäße Funktion und Leistung unseres Windows 7 Ultimate zu installieren, die zu erfüllenden Anforderungen sind:
- Haben Sie einen 32-Bit- oder 64-Bit-kompatiblen Prozessor, je nachdem, welche der beiden Versionen von Windows 7 Ultimate Sie installieren möchten.
- Der Computer muss über einen RAM-Speicher von mindestens 4 Gigabyte verfügen.
- Festplattenspeicher gleich oder größer als 20 Gigabyte.
- Verwenden Sie einen DirectX 9-Prozessor mit einem WDDM 1.0-Controller oder einen leistungsfähigeren und mit einem höheren Controller als dem bereits erwähnten.
Überprüfung der Einhaltung der Anforderungen für die Aktualisierung unseres Computers
Nachdem wir die Anforderungen kennen, überprüfen wir zunächst, ob wir die bereits im vorherigen Abschnitt erwähnten Anforderungen erfüllen. Wir müssen die Überprüfung Schritt für Schritt durchführen und aufschreiben, dass wir die erforderlichen Anforderungen für die Aktualisierung unserer erfüllen Windows 7 Starter bis Windows 7 Ultimate.
Schritte zur Durchführung der Überprüfung unseres Computers
Die Schritte zur Überprüfung unseres Computers lauten wie folgt:
- Zum Starten öffnen wir das Startmenü unseres Computers.
- Im Startmenü suchen wir nach der Option „Ausrüstung“ und klicken mit der rechten Maustaste darauf.
- Dann öffnet sich ein neues Fenster.
- Bereits im Fenster „Ausrüstung“ klicken wir mit der rechten Maustaste darauf, aber an einer Stelle, an der keines der Symbole im Fenster „Ausrüstung“ ausgewählt ist.
- Als nächstes erscheint ein Fenster mit Optionen in dem Fenster, in dem wir mit der linken Maustaste auf die Option „Eigenschaften“ klicken müssen.
- Dann öffnet sich ein Fenster mit allen Daten unseres Computers, dort werden wir unseren Computer überprüfen und dabei daran denken, dass wir alle im vorherigen Abschnitt genannten Anforderungen erfüllen.
Und da wir die Anforderungen für die Aktualisierung unseres Computers kennen, können wir nicht nur diese erfüllen, sondern auch unseren Windows 7 Starter auf Windows 7 Ultimate aktualisieren.
Wenn Sie mehr über Windows 7 Starter erfahren möchten, laden wir Sie ein, unseren Artikel durchzugehen: Aktualisieren Sie Windows 7 Starter.
Schritte zum Upgrade von Windows 7 Starter auf Windows 7 Ultimate
Nachdem alles, was in den vorherigen Abschnitten erwähnt wurde, erledigt ist, müssen wir eine Reihe aufeinanderfolgender Schritte ausführen, um das Update unseres Windows 7 Starter auf Windows 7 Ultimate durchzuführen. Es ist von größter Bedeutung, sie auf gute Weise und durchzuführen ohne einen Schritt zu überspringen, damit das Update effektiv und vollständig durchgeführt wird.
Es gibt 2 Möglichkeiten, unser Windows 7 auf Windows 7 Ultimate zu aktualisieren, und dann zeigen wir Ihnen, welche der beiden Sie auswählen möchten. Es ist auch erwähnenswert, dass beide Methoden effektiv sind und denselben Zweck haben. Aktualisieren Sie unseren Windows 7 Starter zu Ultimativ.
Schritte zum Upgrade von Windows 7 Starter auf Ultimate über Modus 1
Die erste Update-Modalität ist die Modalität über den Internet-Update-Dienst von Windows 7, sowohl 32-Bit als auch 64-Bit, die die folgenden Schritte vollständig einhält und ohne einen von ihnen zu passieren, ermöglicht uns das ordnungsgemäße Funktionieren unseres Windows 7 Ultimate auf unserem Computer zu installieren.
Die Schritte sind wie folgt:
- Wir öffnen das Startmenü unseres Windows 7 Starters.
- In der Suchleiste müssen wir „Windows Anytime Upgrade“ platzieren.
- Die Option wird in der Liste der verwandten Suchen angezeigt und wir klicken mit der linken Maustaste darauf.
- Dann erscheint ein neues Fenster, in dem wir die Update-Optionen mithilfe eines Aktivierungsschlüssels oder über das Internet platzieren müssen. In dem Demonstrationsvideo, das sich in diesem Beitrag befindet, gibt es einige Aktivierungsschlüssel, um das Update mithilfe eines Aktivierungsschlüssels durchzuführen. Ansonsten ist der Schlüssel für das Update via Internet nicht zu Beginn notwendig, sondern am Ende für dessen Aktivierung.Wenn wir uns für Update via Internet entschieden haben, müssen wir nur die Option auswählen und auf Update klicken.
- Als nächstes erscheint ein neues Fenster, in dem ein Ladebalken erscheint, der sich füllt, während das Update durchgeführt wird, es kann einige Minuten dauern, wir raten Ihnen, geduldig zu sein.
- Sobald das Update abgeschlossen ist, fordert unser Computer einen Neustart an, damit der Computer die Installation des Updates abschließt.
- Sobald der Computer neu gestartet und die Updates installiert und kardiert sind, aktivieren wir das installierte Windows mit dem im Demonstrationsvideo gezeigten Aktivierungsschlüssel.
Und bereit haben wir unseren aktualisierten Computer, von Windows 7 Starter bis Windows 7 Ultimate mit all seinen aktiven Funktionen.
- Andernfalls, wenn wir Update per Aktivierungsschlüssel ausgewählt haben, wählen wir die Option aus und klicken auf Weiter.
- Als nächstes geben wir im Updater-Fenster den Windows-Aktivierungsschlüssel ein, um auf das Update unseres Windows zuzugreifen.
- Dann erscheint ein Fenster mit dem Aktualisierungsladebalken, der sich während der Aktualisierung füllt.
- Sobald das Update fertig ist, starten wir das System neu, damit die Teile des Updates dauerhaft ausgeführt werden.
Nachdem wir unseren Computer neu gestartet haben, sind die Updates bereits bereit und aktiviert, im Gegensatz zu der anderen Option, bei der wir Windows 7 Ultimate aktivieren müssen, haben wir es bei dieser Option bereits aktiviert und einsatzbereit und genießen es, da wir es zu Beginn aktivieren Ihr aktualisieren.
Schritte zum Upgrade von Windows 7 Starter auf Ultimate über Modus 2
Die zweite Modalität besteht darin, unseren Windows 7 Starter auf Windows 7 Ultimate über Geräte außerhalb unseres Computers zu aktualisieren, bei denen es sich um die herkömmliche Installations-CD oder um ein Update-Pendrive handelt, da diese externen Speichergeräte mit Inhalten das Windows 7-Installationsprogramm am häufigsten verwendet werden weit entfernt, um die Aufgabe der Aktualisierung von Computern auszuführen.
Die Schritte zur Durchführung des Updates sind wie folgt:
- Um das Update zu starten, erstellen wir eine Sicherungskopie aller Daten auf unserem Computer.
- Nachdem wir die Sicherung unserer Daten erstellt haben, legen wir gegebenenfalls die Installations-CD oder den Pendrive in das DVD-ROM-Laufwerk unseres Computers ein.
- Wir öffnen das Startmenü und suchen nach der Option „Computer“ und klicken mit der linken Maustaste darauf.
- Sobald das Fenster „Equipment“ geöffnet ist, wählen wir die CD oder den Pendrive im Fenster „Equipment“ aus, um den Speicher dieser externen Speichergeräte zu öffnen.
- Sobald der Speicher des Geräts mit dem Installationsprogramm geöffnet ist, klicken wir auf Setup des Installationsprogramms, indem wir mit der linken Maustaste darauf doppelklicken.
- Sobald das Setup geöffnet ist, erscheint ein Fenster mit 2 Optionen zusätzlich zum Windows-Logo, nämlich der Option „Mehr über Windows 7 erfahren“ und der Option „Installieren“. Unter den oben genannten Optionen müssen wir die Option „Installieren“ auswählen ».
- Dann erscheint ein weiteres Fenster, in dem uns der Installer auffordert, zwischen 2 Optionen zu wählen, von denen eine Windows mit allen bisherigen Updates installiert und die andere nur Windows ohne die Updates aktualisiert, und wir müssen die erstgenannte Option auswählen, die zu ist Installieren Sie Windows mit Updates.
- Als nächstes erscheint ein weiteres Fenster mit den installierbaren Typen von Windows 7. In unserem Fall müssen wir eine der 2 Versionen von Windows 7 Ultimate auswählen, die wir installieren möchten.
- Nun erscheint ein weiteres Fenster mit der Windows-Lizenzvereinbarung, die wir lesen und akzeptieren werden.
- Sobald der vorherige Schritt abgeschlossen ist, erscheint ein neues Fenster mit den Installationstypen, aus dem wir die Option „Update“ auswählen, damit Windows mit den bisher veröffentlichten Updates installiert wird.
- Das Installationsprogramm überprüft, ob alles Notwendige für das Update verfügbar ist und alles gemäß den Parametern für das Update ausgeführt wird, und dann wählen wir die Festplatte aus, auf der die Installation unseres Windows durchgeführt wird.
- Jetzt wendet es die Updates an und fragt uns nach einem Benutzernamen, um den Computer zu verwenden
- Wir wählen die Methode, wie die Updates durchgeführt werden, die Uhrzeit sowie das entsprechende Datum und schließlich wählen wir die Art der Internetverbindung, die wir haben.
- Und schließlich überprüfen wir, ob alles ordnungsgemäß installiert und mit der gleichen Methode abgeschlossen wurde, mit der wir überprüft haben, ob wir die Voraussetzungen für das im vorherigen Abschnitt beschriebene Update erfüllt haben.
Herzlichen Glückwunsch, Sie haben Ihr System bereits auf Windows 7 Ultimate mit all seinen Qualitäten und Tugenden aktualisiert, bereit und willens, diese zu nutzen und somit Ihre Arbeit an Ihrem Computer komfortabler, effizienter und schneller zu gestalten, um Ihnen die Arbeit am Computer zu erleichtern.
Wenn Sie mehr über Windows 7 Ultimate erfahren möchten, laden wir Sie ein, unseren Artikel zu lesen: Aktualisieren Sie Windows 7 Ultimate 64-Bit.